Installieren des .NET-Upgrade-Assistenten
In diesem Artikel erfahren Sie, wie Sie den .NET-Upgrade-Assistenten entweder mit der Visual Studio-Erweiterung oder dem Befehlszeilenschnittstellentool (CLI) installieren.
Voraussetzungen
- Windows-Betriebssystem
- Visual Studio 2022, Version 17.1 oder höher.
- .NET SDK 8 oder höher.
Methoden
Der .NET-Upgrade-Assistent kann als Visual Studio-Erweiterung oder als .NET Global Tool installiert werden.
Die Visual Studio-Erweiterung wird in Visual Studio in der Projektmappe oder dem Projekt ausgeführt, die Sie geöffnet haben. Das .NET Global Tool ist eine interaktive Konsolenanwendung, die in einer Lösungs- oder Projektdatei unter oder unterhalb des aktuellen Verzeichnisses ausgeführt wird.
Wenn Sie die optimierte Oberfläche zum Öffnen eines Projekts in Visual Studio und aktualisieren möchten, installieren Sie die Erweiterung.
Visual Studio-Erweiterung
Die folgenden Schritte installieren die Visual Studio-Erweiterung.
Tipp
Alternativ zur Verwendung des Features "Erweiterungen verwalten" von Visual Studio können Sie das Installationsprogramm für Erweiterungen aus dem Visual Studio Marketplace herunterladen und ausführen.
Öffnen Sie Visual Studio.
Wenn das Fenster "Zuletzt verwendet\ Erste Schritte öffnen" geöffnet wird, wählen Sie den Link "Weiter" ohne Codelink aus.
Wählen Sie das Menü Erweiterungen>verwalten aus, um das Erweiterungs-Manager-Fenster zu öffnen.
Wählen Sie die Registerkarte Durchsuchen aus.
Geben Sie den .NET-Upgrade-Assistenten in das Suchfeld ein.
Wählen Sie das .NET Upgrade Assistant-Element und dann "Installieren" aus.
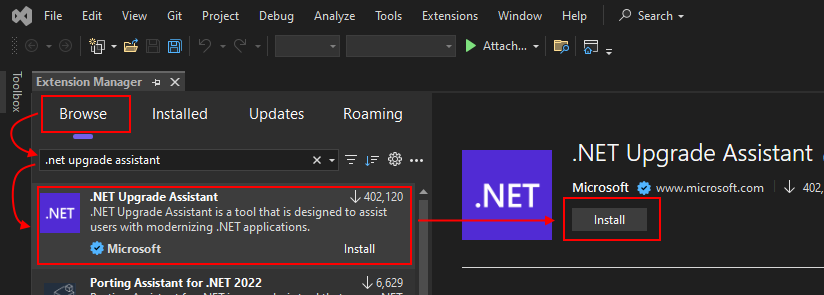
Sobald der Download der Erweiterung abgeschlossen ist, schließen Sie Visual Studio, um die Installation automatisch zu starten.
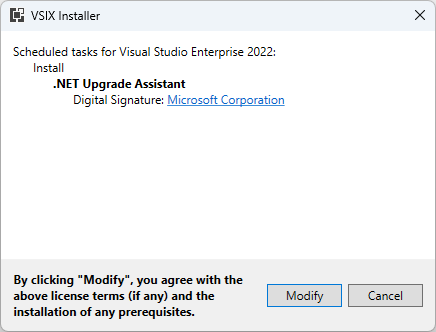
Wählen Sie "Ändern" aus, und folgen Sie den Anweisungen zum Installieren der Erweiterung.
.NET Global Tool
Die folgenden Schritte installieren den .NET-Upgrade-Assistenten als .NET Global Tool. Der .NET-Upgrade-Assistent wird im NuGet-Paket des Upgrade-Assistenten verteilt.
Öffnen Sie eine Eingabeaufforderung mit dem
dotnetBefehl in Path.Führen Sie den folgenden Befehl aus, um das Tool zu installieren:
dotnet tool install -g upgrade-assistantWichtig
Die Installation dieses Tools schlägt möglicherweise fehl, wenn Sie eine andere NuGet-Feedquelle konfiguriert haben. Verwenden Sie den
--ignore-failed-sourcesParameter, um diese Fehler anstelle von Fehlern als Warnungen zu behandeln und diese anderen NuGet-Feedquellen zu umgehen:dotnet tool install -g --ignore-failed-sources upgrade-assistant
Überprüfen
Anhand der folgenden Informationen können Sie ermitteln, ob der .NET-Upgrade-Assistent installiert ist.
Visual Studio-Erweiterung
Es gibt zwei Möglichkeiten, um festzustellen, ob der .NET-Upgrade-Assistent als Visual Studio-Erweiterung installiert ist. Die schnellste Möglichkeit besteht darin, im fenster Projektmappen-Explorer mit der rechten Maustaste auf ein .NET- oder .NET Framework-Projekt zu klicken und nach einem Upgrademenüelement zu suchen.
Eine weitere Möglichkeit besteht darin, das Menü "Erweiterungen verwalten">auszuwählen, um das Erweiterungs-Manager-Fenster zu öffnen. Wählen Sie dann die Registerkarte "Installiert " aus, und suchen Sie sie in der Liste der installierten Erweiterungen.
.NET Global Tool
Öffnen Sie eine Eingabeaufforderung, und führen Sie den
upgrade-assistantBefehl aus. Wenn die Befehlsantwort angibt, dass der Befehl unbekannt ist, wurde das Tool nicht ordnungsgemäß installiert oder befindet sich nicht in PATH.
Problembehandlung – .NET Global Tool
Wenn Sie zusätzliche NuGet-Feedquellen konfiguriert haben, schlägt die Installation möglicherweise mit einem Fehler fehl, der angibt, dass das NuGet-Paket nicht im Feed verfügbar ist. Verwenden Sie den --ignore-failed-sources Parameter, um diese Fehler anstelle von Fehlern als Warnungen zu behandeln und die anderen NuGet-Feedquellen zu umgehen:
dotnet tool install -g --ignore-failed-sources upgrade-assistant
