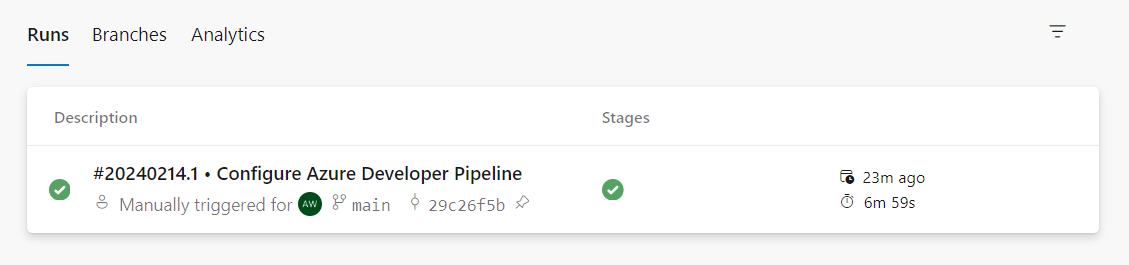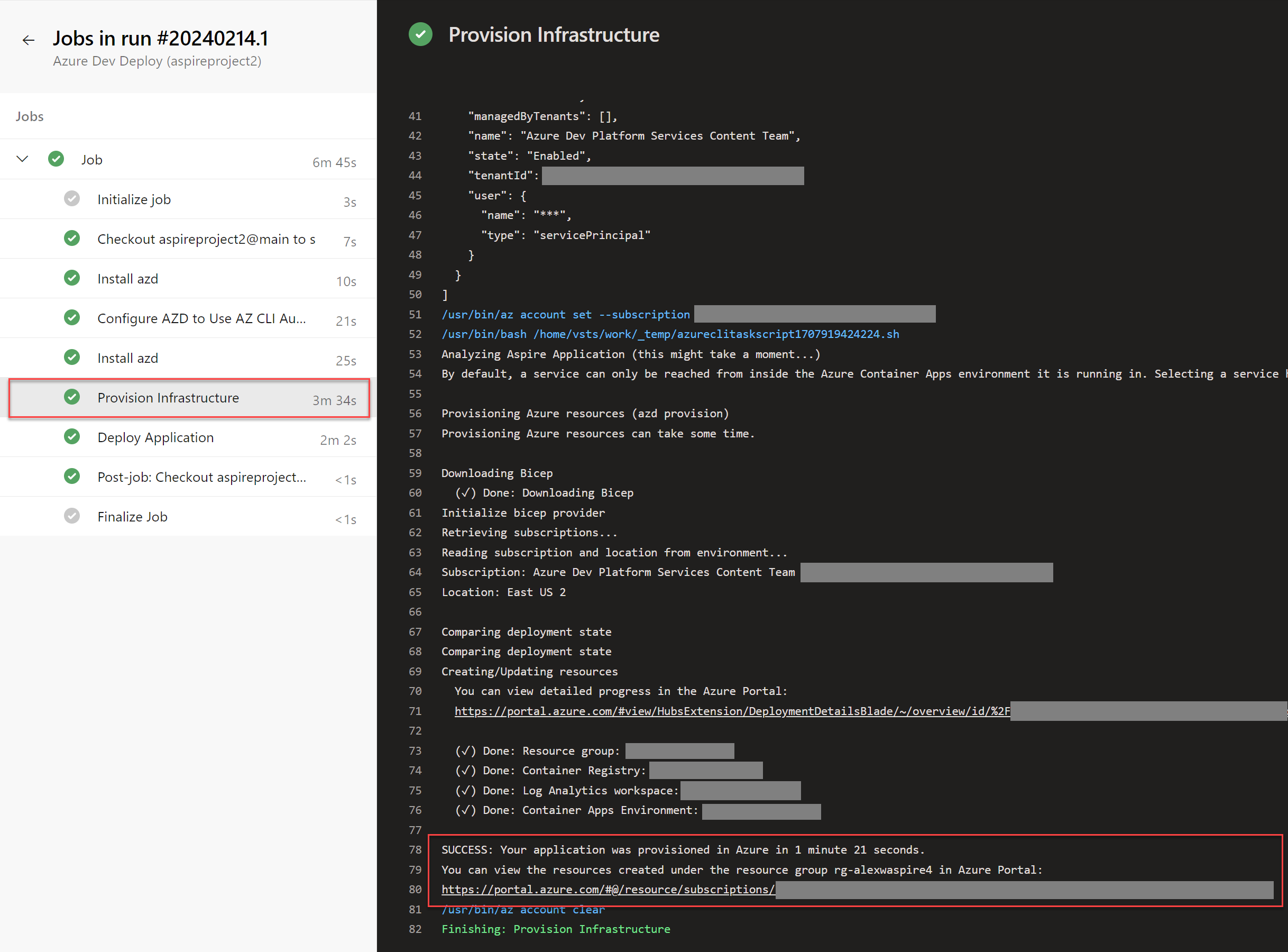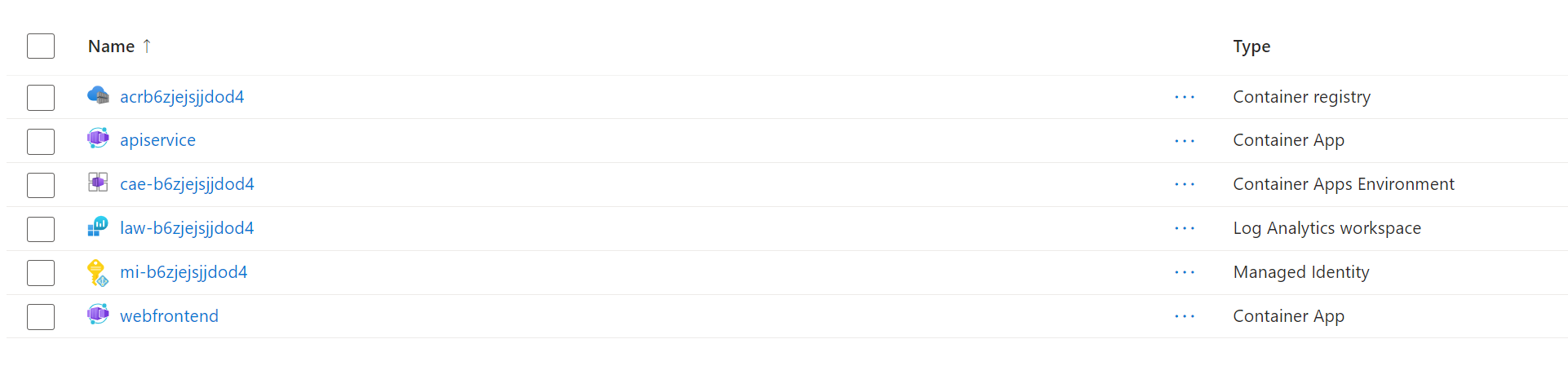Lernprogramm: Bereitstellen eines .NET Aspire Projekts mithilfe des Azure Developer CLI
Mit dem Azure Developer CLI (azd) können Sie .NET Aspire Projekte mithilfe GitHub Aktionen oder Azure Devops-Pipelines bereitstellen, indem Sie die erforderlichen Authentifizierungs- und Umgebungseinstellungen automatisch konfigurieren. Dieser Artikel führt Sie durch den Prozess des Erstellens und Bereitstellens eines .NET Aspire Projekts für Azure Container Apps mithilfe von azd. Sie lernen die folgenden Konzepte kennen:
- Erfahren Sie, wie
azdIntegration mit .NET.NET Aspire Projekten funktioniert - Erstellen und Konfigurieren eines GitHub- oder Azure DevOps-Repositorys für ein .NET Aspire Projekt mithilfe von
azd - Überwachen und Erkunden von GitHub Aktions-Workflows oder von Azure DevOps-Pipeline-Ausführungen und von Azure Bereitstellungen
Voraussetzungen
Um mit .NET.NET Aspirezu arbeiten, benötigen Sie folgendes lokal installiert:
- .NET 8.0 oder .NET 9,0
- Eine OCI-kompatible Containerlaufzeit, z. B.:
- Docker Desktop oder Podman. Weitere Informationen finden Sie unter container runtime.
- Eine integrierte Entwicklerumgebung (Integrated Developer Environment, IDE) oder ein Code-Editor, z. B.:
- Visual Studio 2022 Version 17.9 oder höher (optional)
-
Visual Studio Code (optional)
- C# Dev Kit: Erweiterung (Optional)
- JetBrains Rider mit .NET.NET Aspire Plugin (Optional)
Weitere Informationen finden Sie unter .NET.NET Aspire Setup und Toolingsowie .NET.NET Aspire SDK.
- Erstellen einer Azure DevOps-Organisation oder Auswählen einer vorhandenen Organisation
-
Erstellen Sie ein Azure DevOps Personal Access Token (PAT) und speichern Sie es zur späteren Verwendung. Konfigurieren Sie das Token mit den folgenden Berechtigungen:
- Agentpools (lesen, verwalten)
- Build (Lesen und Ausführen)
- Code (vollständig)
- Projekt und Team (Lesen, Schreiben und Verwalten)
- Freigabe (Lesen, Schreiben, Ausführen und Verwalten)
- Dienstverbindungen (Lesen, Abfragen und Verwalten)
Sie müssen auch die Azure Developer CLIlokal (Version 1.5.1 oder höher) installiert haben. Zu den allgemeinen Installationsoptionen gehören die folgenden:
Erstellen einer .NET.NET Aspire Lösung
Als Ausgangspunkt geht in diesem Artikel davon aus, dass Sie eine .NET.NET Aspire Lösung aus der Vorlage .NET.NET Aspire Starter Application erstellt haben. Weitere Informationen finden Sie unter Schnellstart: Erstellen Sie Ihre erste .NET.NET Aspire-App.
Vorlage initialisieren
Öffnen Sie ein neues Terminalfenster, und
cdSie in das AppHost- Projektverzeichnis Ihrer .NET.NET Aspire Lösung ein.Führen Sie den befehl
azd initaus, um Ihr Projekt mitazdzu initialisieren, wodurch die lokale Verzeichnisstruktur überprüft und der App-Typ bestimmt wird.azd initWeitere Informationen zum Befehl
azd initfinden Sie unter azd init.Wählen Sie Code im aktuellen Verzeichnis nutzen aus, wenn
azdSie mit zwei App-Initialisierungsoptionen auffordert.? How do you want to initialize your app? [Use arrows to move, type to filter] > Use code in the current directory Select a templateNach dem Scannen des Verzeichnisses werden Sie von
azdaufgefordert, zu bestätigen, dass es das richtige .NET.NET AspireAppHost- Projekt gefunden hat. Wählen Sie die Option "Bestätigen und fortfahren mit der Initialisierung meiner App" aus.Detected services: .NET (Aspire) Detected in: D:\source\repos\AspireSample\AspireSample.AppHost\AspireSample.AppHost.csproj azd will generate the files necessary to host your app on Azure using Azure Container Apps. ? Select an option [Use arrows to move, type to filter] > Confirm and continue initializing my app Cancel and exitGeben Sie einen Umgebungsnamen ein, der verwendet wird, um bereitgestellte Ressourcen in Azure zu benennen und verschiedene Umgebungen wie
devundprodzu verwalten.Generating files to run your app on Azure: (✓) Done: Generating ./azure.yaml (✓) Done: Generating ./next-steps.md SUCCESS: Your app is ready for the cloud! You can provision and deploy your app to Azure by running the azd up command in this directory. For more information on configuring your app, see ./next-steps.md
azd generiert eine Reihe von Dateien und platziert sie in das Arbeitsverzeichnis. Diese Dateien sind:
- azure.yaml: Beschreibt die Dienste der App, z. B. .NET Aspire AppHost-Projekt, und ordnet sie Azure Ressourcen zu.
-
.azure/config.json: Konfigurationsdatei, die
azdinformiert, was die aktuelle aktive Umgebung ist. - .azure/aspireazddev/.env: Enthält umgebungsspezifische Außerkraftsetzungen.
Erstellen des GitHub Repositorys und der Pipeline
Mit dem Azure Developer CLI können Sie CI/CD-Pipelines mit den richtigen Konfigurationen und Berechtigungen automatisch erstellen, um Ressourcen auf Azurebereitzustellen und zu veröffentlichen.
azd kann auch ein GitHub-Repository für Ihre App erstellen, falls es noch nicht existiert.
Führen Sie den Befehl
azd pipeline configaus, um Die Bereitstellungspipeline zu konfigurieren und sicher mit Azurezu verbinden:azd pipeline configWählen Sie das Abonnement aus, in dem die App-Ressourcen bereitgestellt und eingesetzt werden sollen.
Wählen Sie den Azure Speicherort aus, der für die Ressourcen verwendet werden soll.
Wenn Sie aufgefordert werden, ein neues Git Repository im Verzeichnis zu erstellen, geben Sie und ein, und drücken Sie EINGABETASTE.
Anmerkung
Zum Erstellen eines GitHub Repositorys mussten Sie bei GitHubangemeldet sein. Es gibt einige Auswahlmöglichkeiten, die je nach Ihren Vorlieben variieren. Nach der Anmeldung werden Sie aufgefordert, ein neues Repository im aktuellen Verzeichnis zu erstellen.
Wählen Sie Erstellen eines neuen privaten GitHub Repositorys aus, um die Git-Remote zu konfigurieren.
Geben Sie einen Namen Ihrer Wahl für das neue GitHub Repository ein, oder drücken Sie die EINGABETASTE, um den Standardnamen zu verwenden.
azderstellt ein neues Repository in GitHub und konfiguriert es mit den erforderlichen Geheimschlüsseln, die für die Authentifizierung bei Azureerforderlich sind.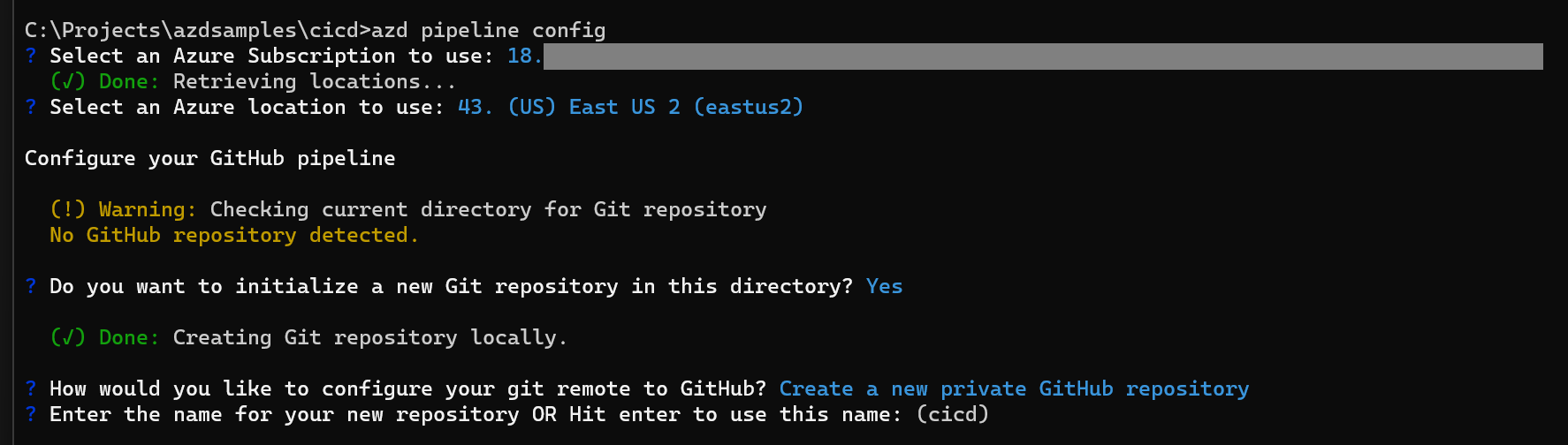
Geben Sie und ein, um fortzufahren, wenn
azdSie auffordert, einen Commit auszuführen und Ihre lokalen Änderungen zu übertragen, um die konfigurierte Pipeline zu starten.
Erkunden Sie den GitHub-Workflow und die Bereitstellung von Aktionen.
Navigieren Sie mittels des Links, den GitHubausgibt, zu Ihrem neuen
azd-Repository.Wählen Sie die Registerkarte Aktionen aus, um die Repository-Workflows anzuzeigen. Der neue Workflow sollte entweder ausgeführt oder bereits abgeschlossen sein. Wählen Sie den Workflow aus, um die Auftragsschritte und Details in den Protokollen der Ausführung anzuzeigen. Sie können z. B. Schritte wie installieren .NET.NET Aspire Workload oder Anwendung bereitstellen erweitern, um die Details der abgeschlossenen Aktion anzuzeigen.
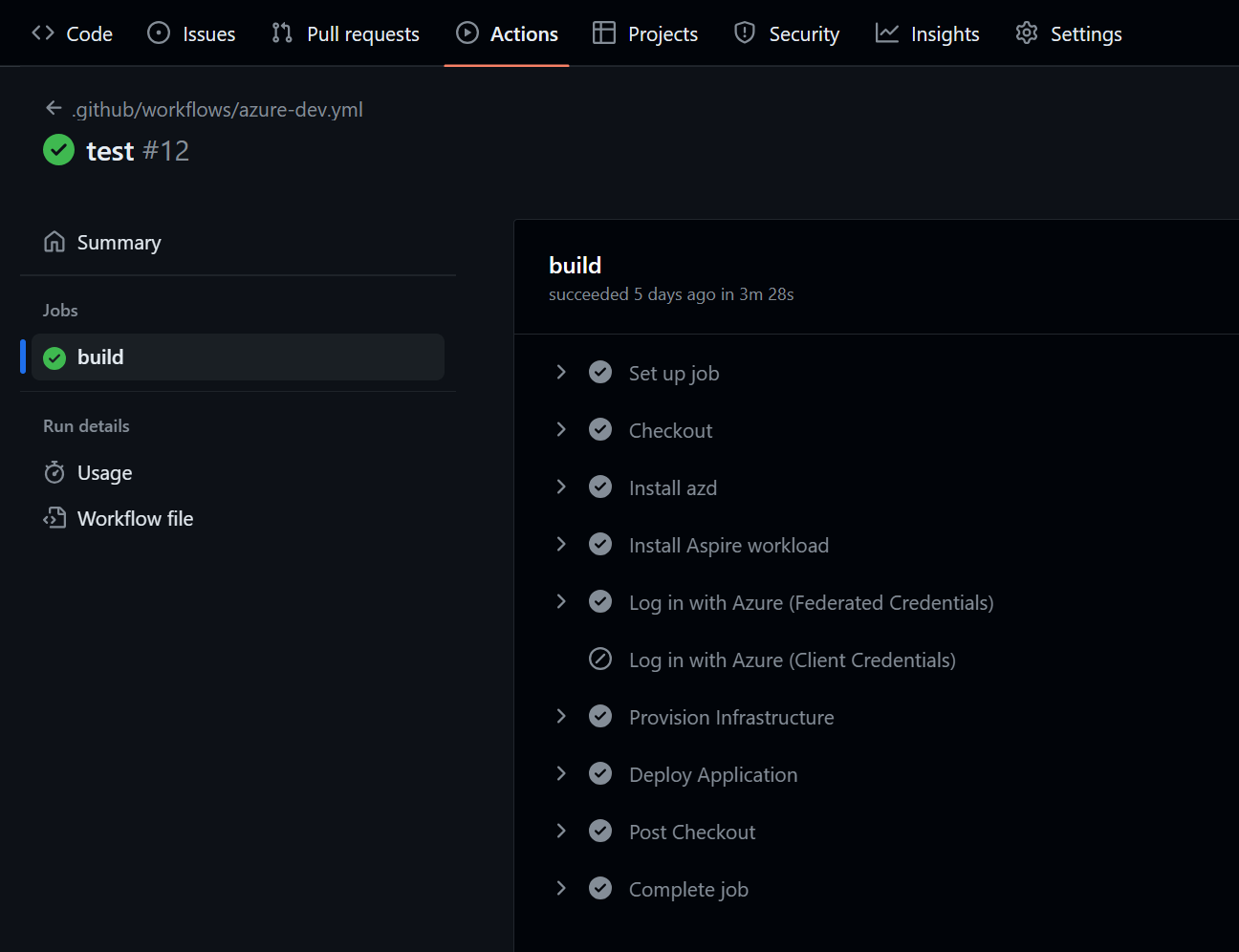
Wählen Sie Anwendungsbereitstellung aus, um die Protokolle für diesen Schritt zu erweitern. Es sollten zwei Endpunkt-URLs für
apiserviceundwebfrontendausgegeben werden. Wählen Sie einen dieser Links aus, um sie auf einer anderen Browserregisterkarte zu öffnen und die bereitgestellte Anwendung zu erkunden.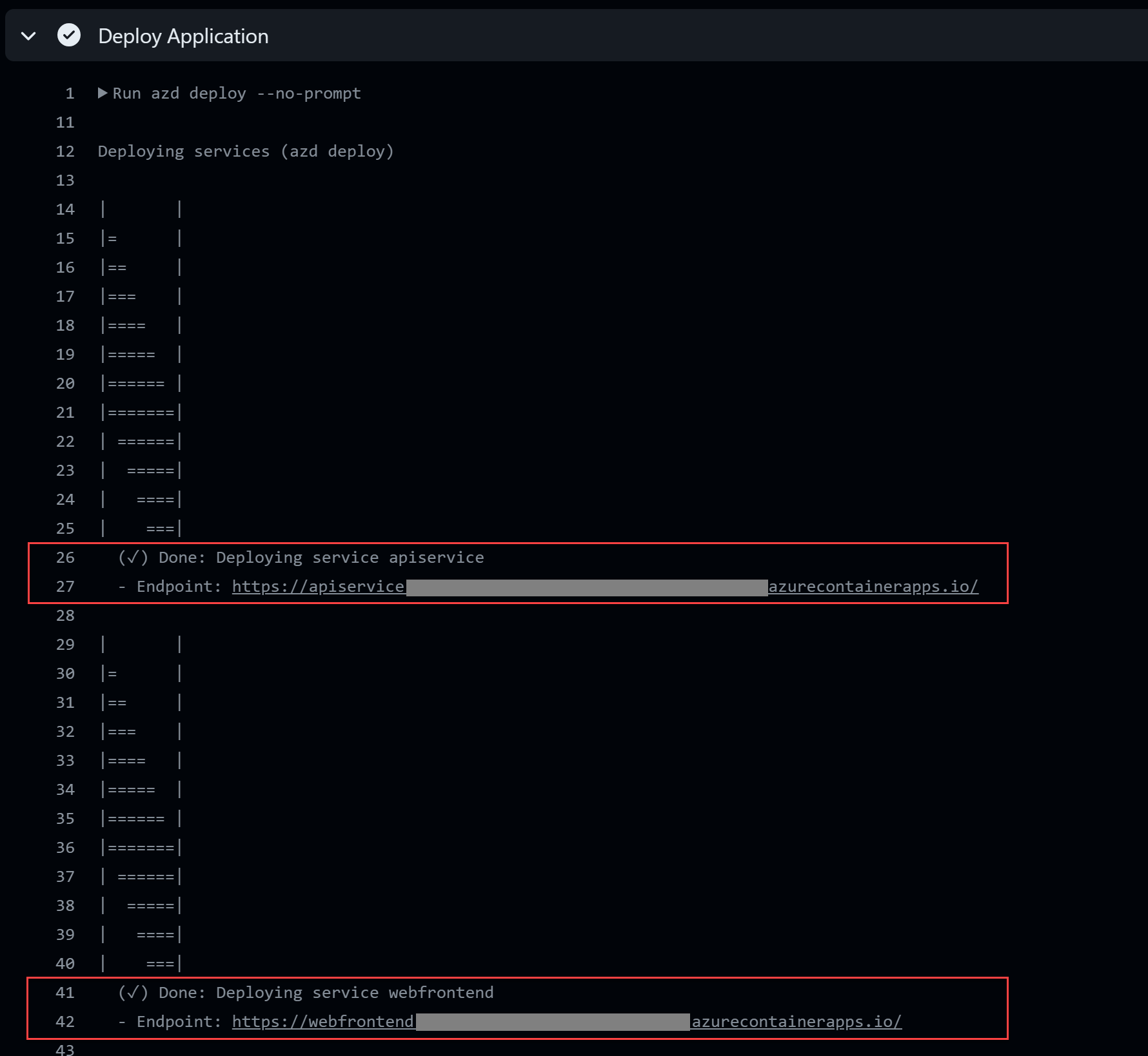
Glückwunsch! Sie haben erfolgreich ein .NET Aspire Projekt mithilfe der Azure Developer CLI und GitHub Aktionen eingesetzt.
Erstellen Sie das Azure DevOps-Repository und die Pipeline
Wichtig
Wie in den Voraussetzungen erwähnt, müssen Sie eine Azure DevOps-Organisation erstellen bzw. eine vorhandene Organisation auswählen, um die nachfolgenden Schritte auszuführen. Sie müssen auch einen persönlichen Zugriffstoken (PAT) mit den in den Voraussetzungen aufgeführten Berechtigungen erstellen.
Mit dem Azure Developer CLI können Sie Pipelines automatisch mit den richtigen Konfigurationen und Berechtigungen erstellen, um Ressourcen für Azurebereitzustellen und zu implementieren.
azd kann auch ein Azure Pipelines-Repository für Ihre App erstellen, sofern es noch nicht vorhanden ist.
Führen Sie den Befehl
azd pipeline configaus, um die Bereitstellungspipeline zu konfigurieren und sie sicher mit Azurezu verbinden. Fügen Sie die Option--provider azdohinzu, um Azure Pipelines anstelle der Standardkonfiguration GitHub Aktionen zu verwenden.azd pipeline config --provider azdoWählen Sie das Abonnement aus, in dem die App-Ressourcen bereitgestellt und eingesetzt werden sollen.
Wählen Sie den Azure Speicherort aus, der für die Ressourcen verwendet werden soll.
Fügen Sie das zuvor erstellte persönliche Zugriffstoken ein.
Geben Sie den namen der Azure DevOps-Organisation ein, den Sie erstellt oder ausgewählt haben.
Wenn Sie aufgefordert werden, ein neues Repository im aktuellen Verzeichnis zu erstellen, geben Sie y ein und drücken Sie die Eingabetaste.
Wenn Sie aufgefordert werden, die Git-Remote zu konfigurieren, wählen Sie Erstellen eines neuen Azure DevOps-Projektsaus.
Geben Sie einen eindeutigen Namen Ihrer Wahl für das neue Repository ein, z. B.
aspireazd.azderstellt ein neues Repository in Azure Repos und konfiguriert es mit den erforderlichen geheimen Schlüsseln, die für die Authentifizierung bei Azureerforderlich sind.Geben Sie und ein, um fortzufahren, wenn
azdSie auffordert, einen Commit auszuführen und Ihre lokalen Änderungen zu übertragen, um die konfigurierte Pipeline zu starten.
Erkunden Sie die Pipeline und die bereitgestellte App
Zur neuen Azure-Pipeline navigieren Sie über den Statuslink, der von
azdausgegeben wird.Wählen Sie die abgeschlossene Pipelineausführung aus, um die Zusammenfassung anzuzeigen.
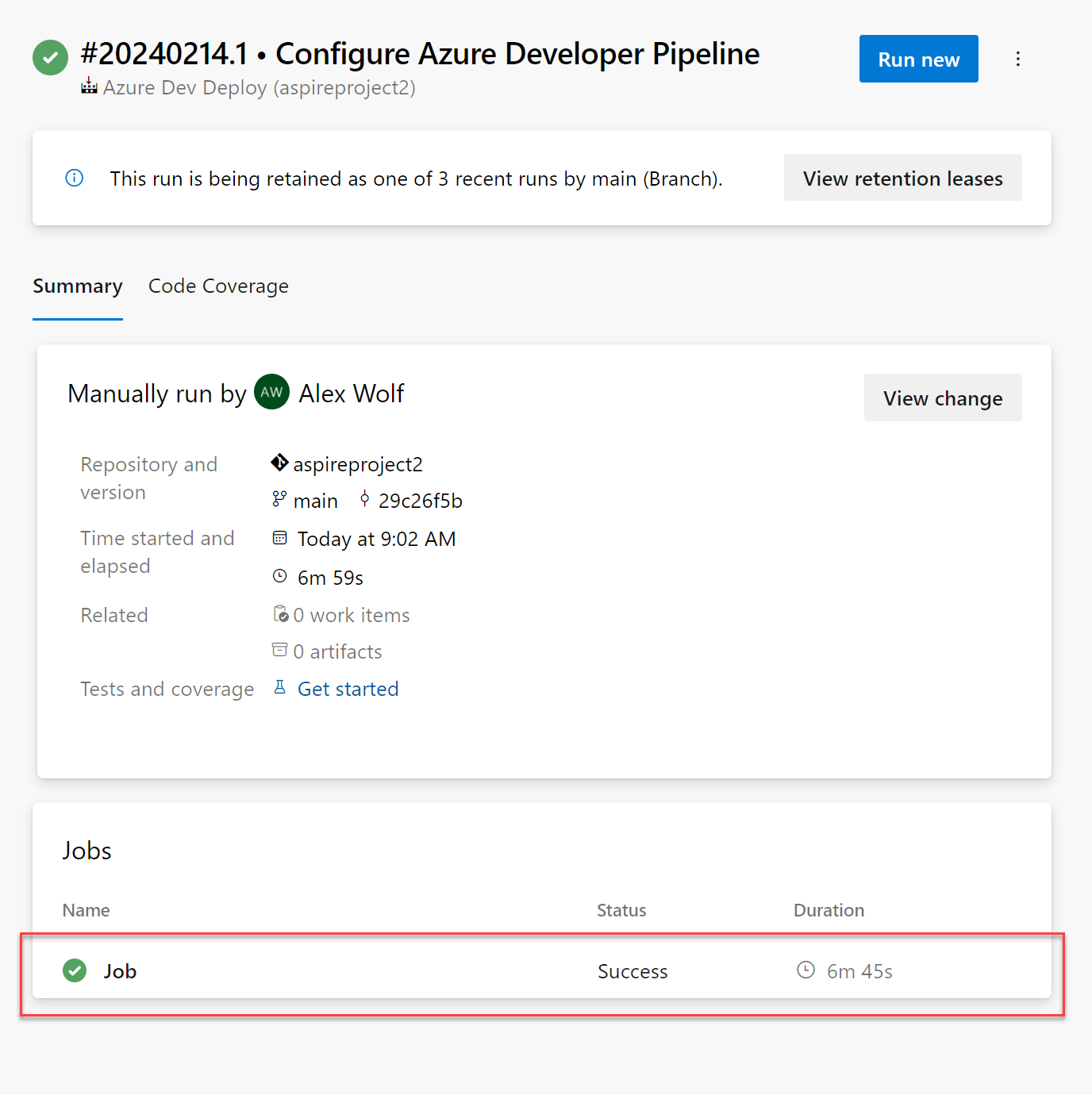
Wählen Sie den Joblink am unteren Rand der Ansicht aus, um zu den Jobdetails zu gelangen.
Auf der Seite "Auftragsdetails" wird der Status aller einzelnen Phasen angezeigt. Wählen Sie Bereitstellungsinfrastruktur aus, um die Protokolle für diese Phase anzuzeigen, die alle Bereitstellungsschritte enthalten, die von
azdabgeschlossen wurden. Notieren Sie sich am Ende der Protokolle die endgültige Statusmeldung und den Link zur bereitgestellten Azure-Ressourcengruppe.Wählen Sie den Link unten in den Bereitstellungsausgabeprotokollen aus, um zur neuen Azure Ressourcengruppe zu navigieren.
Anmerkung
Sie können auch direkt zu Ihrer neuen Ressourcengruppe navigieren, indem Sie im Azure Portal danach suchen. Ihr Ressourcengruppenname ist der Umgebungsname, den Sie
azdmit dem Präfix "rg-" angegeben haben.Wählen Sie die webfrontend Container-App aus, die den öffentlich zugänglichen Teil Ihrer Website hosten soll.
Wählen Sie auf der webfrontend Detailseite den Link Anwendungs-URL aus, um Ihre Website im Browser zu öffnen.
Wichtig
Wenn beim Anzeigen Ihrer Website im Browser ein 403 Forbidden-Fehler auftritt, stellen Sie sicher, dass die Ingress-Einstellungen ordnungsgemäß konfiguriert sind. Navigieren Sie auf der webfrontend App-Seite im Azure Portal zu Ingress auf der linken Navigationsleiste. Stellen Sie sicher, dass Eingangsverkehr auf Annehmen von Datenverkehr von überall festgelegt ist und speichern Sie Ihre Änderungen.
Glückwunsch! Sie haben erfolgreich ein .NET Aspire-Projekt mithilfe der Azure Developer CLI- und Azure-Pipeline bereitgestellt.
Bereinigen von Ressourcen
Führen Sie den folgenden Azure CLI-Befehl aus, um die Ressourcengruppe zu löschen, wenn Sie die von Ihnen erstellten Azure Ressourcen nicht mehr benötigen. Durch das Löschen der Ressourcengruppe werden auch die darin enthaltenen Ressourcen gelöscht.
az group delete --name <your-resource-group-name>
Weitere Informationen finden Sie unter Ressourcen bereinigen in Azure.