Konfigurieren der Webinhaltsfilterung in Edge
In diesem Artikel wird beschrieben, wie Sie die Webinhaltsfilterung (WCF) für Microsoft Edge konfigurieren.
Einführung
Microsoft Edge ist bereits einer der sichersten Browser mit Features wie Phishing-Schutz, Typosquatting und mehr, um Benutzer beim Online-Surfen zu schützen. Zusätzlich zu diesen Sicherheitsfeatures führt Microsoft Edge die Webinhaltsfilterung (WCF) für Bildungseinrichtungen ein, um die Onlinesicherheit der Schüler zu gewährleisten. Mit diesem Feature können Sie Kategorien von Websites auswählen, auf die Kursteilnehmer während der Verwendung von Microsoft Edge nicht zugreifen dürfen.
Um dieses Feature zu verwenden, richten Sie es über den Microsoft Edge-Verwaltungsdienst ein, indem Sie die folgenden Schritte ausführen.
Hinweis
Das Feature befindet sich in der privaten Vorschau, und wenn die Option Webinhaltsfilterung im Edgeverwaltungsdienst-Portal nicht angezeigt wird, füllen Sie das Formular Webinhaltsfilterung bei edge-Registrierung aus , um den Zugriff zu beantragen.
Voraussetzungen
Bevor Sie WCF einrichten können, müssen Sie die folgenden Voraussetzungen erfüllen oder überschreiten.
- Auf verwalteten Windows-Geräten, auf denen wcf-Richtlinien angewendet werden müssen:
- Melden Sie sich mit einem Schulkonto auf einem Gerät unter Windows 10 oder höher an.
- Microsoft Edge Version 118 oder höher ist installiert.
- Sie müssen ein Microsoft Edge-Administrator oder ein globaler Administrator sein, um auf diese Erfahrung im Microsoft 365 Admin Center zugreifen zu können.
- Ihre Organisation sollte über eine M365 A1/A3/A5-Lizenz verfügen.
Hinweis
Stellen Sie sicher, dass Sie Microsoft Edge auf allen verwalteten Geräten, auf denen Sie die Webinhaltsfilterung (WCF) ausführen möchten, auf die neueste Version aktualisieren.
Einrichtungsschritte
In diesem Abschnitt werden die sechs grundlegenden Schritte zum Einrichten von WCF beschrieben und veranschaulicht:
- Erstellen einer Sicherheitsgruppe zum Aktivieren von WCF
- Aktivieren von WCF für eine Sicherheitsgruppe
- Verwalten von Ausnahmen über Positivliste und Sperrliste
- Aktivieren von Diagnosedaten (optional)
- Zuweisen der WCF-Richtlinie zu einer Gruppe
- Überprüfen, ob die WCF-Richtlinie angewendet wurde
Erstellen einer Sicherheitsgruppe zum Aktivieren von WCF
Tipp
Wenn Sie bereits über Gruppen in Intune verfügen, werden diese automatisch in den Edge-Verwaltungsdienst importiert. Sie können sie hier ohne zusätzlichen Aufwand wiederverwenden.
Um eine Gruppe im Edge-Verwaltungsdienst zu erstellen, öffnen Sie das Microsoft 365 Admin Center.
- Wechseln Sie zu Aktive Teams & Gruppen>Sicherheitsgruppen, und wählen Sie dann Sicherheitsgruppe hinzufügen aus.
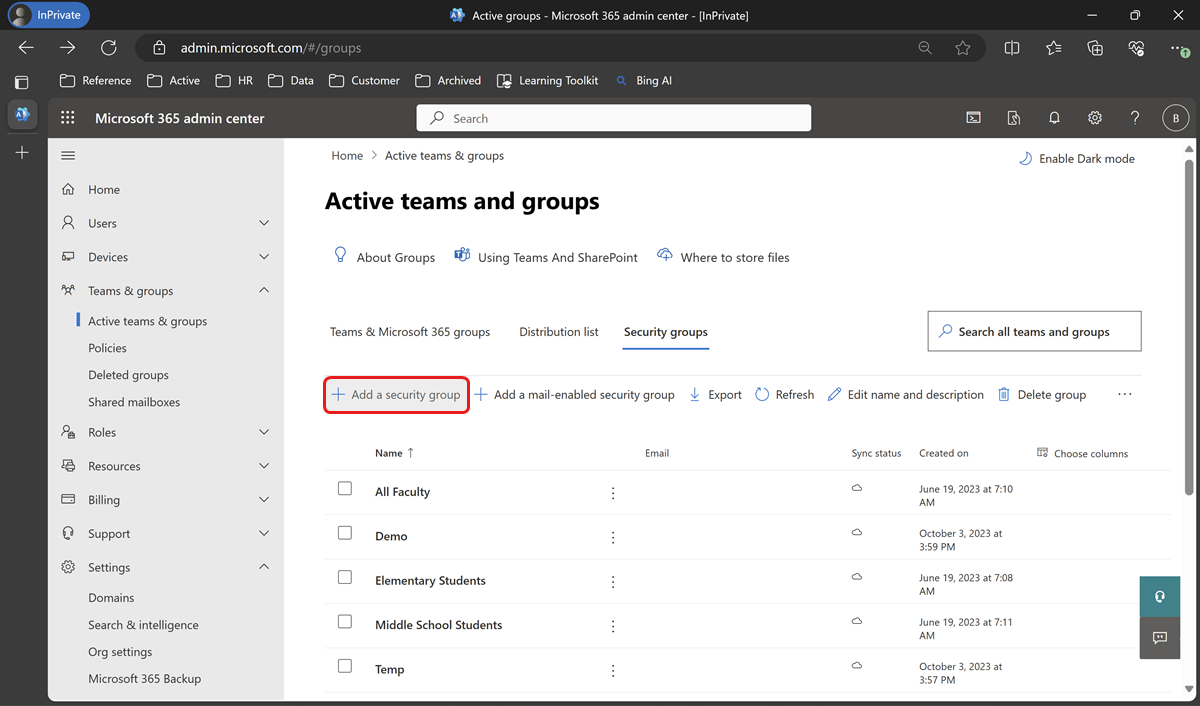
- Geben Sie unter Grundlagen einrichten einen Namen und eine Beschreibung für die Gruppe ein, und wählen Sie dann Weiter aus, um die Gruppe zu erstellen.
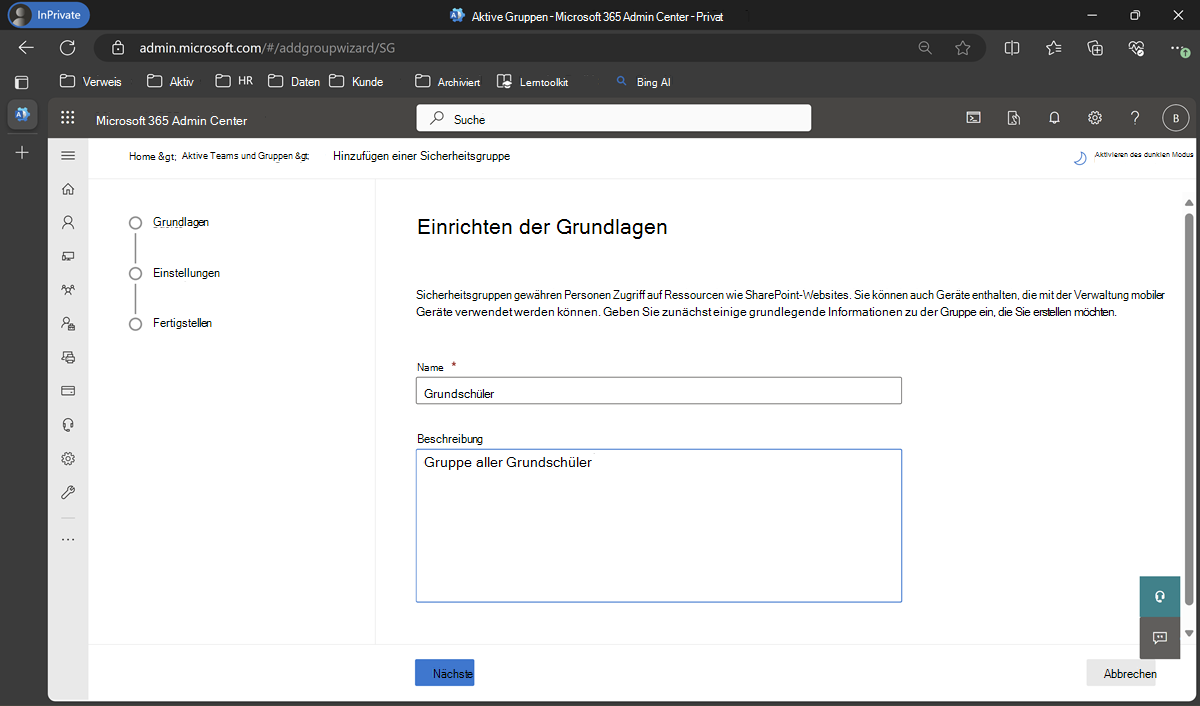
- Wählen Sie unter Aktive Teams und Gruppen die gruppe aus, die Sie erstellt haben, und wechseln Sie dann zum Abschnitt Mitglieder . Wählen Sie Alle anzeigen und Mitglieder verwalten aus, um der Gruppe Besitzer und Mitglieder hinzuzufügen.
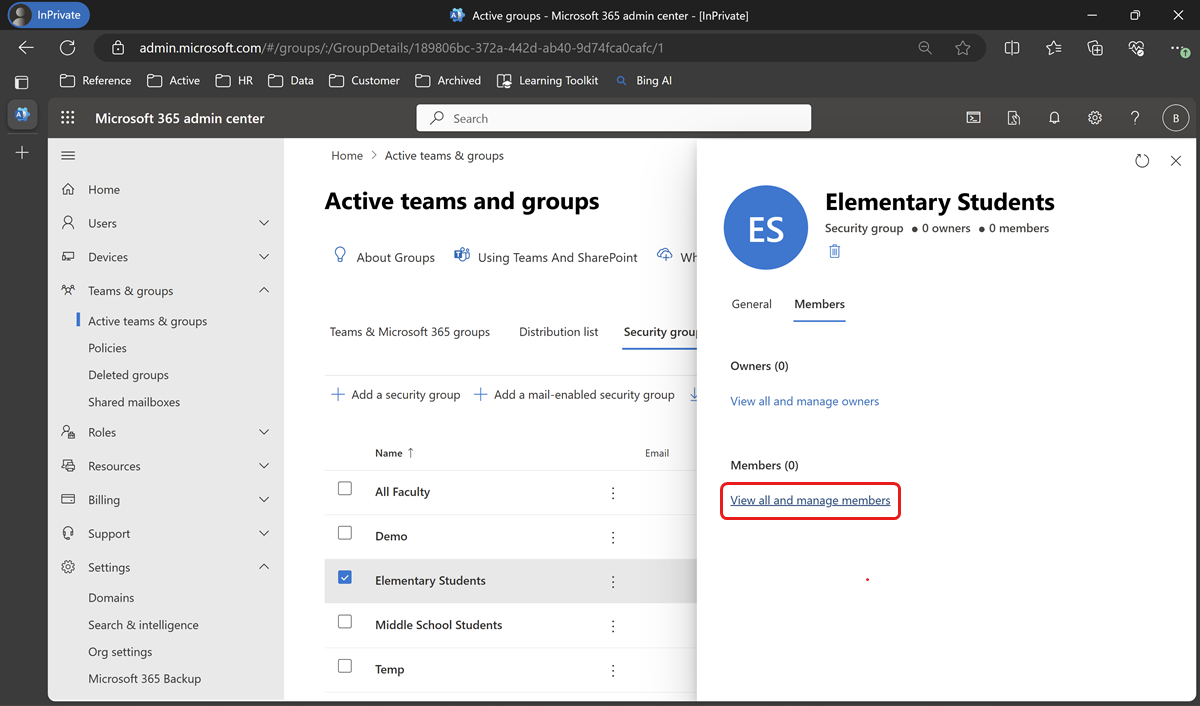
- Wählen Sie im Bereich Mitglieder die Option Mitglieder hinzufügen aus.
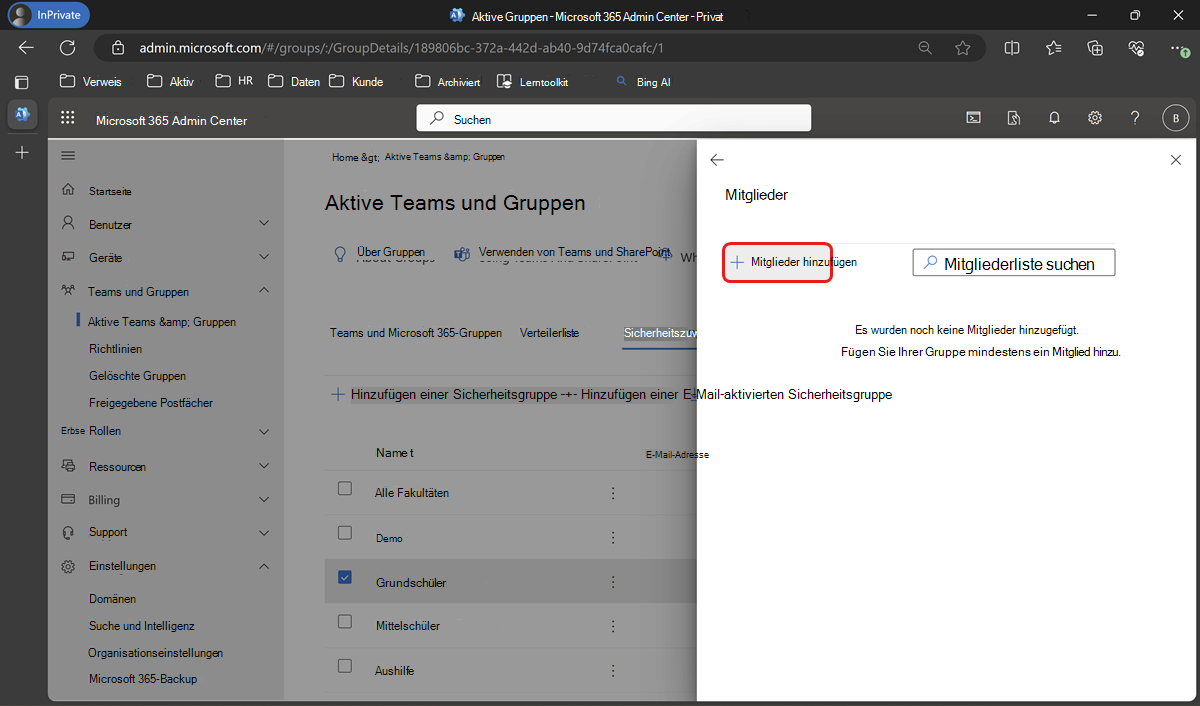
- Überprüfen Sie im Bereich Mitglieder hinzufügen unter Anzeigename die Mitglieder, die Sie hinzufügen möchten. Wählen Sie die Schaltfläche Hinzufügen aus, auf der die Anzahl der ausgewählten Mitglieder angezeigt wird.
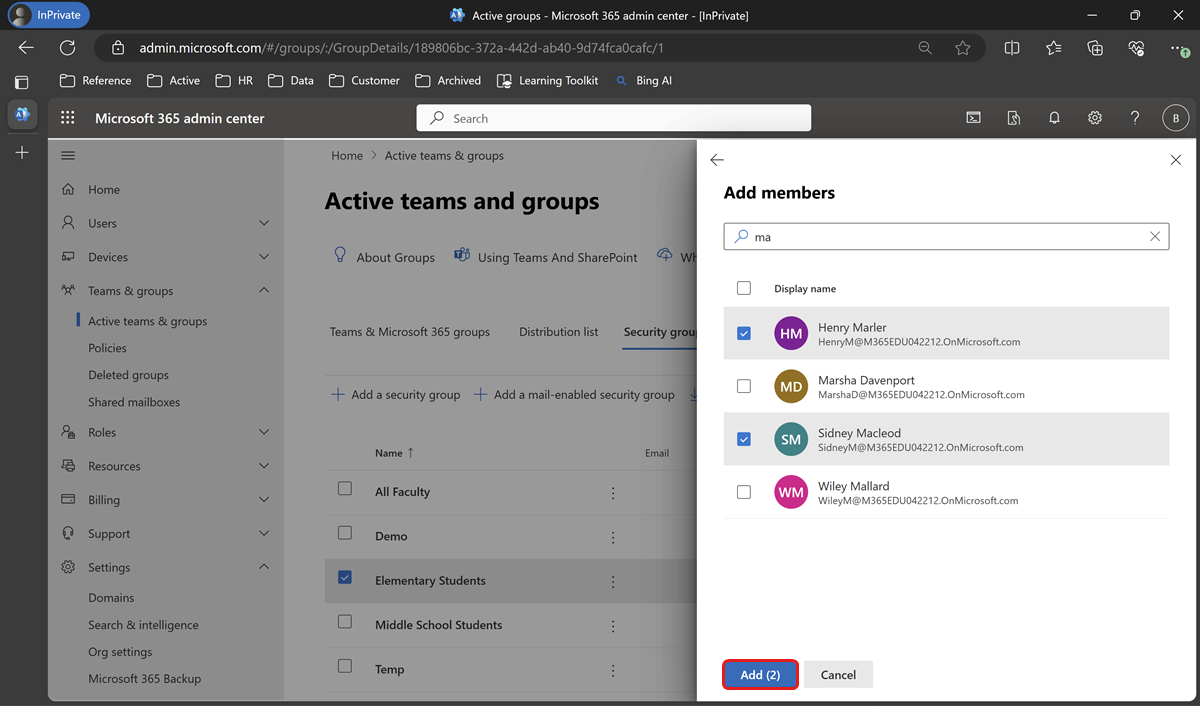
Tipp
Es wird empfohlen, die Richtlinie für eine kleine Gruppe von Benutzergruppen (das IT-Team und/oder Lehrkräfte) zu testen, bevor Sie die WCF-Richtlinie für Kursteilnehmer einführen.
Hinweis
Der Microsoft Edge-Verwaltungsdienst unterstützt derzeit nur die Zuweisung von Richtlinien zu Benutzergruppen und nicht zu Gerätegruppen.
Aktivieren von WCF für eine Sicherheitsgruppe
So aktivieren Sie WCF für eine Sicherheitsgruppe:
- Wechseln Sie zu Einstellungen>MicrosoftEdge-Konfigurationsrichtlinien>, und wählen Sie dann Richtlinie erstellen aus.
- Geben Sie einen Namen und eine Beschreibung an, und wählen Sie dann Erstellen aus.
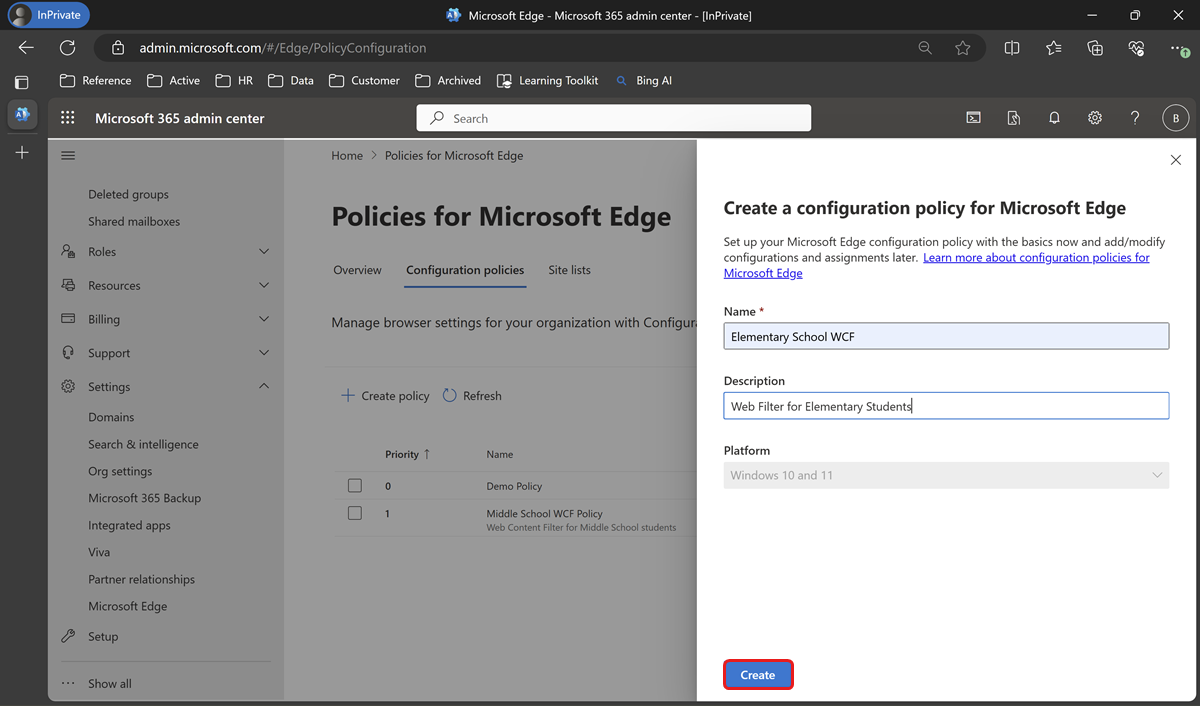
- Wechseln Sie in den Richtlinieneinstellungen zu Anpassungseinstellungen>Webinhaltsfilterung.
- Unter Webinhaltsfilterung gibt es eine Liste von Kategorien, die Sie blockieren können. Überprüfen Sie unter Blockierte Kategorien alle Kategorien, die Sie blockieren möchten, und wählen Sie dann Änderungen speichern aus.
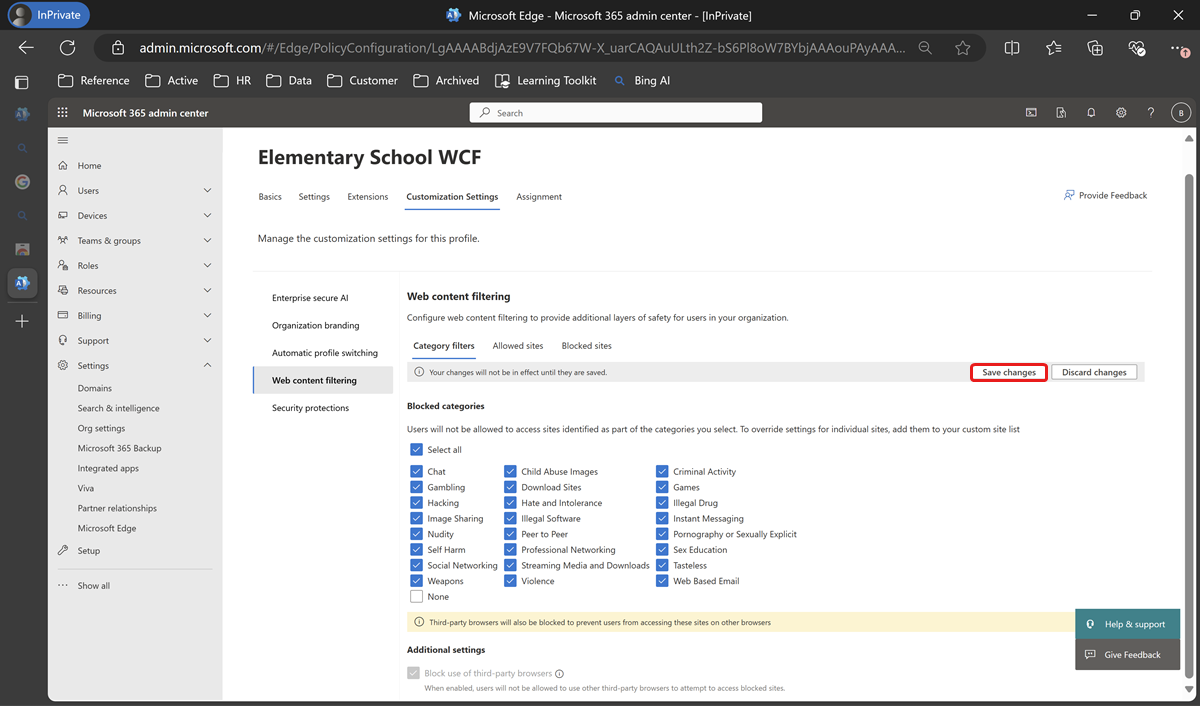
Wichtig
Um die volle Sicherheit für Kursteilnehmer zu gewährleisten, blockiert das Aktivieren dieser Richtlinie alle Browser von Drittanbietern, da sie keine Funktion zum Filtern von Webinhalten haben.
Verwalten von Ausnahmen über Positivliste und Sperrliste
Wenn die erforderlichen Kategorien blockiert sind, können Sie das Verhalten der am häufigsten verwendeten URLs in Ihrer Institution überprüfen und die Funktionen Allowlist und Sperrliste verwenden, um Ausnahmen zu verwalten.
Wenn Sie eine bestimmte URL zulassen möchten, die Teil einer blockierten Kategorie ist, können Sie die URL mit den folgenden Schritten der Liste der zulässigen Websites hinzufügen.
- Wählen Sie unter Webinhaltsfilterung die Option Zulässige Websites aus.
- Geben Sie die URL der Website ein, die Sie zulassen möchten, und wählen Sie dann "+" aus, um die Website hinzuzufügen.
- Wählen Sie Änderungen speichern aus, nachdem Sie das Hinzufügen von Websites abgeschlossen haben.
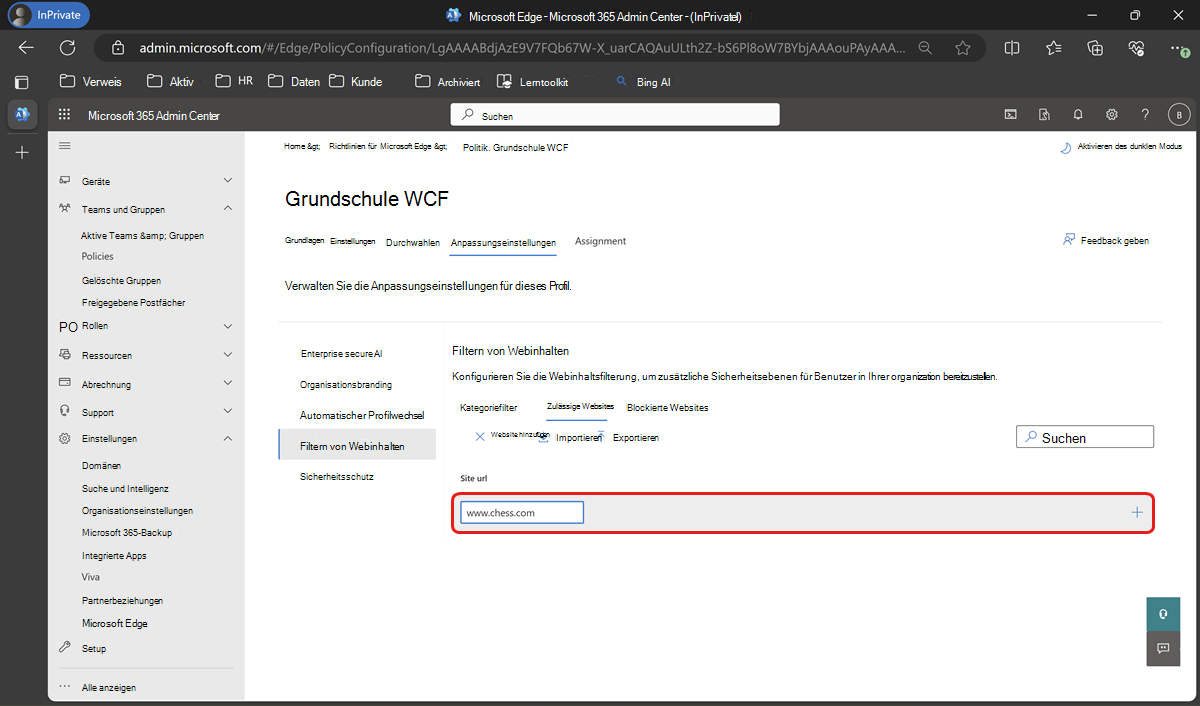
Tipp
Anstatt die URLs manuell hinzuzufügen, können Sie sie mithilfe einer .csv- oder .json-Datei mit der Option Importieren in einem Massenimport importieren.
Wenn Sie eine bestimmte URL oder Liste von URLs blockieren möchten, können Sie die vorherigen Schritte im Abschnitt Blockierte Websites wiederholen.
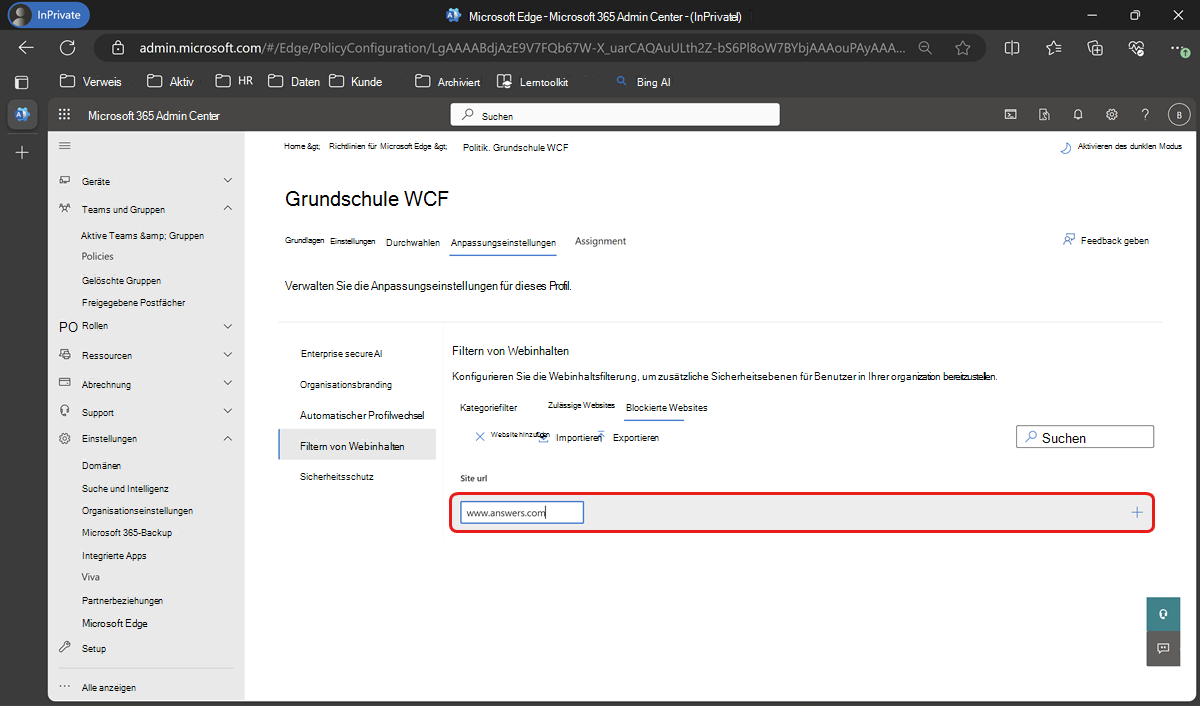
Hinweis
Zusätzlich zu URLs können Sie URL-Muster mit Wildcardzeichen verwenden, die unterstützt werden. Weitere Informationen finden Sie unter Filterformat für URL-listenbasierte Richtlinien.
Wichtig
Die Positivliste hat Vorrang vor den Kategorien Sperrliste und Blockiert. Weitere Informationen hierzu finden Sie unter URLAllowlist.
Aktivieren von Diagnosedaten (optional)
Die Webinhaltsfilterung (WCF) in Microsoft Edge befindet sich in der Vorschauphase, und unser Ziel ist es, sie so sicher und nahtlos wie möglich zu gestalten. Damit wir das Verhalten dieses Features beobachten und probleme diagnostizieren können, die während der Vorschau auftreten können, empfehlen wir, optionale Daten auf den Geräten zu aktivieren, auf denen Wcf aktiviert wird. Microsoft schätzt Ihre Privatsphäre, und wir werden keine personenbezogenen Daten sammeln oder verwenden.
- Um Diagnosedaten zu aktivieren, öffnen Sie die Seite mit der Richtlinienkonfiguration, und wechseln Sie zu Einstellungen.
- Wählen Sie Einstellung hinzufügen aus.
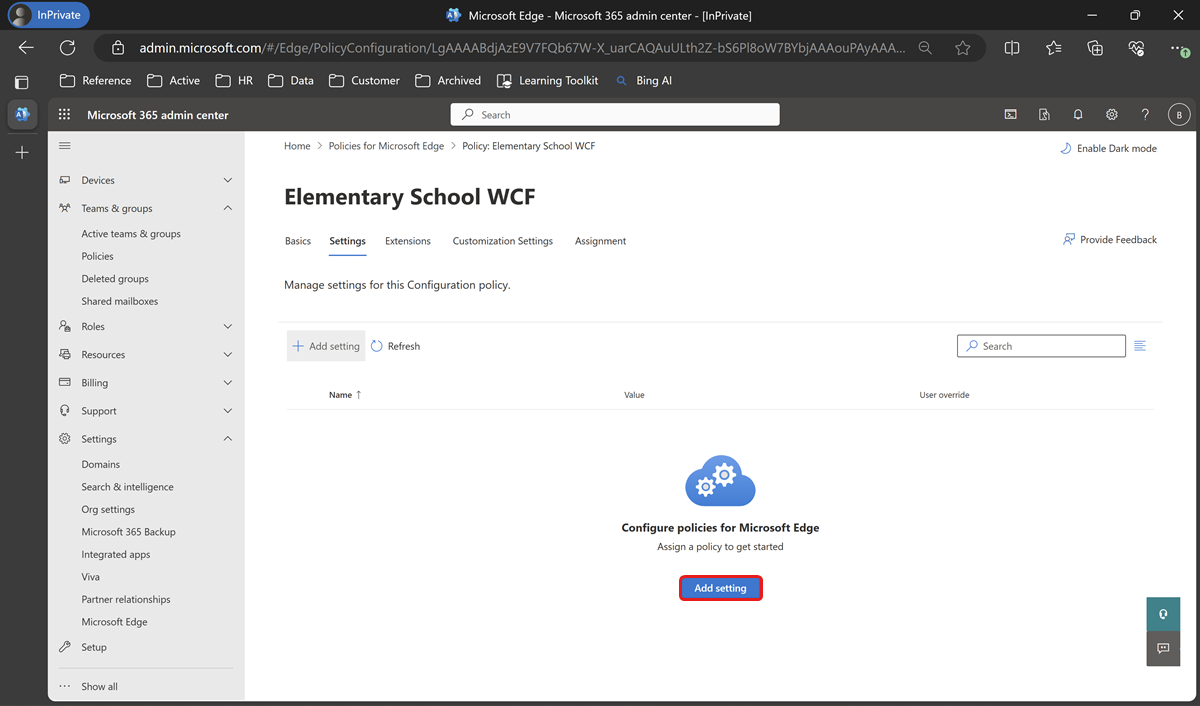
- Suchen Sie nach "DiagnosticData", und legen Sie im Bereich Einstellung konfigurieren unter Erforderliche Daten den Wert auf Optional daten fest.
- Wählen Sie Speichern.
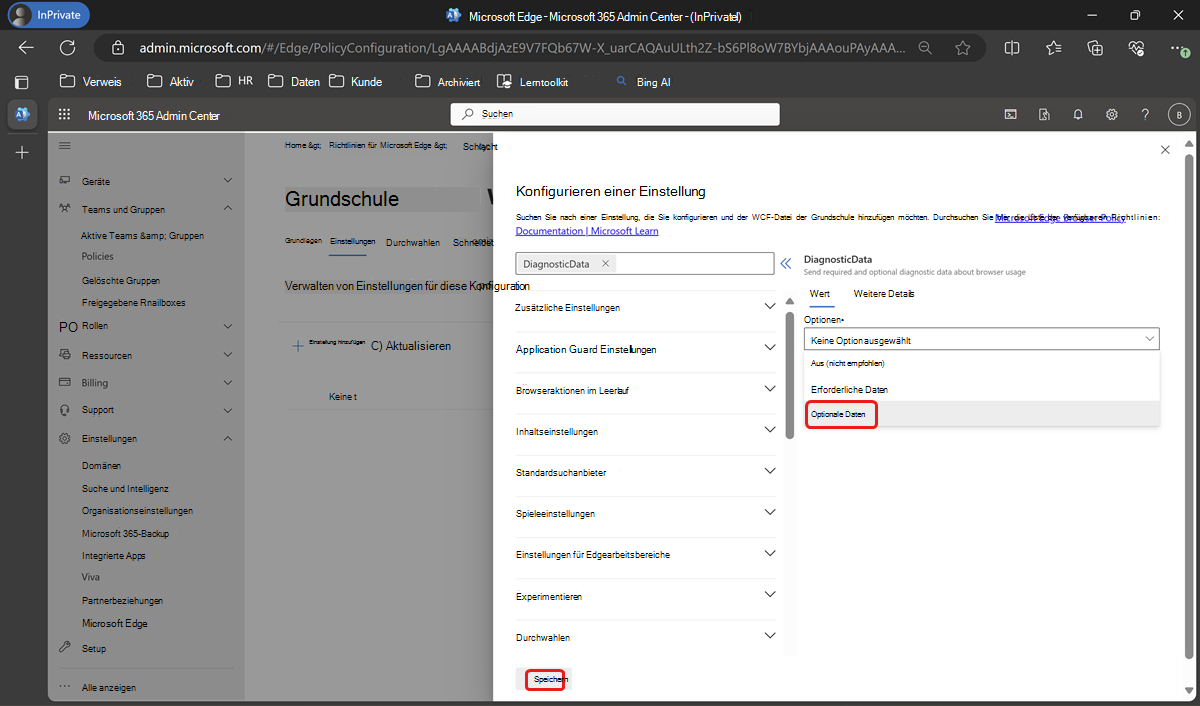
Zuweisen der WCF-Richtlinie zu einer Gruppe
Nachdem für die Richtlinie die Einstellungen WCF, Positivliste & Sperrliste und Diagnosedaten konfiguriert sind, können Sie diese Richtlinie einer Gruppe zuweisen.
- Wählen Sie auf der Seite Richtlinie die Option Zuweisung aus.
- Klicken Sie auf + Gruppe auswählen und dann auf Gruppe auswählen , um die Gruppen hinzuzufügen.
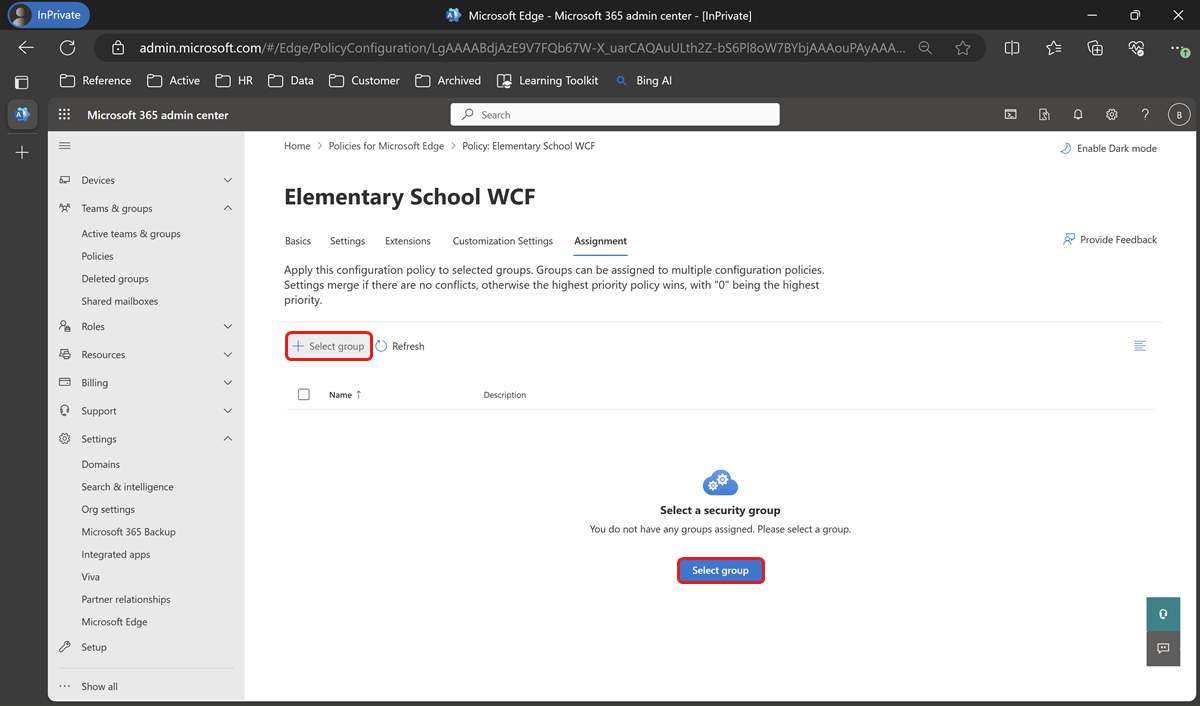
- Fügen Sie im Bereich Sicherheitsgruppe auswählen die Gruppen hinzu, der Sie die Richtlinie zuweisen möchten, und klicken Sie dann auf Auswählen.
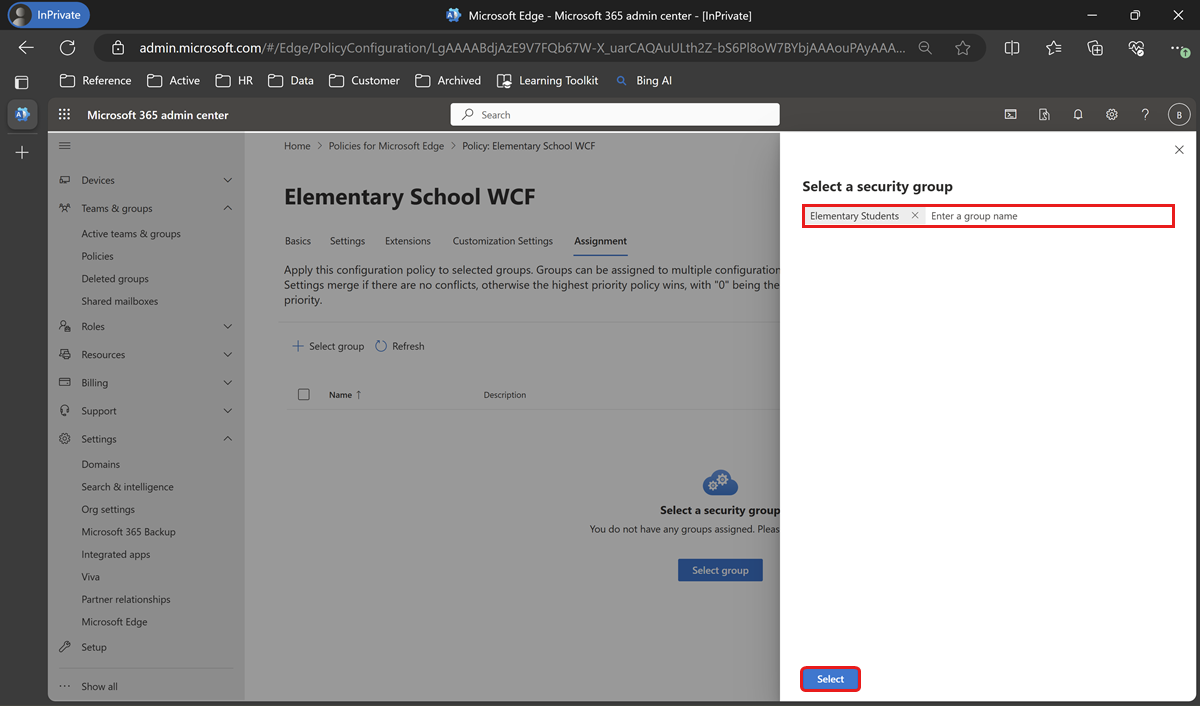
Überprüfen, ob die WCF-Richtlinie angewendet wurde
Sie können überprüfen, ob die Richtlinie im Edge-Browser des jeweiligen Benutzers angewendet wurde, indem Sie Microsoft Edge-Einstellungen öffnen. Stellen Sie unter Datenschutz, Suche und Dienste fest, dass die Filterung von Webinhalten aktiviert ist, wie im nächsten Screenshot gezeigt.
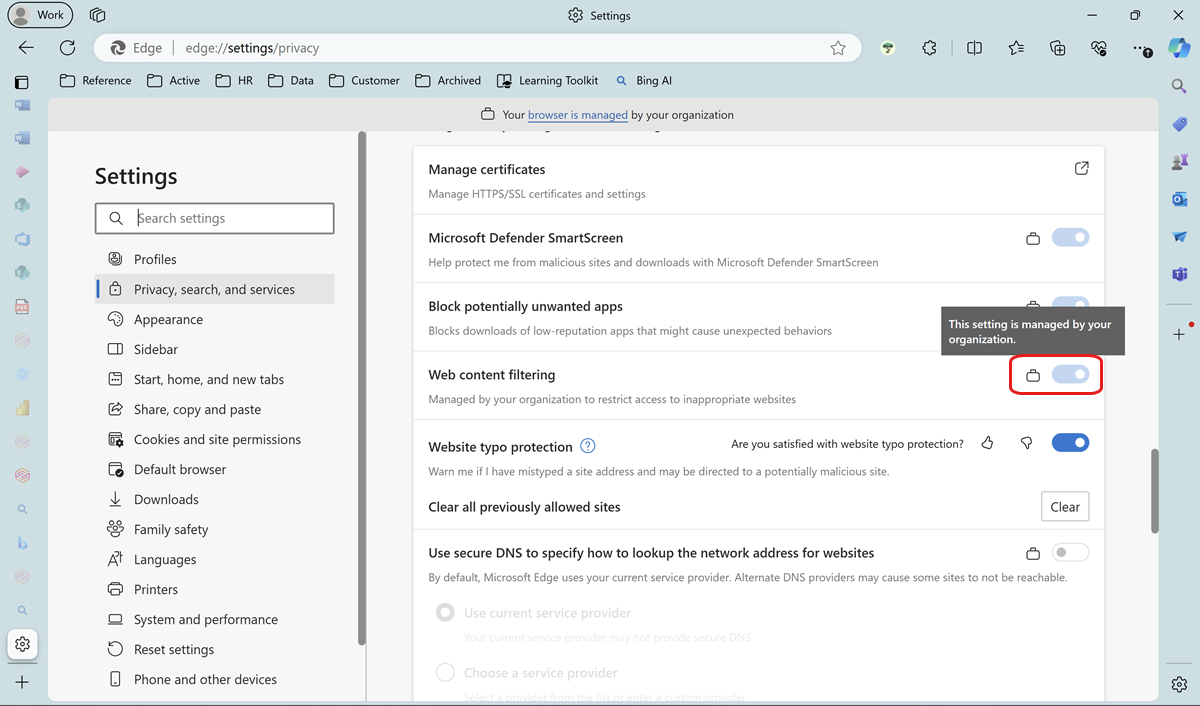
Wenn Sie versuchen, auf eine Website zuzugreifen, die WCF blockiert, sollte ein Bildschirm wie im nächsten Screenshot angezeigt werden.
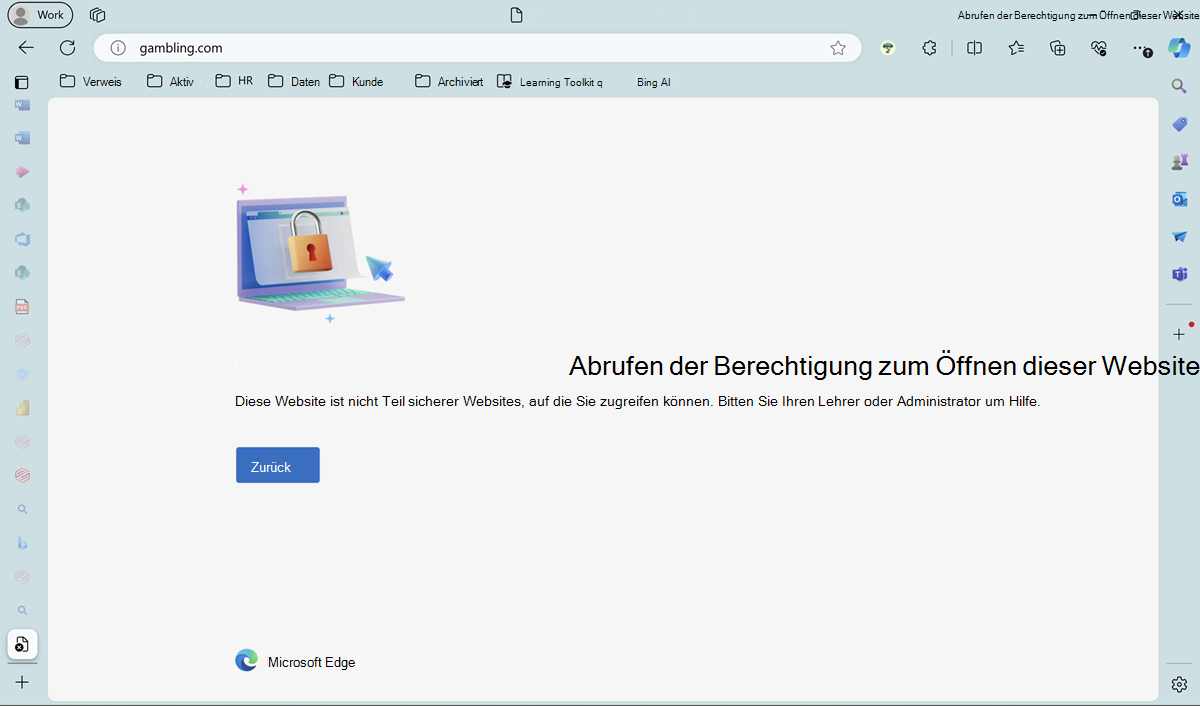
Hinweis
Es kann bis zu 90 Minuten dauern, bis die für den Edge-Verwaltungsdienst festgelegte Richtlinie auf ein Gerät angewendet wird.
Tipp
Wenn Sie dieselbe Richtlinie über Intune und EMX eingerichtet haben, hat die Intune-Richtlinie standardmäßig Vorrang. Sie können dieses Standardverhalten mithilfe der Einstellungen EdgeManagementPolicyOverridesPlatformPolicy und EdgeManagementUserPolicyOverridesCloudMachinePolicy in der Browserrichtliniendokumentation überschreiben.