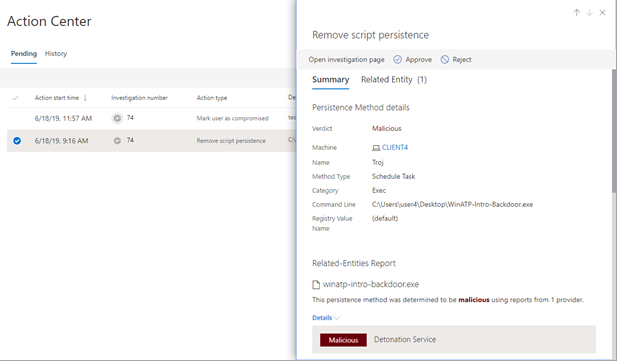Anzeigen und Verwalten von Aktionen im Info-Center
Bedrohungsschutzfunktionen in Microsoft Defender XDR können zu bestimmten Wartungsaktionen führen. Hier sind einige Beispiele:
- Automatisierte Untersuchungen können zu Korrekturaktionen führen, die automatisch ausgeführt werden oder auf Ihre Genehmigung warten.
- Antiviren-, Antischadsoftware- und andere Bedrohungsschutzfeatures können zu Korrekturaktionen führen, z. B. zum Blockieren einer Datei, URL oder eines Prozesses oder zum Senden eines Artefakts zur Quarantäne.
- Ihr Sicherheitsteam kann Korrekturmaßnahmen manuell durchführen, z. B. während der erweiterten Suche oder beim Untersuchen von Warnungen oder Vorfällen.
Hinweis
Sie müssen über geeignete Berechtigungen verfügen, um Abhilfemaßnahmen genehmigen oder ablehnen zu können. Weitere Informationen finden Sie unter Voraussetzungen.
Führen Sie einen der folgenden Schritte aus, um zum Info-Center zu navigieren:
- Wechseln Sie zu https://security.microsoft.com/action-center, oder
- Wählen Sie im Microsoft Defender-Portal (https://security.microsoft.com) im Karte Automatisierte Untersuchung & Antwort die Option Genehmigen im Info-Center aus.
Ausstehende Aktionen im Action Center überprüfen
Es ist wichtig, ausstehende Aktionen so bald wie möglich zu genehmigen (oder abzulehnen), damit Ihre automatisierten Untersuchungen zeitnah fortgesetzt und abgeschlossen werden können.
Wechseln Sie zu Microsoft Defender Portal, und melden Sie sich an.
Wählen Sie im Navigationsbereich unter Aktionen und Übermittlungen die Option Info-Center aus.
Wählen Sie im Info-Center auf der Registerkarte Ausstehend ein Element in der Liste aus. Der Flyoutbereich wird geöffnet. Im Folgenden sehen Sie ein Beispiel.
Überprüfen Sie die Informationen im Flyoutbereich, und führen Sie dann einen der folgenden Schritte aus:
- Wählen Sie Untersuchungsseite öffnen aus, um weitere Details zur Untersuchung anzuzeigen.
- Wählen Sie Genehmigen aus, um eine ausstehende Aktion zu initiieren.
- Wählen Sie Ablehnen aus, um zu verhindern, dass eine ausstehende Aktion ausgeführt wird.
- Wählen Sie Gehe zur Jagd , um zur Erweiterten Suche zu wechseln.
Tipp
Sie haben jetzt weitere Optionen zum Überprüfen und Genehmigen/Ablehnen einer Korrekturaktion. Zusätzlich zur Verwendung des Info-Centers können Sie auch eine Korrekturaktion genehmigen oder ablehnen, während Sie einen Incident überprüfen. Weitere Informationen finden Sie unter Genehmigen oder Ablehnen von Wartungsaktionen.
Rückgängigmachen abgeschlossener Aktionen
Wenn Sie festgestellt haben, dass ein Gerät oder eine Datei keine Bedrohung darstellt, können Sie durchgeführte Wiederherstellungsaktionen rückgängig gemacht werden, unabhängig davon, ob diese Aktionen automatisch oder manuell ausgeführt wurden. Im Info-Center können Sie auf der Registerkarte Verlauf eine der folgenden Aktionen rückgängigmachen:
| Aktionsquelle | Unterstützte Aktionen |
|---|---|
| - Automatisierte Untersuchung – Microsoft Defender Antivirus – Manuelle Reaktionsaktionen |
- Gerät isolieren – Gerät enthalten – Benutzer enthalten – Einschränken der Codeausführung - Isolieren einer Datei - Entfernen eines Registrierungsschlüssels - Beenden eines Diensts - Deaktivieren eines Treibers - Entfernen eines geplanten Vorgangs |
Rückgängigmachen einer Korrekturaktion
Wechseln Sie zum Info-Center (https://security.microsoft.com/action-center), und melden Sie sich an.
Wählen Sie auf der Registerkarte Verlauf eine Aktion aus, die Sie rückgängig machen möchten.
Wählen Sie im Bereich auf der rechten Seite des Bildschirms Rückgängig aus.
Rückgängigmachen mehrerer Wartungsaktionen
Wechseln Sie zum Info-Center (https://security.microsoft.com/action-center), und melden Sie sich an.
Wählen Sie auf der Registerkarte Verlauf die Aktionen aus, die Sie rückgängig machen möchten. Stellen Sie sicher, dass Sie Elemente mit demselben Aktionstyp auswählen. Ein Flyoutbereich wird geöffnet.
Wählen Sie im Flyoutbereich Rückgängig aus.
So entfernen Sie eine Datei aus der Quarantäne auf mehreren Geräten
Wechseln Sie zum Info-Center (https://security.microsoft.com/action-center), und melden Sie sich an.
Wählen Sie auf der Registerkarte Verlauf eine Datei mit dem Aktionstyp Quarantänedatei aus.
Wählen Sie im Bereich auf der rechten Seite des Bildschirms Auf X weitere Instanzen dieser Datei anwenden und dann Rückgängig aus.
Nächste Schritte
- Anzeigen der Details und Ergebnisse einer automatischen Untersuchung
- Behandeln falsch positiver oder falsch negativer Ergebnisse
Tipp
Möchten Sie mehr erfahren? Wenden Sie sich an die Microsoft Security-Community in unserer Tech Community: Microsoft Defender XDR Tech Community.