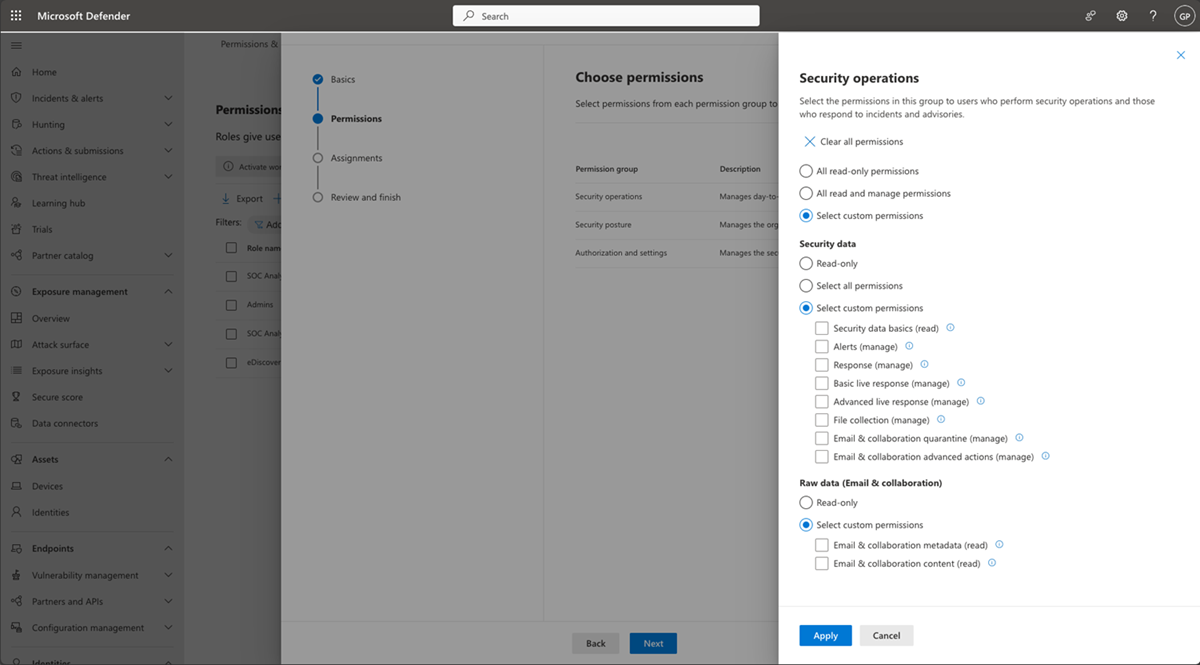Erstellen benutzerdefinierter Rollen mit Microsoft Defender XDR unified RBAC
Erstellen einer benutzerdefinierte Rolle
In den folgenden Schritten erfahren Sie, wie Sie benutzerdefinierte Rollen in Microsoft Defender XDR Unified RBAC erstellen.
Wichtig
Sie müssen ein globaler Administrator oder Sicherheitsadministrator in Microsoft Entra ID sein oder über alle Autorisierungsberechtigungen in Microsoft Defender XDR Unified RBAC verfügen, um diese Aufgabe ausführen zu können. Weitere Informationen zu Berechtigungen finden Sie unter Voraussetzungen für Berechtigungen. Microsoft empfiehlt die Verwendung von Rollen mit den wenigsten Berechtigungen. Dies trägt zur Verbesserung der Sicherheit für Ihre Organisation bei. Globaler Administrator ist eine hoch privilegierte Rolle, die auf Notfallszenarien beschränkt werden sollte, wenn Sie keine vorhandene Rolle verwenden können.
Melden Sie sich beim Microsoft Defender-Portal an.
Navigieren Sie im Navigationsbereich zu Systemberechtigungen>.
Wählen Sie rollen unter Microsoft Defender XDR aus, um zur Seite Berechtigungen und Rollen zu gelangen.
Wählen Sie Benutzerdefinierte Rolle erstellen aus.
Geben Sie den Namen und die Beschreibung der Rolle ein.
Wählen Sie Weiter aus, um die Berechtigungen auszuwählen, die Sie zuweisen möchten. Berechtigungen sind in drei verschiedene Kategorien unterteilt:
Wählen Sie eine Berechtigungskategorie aus (z. B. Sicherheitsvorgänge), und überprüfen Sie dann die verfügbaren Berechtigungen. Sie können die folgenden verschiedenen Berechtigungsstufen zuweisen:
- Alle schreibgeschützten Berechtigungen auswählen: Benutzern werden alle schreibgeschützten Berechtigungen in dieser Kategorie zugewiesen.
- Alle Lese- und Verwaltungsberechtigungen auswählen: Benutzern werden alle Berechtigungen in dieser Kategorie zugewiesen (Lese- und Verwaltungsberechtigungen).
- Benutzerdefinierte Berechtigungen auswählen: Benutzern werden die ausgewählten benutzerdefinierten Berechtigungen zugewiesen.
Weitere Informationen zu den benutzerdefinierten RBAC-Berechtigungen finden Sie unter Informationen zu benutzerdefinierten RBAC-Berechtigungen.
Hinweis
Wenn alle lesegeschützten oder alle Lese- und Verwaltungsberechtigungen zugewiesen sind, werden alle neuen Berechtigungen, die dieser Kategorie in Zukunft hinzugefügt werden, automatisch unter dieser Rolle zugewiesen.
Wenn Sie benutzerdefinierte Berechtigungen zugewiesen haben und dieser Kategorie neue Berechtigungen hinzugefügt werden, müssen Sie Ihre Rollen bei Bedarf erneut mit den neuen Berechtigungen zuweisen.
Nachdem Sie Ihre Berechtigungen ausgewählt haben, wählen Sie Übernehmen und dann Weiter aus, um Benutzer und Datenquellen zuzuweisen.
Wählen Sie Zuweisungen hinzufügen aus, und fügen Sie den Zuweisungsnamen hinzu.
Wählen Sie unter Datenquellen aus, ob die zugewiesenen Benutzer über die ausgewählten Berechtigungen für alle verfügbaren Produkte oder nur für bestimmte Datenquellen verfügen sollen:
Wenn ein Benutzer alle schreibgeschützten Berechtigungen für eine einzelne Datenquelle auswählt, z. B. Microsoft Defender for Endpoint, kann er keine Warnungen für Microsoft Defender for Office 365 oder Microsoft Defender for Identity lesen.
Hinweis
Wenn Sie Zukünftige Datenquellen einschließen auswählen, werden automatisch alle unterstützten Datenquellen innerhalb Microsoft Defender XDR Unified RBAC und alle zukünftigen Datenquellen, die hinzugefügt werden, dieser Zuweisung automatisch zugewiesen.
Wählen Sie unter Zugewiesene Benutzer und Gruppen die Microsoft Entra Sicherheitsgruppen oder einzelne Benutzer aus, denen die Rolle zugewiesen werden soll, und wählen Sie Hinzufügen aus.
Hinweis
In Microsoft Defender XDR Unified RBAC können Sie so viele Zuweisungen wie erforderlich unter derselben Rolle mit denselben Berechtigungen erstellen. Beispielsweise können Sie eine Zuweisung innerhalb einer Rolle haben, die Zugriff auf alle Datenquellen hat, und dann eine separate Zuweisung für ein Team, das nur Zugriff auf Endpunktwarnungen aus der Defender für Endpunkt-Datenquelle benötigt. Dies ermöglicht die Beibehaltung der Mindestanzahl von Rollen.
Wählen Sie Weiter aus, um die Erstellung der Rolle zu überprüfen und abzuschließen, und wählen Sie dann Senden aus.
Erstellen einer Rolle zum Zugreifen auf und Verwalten von Rollen und Berechtigungen
Um auf Rollen und Berechtigungen zuzugreifen und diese zu verwalten, ohne globaler Administrator oder Sicherheitsadministrator in Microsoft Entra ID zu sein, müssen Sie eine Rolle mit Autorisierungsberechtigungen erstellen. So erstellen Sie diese Rolle:
Melden Sie sich beim Microsoft Defender-Portal als globaler Administrator oder Sicherheitsadministrator an.
Wählen Sie im Navigationsbereich Berechtigungen aus.
Wählen Sie unter Microsoft Defender XDR die Option Rollen aus.
Wählen Sie Benutzerdefinierte Rolle erstellen aus.
Geben Sie den Namen und die Beschreibung der Rolle ein.
Wählen Sie Weiter und dann die Option Autorisierung und Einstellungen aus.
Wählen Sie im Flyout Der Kategorie Autorisierung und Einstellungen die Option Benutzerdefinierte Berechtigungen auswählen aus, und wählen Sie unter Autorisierung eine der folgenden Optionen aus:
- Wählen Sie alle Berechtigungen aus: Benutzer können Rollen und Berechtigungen erstellen und verwalten.
- Schreibgeschützt: Verwendungen können in einem schreibgeschützten Modus auf Rollen und Berechtigungen zugreifen und diese anzeigen.
Wählen Sie Anwenden und dann Weiter aus, um Benutzer und Datenquellen zuzuweisen.
Wählen Sie Zuweisungen hinzufügen aus, und geben Sie den Zuweisungsnamen ein.
So wählen Sie die Datenquellen aus, denen Benutzer die Autorisierungsberechtigung zugewiesen haben, haben Zugriff auf:
- Wählen Sie Alle Datenquellen auswählen aus, um Benutzern Berechtigungen zum Erstellen neuer Rollen und Verwalten von Rollen für alle Datenquellen zu erteilen.
- Wählen Sie Bestimmte Datenquellen auswählen aus, um Benutzern Berechtigungen zum Erstellen neuer Rollen und Verwalten von Rollen für eine bestimmte Datenquelle zu erteilen. Wählen Sie beispielsweise Microsoft Defender for Endpoint aus der Dropdownliste aus, um Benutzern nur die Autorisierungsberechtigung für die Microsoft Defender for Endpoint Datenquelle zu erteilen.
Wählen Sie unter Zugewiesene Benutzer und Gruppen die Microsoft Entra Sicherheitsgruppen oder einzelne Benutzer aus, denen Sie die Rolle zuweisen möchten, und wählen Sie Hinzufügen aus.
Wählen Sie Weiter aus, um die Erstellung der Rolle zu überprüfen und abzuschließen, und wählen Sie dann Senden aus.
Hinweis
Damit das Microsoft Defender XDR-Sicherheitsportal mit der Erzwingung der Berechtigungen und Zuweisungen beginnt, die in Ihren neuen oder importierten Rollen konfiguriert wurden, müssen Sie das neue Microsoft Defender XDR einheitliches RBAC-Modell aktivieren. Weitere Informationen finden Sie unter Aktivieren Microsoft Defender XDR Unified RBAC.
Nächste Schritte
Tipp
Möchten Sie mehr erfahren? Wenden Sie sich an die Microsoft Security-Community in unserer Tech Community: Microsoft Defender XDR Tech Community.