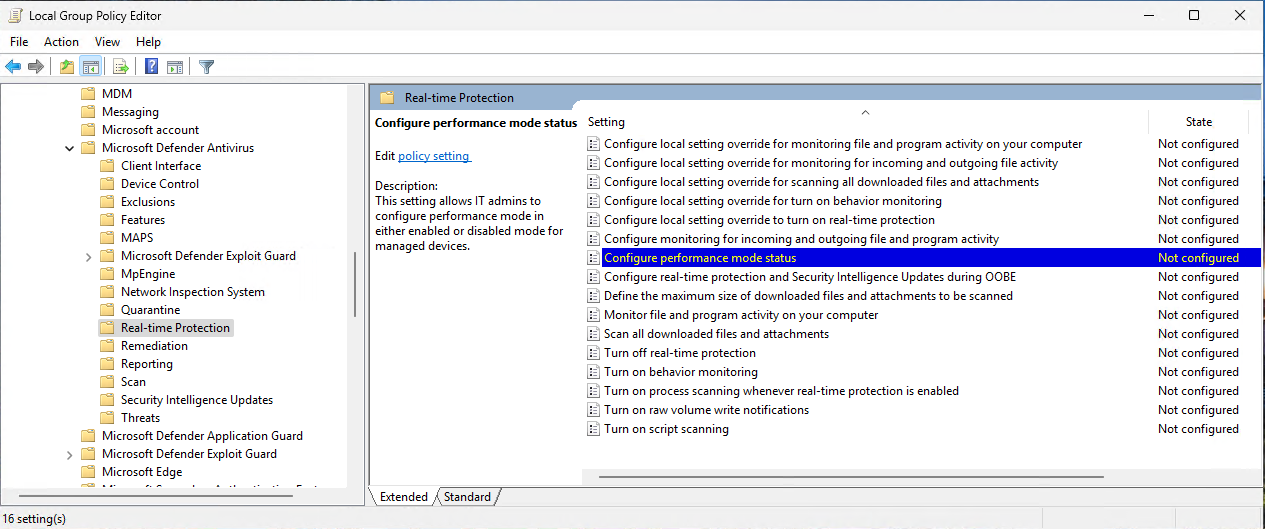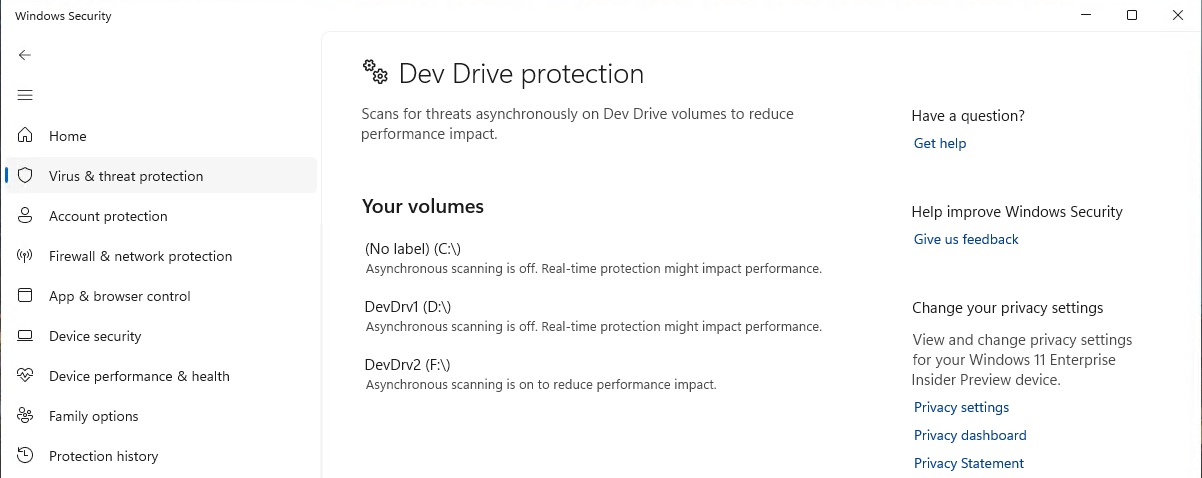Schützen von Dev Drive mithilfe des Leistungsmodus
Hinweis
Möchten Sie Microsoft Defender XDR erleben? Erfahren Sie mehr darüber, wie Sie Microsoft Defender XDR bewerten und pilotieren können.
Gilt für:
- Microsoft Defender für Endpunkt-Pläne 1 und 2
- Microsoft Defender für Unternehmen
- Microsoft Defender Antivirus
Plattformen
- Windows 11
Tipp
Als Ergänzung zu diesem Artikel lesen Sie unseren Microsoft Defender for Endpoint Einrichtungsleitfaden, um sich mit bewährten Methoden vertraut zu machen und wichtige Tools wie die Verringerung der Angriffsfläche und den Schutz der nächsten Generation zu erfahren. Für eine angepasste Umgebung können Sie im Microsoft 365 Admin Center auf den Leitfaden für die automatisierte Einrichtung von Defender für Endpunkt zugreifen.
Was ist der Leistungsmodus?
Der Leistungsmodus ist jetzt auf Windows 11 als neue Microsoft Defender Antivirus-Funktion verfügbar. Der Leistungsmodus reduziert die Auswirkungen von Microsoft Defender Antivirus-Scans auf Dateien, die auf dem angegebenen Dev Drive gespeichert sind. Das Ziel des Leistungsmodus besteht darin, die funktionale Leistung für Entwickler zu verbessern, die Windows 11 Geräte verwenden.
Es ist wichtig zu beachten, dass der Leistungsmodus nur auf Dev Drive ausgeführt werden kann. Darüber hinaus muss der Echtzeitschutz aktiviert sein, damit der Leistungsmodus funktioniert. Durch das Aktivieren dieses Features auf einem Dev Drive wird der standardmäßige Echtzeitschutz auf Volumes mit Betriebssystemen oder anderen Volumes, die als FAT32 oder NTFSformatiert sind, nicht geändert.
Microsoft Defender Antivirusanforderungen für den Leistungsmodus
Überprüfen Sie die anforderungen, die für Dev Drive spezifisch sind. Weitere Informationen finden Sie unter Einrichten eines Entwicklungslaufwerks auf Windows 11.
Stellen Sie sicher Microsoft Defender Antivirus auf dem neuesten Stand ist.
- Microsoft Defender Antivirus muss die primäre Antiviren-/Antischadsoftwarelösung sein
- Echtzeitschutz ist aktiviert
- Antischadsoftwareplattformversion:
4.18.2303.8(oder höher) - Antischadsoftware-Sicherheitsintelligenzversion:
1.385.1455.0(oder höher)
Entwicklungslaufwerk
Dev Drive ist eine neue Form von Speichervolumes, die zur Verbesserung der Leistung für wichtige Entwicklerworkloads verfügbar ist. Es baut auf der ReFS-Technologie auf, um gezielte Dateisystemoptimierungen zu nutzen und mehr Kontrolle über Die Einstellungen des Speichervolumes und die Sicherheit zu bieten, einschließlich Vertrauensstellung, Antivirenkonfiguration und administrativer Kontrolle darüber, welche Filter angefügt sind.
Weitere Informationen zu Dev Drive finden Sie unter Einrichten eines Entwicklungslaufwerks auf Windows 11.
Leistungsmodus im Vergleich zum Echtzeitschutz
Um die bestmögliche Leistung zu erzielen, gewährt das Erstellen eines Dev Drive standardmäßig automatisch Vertrauen in das neue Volume. Ein vertrauenswürdiges Dev Drive-Volume bewirkt, dass der Echtzeitschutz in einem speziellen asynchronen Leistungsmodus für dieses Volume ausgeführt wird. Die Ausführung des Leistungsmodus bietet ein Gleichgewicht zwischen Bedrohungsschutz und Leistung. Der Ausgleich wird erreicht, indem Sicherheitsüberprüfungen bis nach Abschluss des Vorgangs zum Öffnen der Datei verschoben werden, anstatt die Sicherheitsüberprüfung synchron durchzuführen, während der Dateivorgang verarbeitet wird. Dieser Modus zum Durchführen von Sicherheitsüberprüfungen bietet inhärent eine höhere Leistung, aber mit weniger Schutz. Das Aktivieren des Leistungsmodus bietet jedoch einen deutlich besseren Schutz als andere Methoden zur Leistungsoptimierung, z. B. die Verwendung von Ordnerausschlüssen, die Sicherheitsüberprüfungen vollständig blockieren.
Hinweis
Die Verwendung des Leistungsmodus gilt nicht für Szenarien mit hoher CPU- oder Arbeitsspeicherauslastung mit Microsoft Defender Antivirus-Diensten (MsMpEng.exe, WinDefendoder ausführbarer Antischadsoftwaredienst). Wenn Sie probleme mit einer hohen CPU-Auslastung beheben, verwenden Sie stattdessen die Microsoft Defender Antivirus-Leistungsanalyse, um sich auf die heißen Prozesse/Pfade einzugrenzen und sie den Ausschlüssen hinzuzufügen. Tipp: Verwenden Sie kontextbezogene Ausschlüsse , um Echtzeitschutz (Real-Time Protection, RTP) zu verwenden.
In der folgenden Tabelle ist das Synchron- und asynchrone Überprüfungsverhalten im Leistungsmodus zusammengefasst.
| Status des Leistungsmodus | Scantyp | Beschreibung | Zusammenfassung |
|---|---|---|---|
| Nicht aktiviert (Aus) |
Synchron (Echtzeitschutz) |
Beim Öffnen einer Datei wird eine Echtzeit-Schutzüberprüfung initiiert. | Jetzt öffnen, jetzt scannen. |
| Aktiviert (Ein) | Asynchron | Vorgänge zum Öffnen von Dateien werden asynchron überprüft. | Jetzt öffnen, später scannen. |
Ein nicht vertrauenswürdiges Dev Drive hat nicht die gleichen Vorteile wie ein vertrauenswürdiges Dev Drive. Die Sicherheit wird im synchronen Echtzeitschutzmodus ausgeführt, wenn ein Dev Drive nicht vertrauenswürdig ist. Echtzeitschutzüberprüfungen können sich auf die Leistung auswirken.
Verwalten des Leistungsmodus
Der Leistungsmodus kann nur auf einem vertrauenswürdigen Dev Drive ausgeführt werden und ist standardmäßig aktiviert, wenn ein neues Dev Drive erstellt wird. Weitere Informationen finden Sie unter Grundlegendes zu Sicherheitsrisiken und Vertrauen in Bezug auf Dev Drive.
Erzwingen Sie den Microsoft Defender Antivirus-Leistungsmodus mithilfe von Intune, Gruppenrichtlinie oder PowerShell.
Intune
Aktivieren Sie den Leistungsmodus status über die in der folgenden Tabelle aufgeführten OMA-URI-Einstellungen.
| Einstellung | Wert |
|---|---|
| OMA-URI: | ./Device/Vendor/MSFT/Defender/Configuration/PerformanceModeStatus |
| Datentyp | Ganze Zahl |
| Wert | 0 |
0
=
Enable (Standard) 1 = Disable
Gruppenrichtlinien
Wechseln Sie in Ihrer Gruppenrichtlinie Management Console oder Gruppenrichtlinie Editor zu Computerkonfiguration>Administrative Vorlagen>Windows-Komponenten>Microsoft DefenderAntivirus-Echtzeitschutz>.
Doppelklicken Sie auf Leistungsmodus konfigurieren status.
Wählen Sie Aktiviert aus.
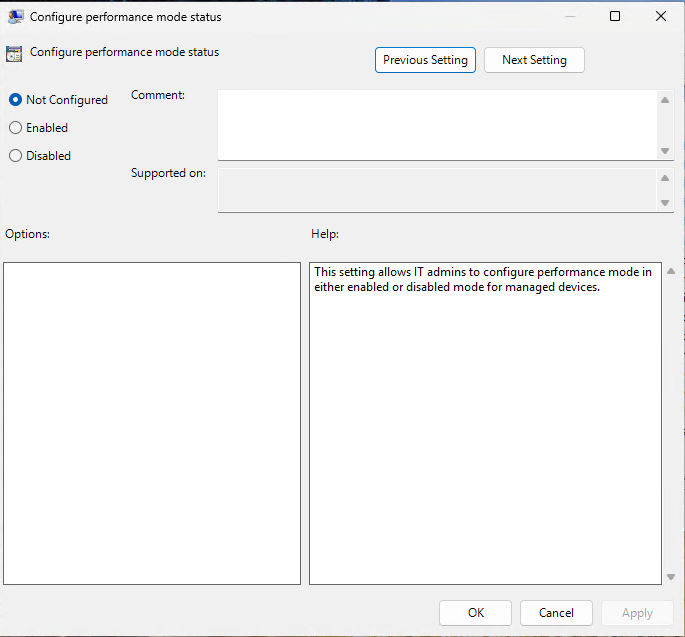
Klicken Sie auf Apply (Anwenden) und dann auf OK.
Hinweis
Die aktualisierte Gruppenrichtlinie Vorlage leistungsmodus konfigurieren status unter Echtzeitschutz ist erst verfügbar, nachdem Sie das Windows 11 2024 Update (24H2) installiert haben.
PowerShell
Öffnen Sie PowerShell als Administrator auf dem Gerät.
Geben Sie
set-MpPreference -PerformanceModeStatus Enabledein, und drücken Sie dann die EINGABETASTE.
Überprüfen, ob der Leistungsmodus aktiviert ist
Führen Sie die folgenden Schritte aus, um zu überprüfen, ob Dev Drive und der Defender-Leistungsmodus aktiviert sind:
Wechseln Sie in der Windows-Sicherheit App zu Einstellungen für Virenschutz & Bedrohungsschutz>Einstellungen verwalten, und überprüfen Sie, ob der Dev Drive-Schutz aktiviert ist.
Wählen Sie Volumes anzeigen aus.
Laufwerk Status C:Da das Systemlaufwerk (z. B. C: oder D:) mit NTFS formatiert ist, ist es nicht für den Defender-Leistungsmodus geeignet. D:Dev Drive ist aktiviert, aber der Defender-Leistungsmodus ist nicht aktiviert. F:Dev Drive ist aktiviert, und der Defender-Leistungsmodus ist aktiviert.
Siehe auch
Einrichten eines Entwicklungslaufwerks auf Windows 11
Tipp
Möchten Sie mehr erfahren? Engage mit der Microsoft-Sicherheitscommunity in unserer Tech Community: Microsoft Defender for Endpoint Tech Community.