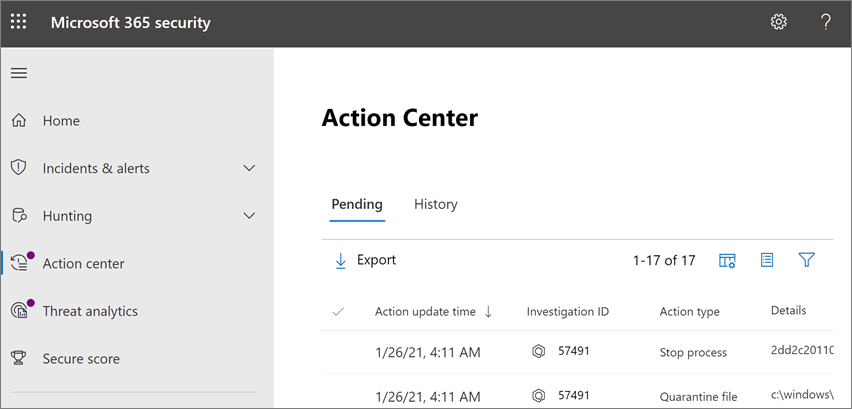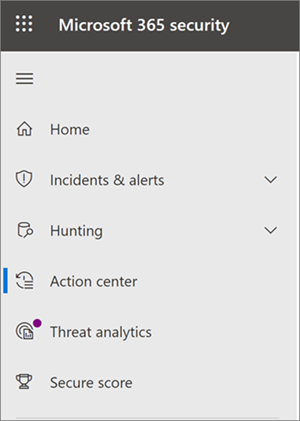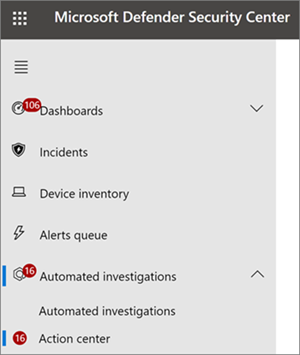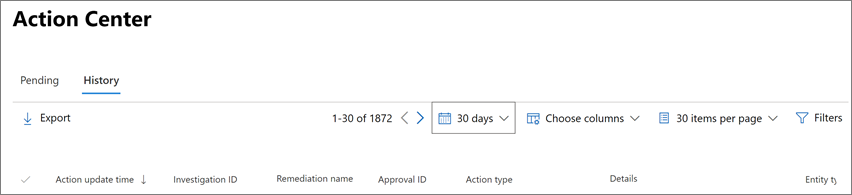Besuchen Sie das Info-Center, um Korrekturaktionen anzuzeigen.
Während und nach einer automatisierten Untersuchung werden Korrekturaktionen für Bedrohungserkennungen identifiziert. Abhängig von der jeweiligen Bedrohung und der Konfiguration der automatisierten Untersuchungs- und Wiederherstellungsfunktionen für Ihre organization werden einige Korrekturaktionen automatisch ausgeführt, und andere erfordern eine Genehmigung. Wenn Sie Teil des Sicherheitsbetriebsteams Ihres organization sind, können Sie ausstehende und abgeschlossene Wartungsaktionen im Info-Center anzeigen.
Gilt für:
Das einheitliche Info-Center
Vor kurzem wurde das Info-Center aktualisiert. Sie verfügen jetzt über eine einheitliche Info-Center-Erfahrung. Um auf Ihr Info-Center zuzugreifen, wechseln Sie zu https://security.microsoft.com/action-center , und melden Sie sich an.
Was hat sich geändert?
In der folgenden Tabelle wird das neue, einheitliche Info-Center mit dem vorherigen Info-Center verglichen.
| Das neue, einheitliche Info-Center | Das vorherige Info-Center |
|---|---|
| Listen ausstehende und abgeschlossene Aktionen für Geräte und E-Mails an einem Ort (Microsoft Defender for Endpoint plus Microsoft Defender for Office 365 |
Listen ausstehende und abgeschlossene Aktionen für Geräte (nur Microsoft Defender for Endpoint) |
| Befindet sich unter: https://security.microsoft.com/action-center |
Befindet sich unter: https://securitycenter.windows.com/action-center |
| Wählen Sie im Microsoft Defender-PortalInfo-Center aus. | Wählen Sie im Microsoft Defender-Portal Die Option Automatisierte Untersuchungen>Info-Center aus. |
Das einheitliche Info-Center vereint Korrekturaktionen in Defender für Endpunkt und Defender for Office 365. Es definiert eine gemeinsame Sprache für alle Korrekturaktionen und bietet eine einheitliche Untersuchungserfahrung.
Sie können das einheitliche Info-Center verwenden, wenn Sie über entsprechende Berechtigungen und mindestens eins der folgenden Abonnements verfügen:
Verwenden des Info-Centers
So gelangen Sie zum einheitlichen Info-Center im verbesserten Microsoft Defender-Portal:
Wechseln Sie zum Microsoft Defender-Portal, und melden Sie sich an.
Wählen Sie im Navigationsbereich Info-Center aus.
Verwenden Sie die Registerkarten Ausstehende Aktionen und Verlauf . In der folgenden Tabelle ist zusammengefasst, was auf den einzelnen Registerkarten angezeigt wird:
Registerkarte Beschreibung Ausstehend Zeigt eine Liste der Aktionen an, die Aufmerksamkeit erfordern. Sie können Aktionen einzeln genehmigen oder ablehnen oder mehrere Aktionen auswählen, wenn sie denselben Aktionstyp aufweisen (z. B. Quarantänedatei). TIPP: Stellen Sie sicher, dass Sie ausstehende Aktionen so schnell wie möglich überprüfen und genehmigen (oder ablehnen), damit Ihre automatisierten Untersuchungen rechtzeitig abgeschlossen werden können.
Verlauf Dient als Überwachungsprotokoll für ausgeführte Aktionen, z. B.: - Korrekturmaßnahmen, die als Ergebnis automatisierter Untersuchungen durchgeführt wurden
- Korrekturaktionen, die von Ihrem Sicherheitsteam genehmigt wurden
- Ausgeführte Befehle und Wartungsaktionen, die während Live Response-Sitzungen angewendet wurden
- Korrekturaktionen, die von Bedrohungsschutzfunktionen in Microsoft Defender Antivirus durchgeführt wurden
Bietet eine Möglichkeit, bestimmte Aktionen rückgängig zu machen (siehe Rückgängig abgeschlossener Aktionen).
Führen Sie einen oder mehrere der folgenden Schritte aus, um Daten im Info-Center anzupassen, zu sortieren, zu filtern und zu exportieren:
- Wählen Sie eine Spaltenüberschrift aus, um Elemente in aufsteigender oder absteigender Reihenfolge zu sortieren.
- Verwenden Sie den Zeitraumfilter, um Daten für den letzten Tag, die letzte Woche, 30 Tage oder 6 Monate anzuzeigen.
- Wählen Sie die Spalten aus, die Sie anzeigen möchten.
- Geben Sie an, wie viele Elemente auf jeder Datenseite enthalten sein sollen.
- Verwenden Sie Filter, um nur die Elemente anzuzeigen, die Sie anzeigen möchten.
- Wählen Sie Exportieren aus, um ergebnisse in eine .csv datei zu exportieren.
Nächste Schritte
- Anzeigen und Genehmigen von Korrekturaktionen
- Weitere Informationen finden Sie im interaktiven Leitfaden: Untersuchen und Beheben von Bedrohungen mit Microsoft Defender for Endpoint
Siehe auch
Tipp
Möchten Sie mehr erfahren? Engage mit der Microsoft-Sicherheitscommunity in unserer Tech Community: Microsoft Defender for Endpoint Tech Community.