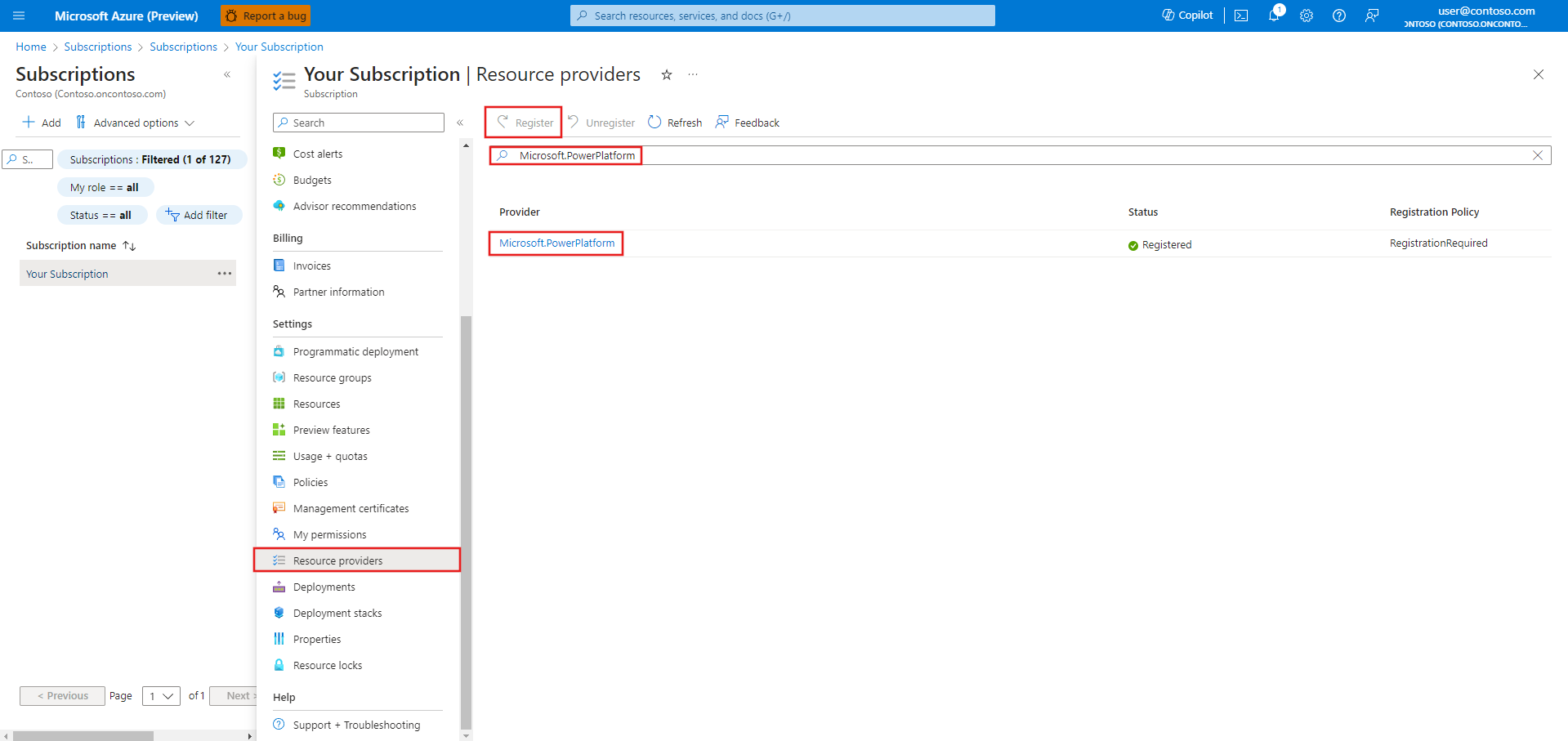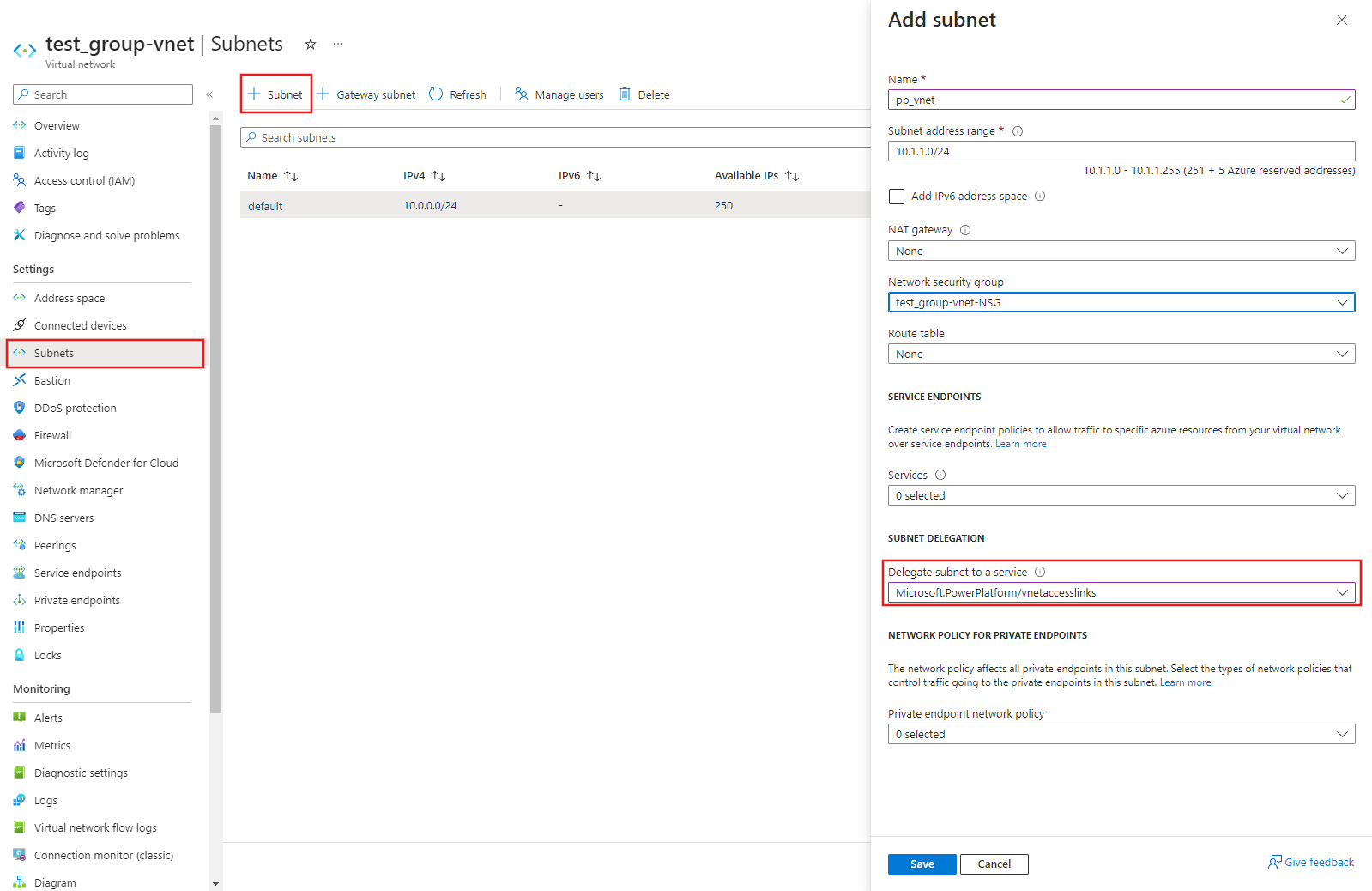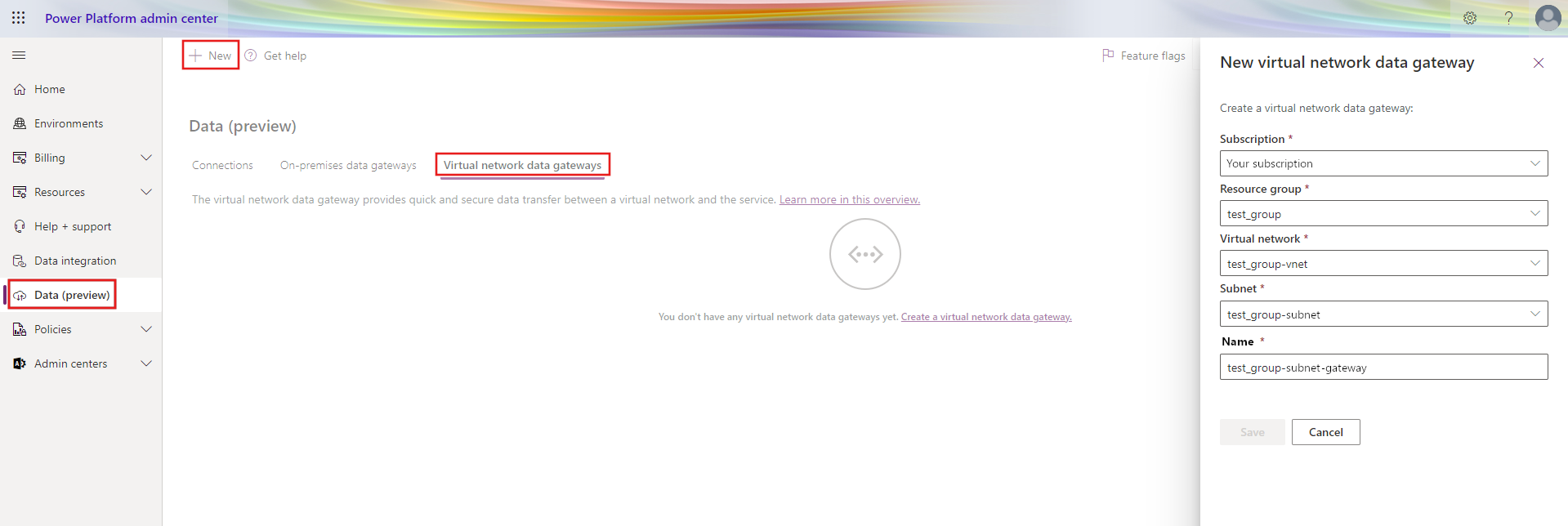Erstellen von Datengateways für virtuelle Netzwerke
Details, die Sie beim Erstellen eines VNet-Datengateways berücksichtigen sollten:
- VNet-Datengateways erfordern eine Power BI Premium-Kapazitätslizenz (A4 SKU oder höher oder beliebige P-SKU) oder Fabric-Lizenz (beliebige SKU).
- Überprüfen Sie vor dem Erstellen eines VNet-Datengateways, ob das Feature in Ihrer Region unterstützt wird.
- Die Erstellung von VNet-Datengateways über Mandantengrenzen hinweg wird nicht unterstützt.
- Die Metadaten (Name, Details, Datenquellen, verschlüsselte Anmeldeinformationen usw.) für alle Ihre VNet-Datengateways werden in der Standardregion von Power BI Home gespeichert. Das VNet-Datengateway wird jedoch in derselben Region wie Ihr Azure-VNet ausgeführt. Manchmal besteht ein Unterschied zwischen der Standardumgebung von Power Platform und der Standardregion von Power BI. Dies kann sich auf die von Ihnen ausgewählten Regionen auswirken.
Das Erstellen eines VNet-Datengateways erfolgt in drei Schritten:
Schritt 1: Registrieren von Microsoft.PowerPlatform als Ressourcenanbieter
Schritt 1: Registrieren von Microsoft.PowerPlatform als Ressourcenanbieter
Melden Sie sich im Azure-Portal als Abonnementbesitzer an, und registrieren Sie Microsoft.PowerPlatform als Ressourcenanbieter für das Abonnement, das das VNet enthält. Durch diese Änderung kann Ihr Abonnement mit diesem Ressourcenanbieter arbeiten.
Melden Sie sich beim Azure-Portal an.
Navigieren Sie zu dem entsprechenden Abonnement.
Wählen Sie Ressourcenanbieter aus.
Suchen Sie nach Microsoft.PowerPlatform, und wählen Sie es aus. Wählen Sie anschließend Registrieren aus.
Schritt 2: Subnetz zu Microsoft Power Platform zuordnen
Sie können in einer Rolle mit der Berechtigung „Microsoft.Network/virtualNetworks/subnets/join/action“ im VNet wie etwa der Azure-Rolle Netzwerkmitwirkender das Subnetz innerhalb desselben VNet an Microsoft Power Platform delegieren. Mithilfe der Subnetzdelegierung können Sie ein bestimmtes Subnetz für einen Azure-PaaS-Dienst festlegen, der in Ihr virtuelles Netzwerk eingefügt werden muss.
Hinweis
Die Zuweisung eines Benutzers zur Rolle „Netzwerkmitwirkender“ oder das Erteilen der Berechtigung „Microsoft.Network/virtualNetworks/subnets/join/action“ auf dem VNet wird in Azure konfiguriert, sodass Benutzer, die nicht damit vertraut sind, die Person in ihrer Organisation, die virtuelle Netzwerke von Azure verwaltet, um Hilfe bei der Änderung bitten sollten.
Dieses Subnetz sollte mit dem Datendienst verbunden sein.
Melden Sie sich beim Azure-Portal an.
Fügen Sie ein neues Subnetz im VNet hinzu. Dieses neue Subnetz kann nicht mit anderen Diensten geteilt werden, sondern wird vollständig vom Power Platform-VNet-Dienst verwendet. Fünf IP-Adressen in diesem Subnetz werden für grundlegende Funktionen reserviert. Reservieren Sie zusätzlich zu diesen fünf IP-Adressen eine IP-Adresse für jedes Gateway-Mitglied, das Sie erstellen möchten. Wenn Sie beispielsweise 2 Cluster mit jeweils 3 Gateway-Mitgliedern erstellen möchten, benötigen Sie insgesamt 11 IP-Adressen (2 · 3 + 5) im Subnetz-CIDR-Bereich. Es ist ratsam, weitere IP-Adressen für zukünftige Gateways hinzuzufügen.
Die Gateways innerhalb der einzelnen Cluster müssen kommunizieren können. Blockieren Sie daher den Subnetz-IP-Bereich selbst nicht, wenn Sie die zulässigen IP-Adressen einschränken, mit denen das delegierte Subnetz kommunizieren kann.
Hinweis
- Verwenden Sie nicht die Subnetznamen "gatewaysubnet" oder "AzureBastionSubnet", da diese Wörter für andere Features reserviert sind. Sie können damit in Schritt 3 kein VNet-Datengateway erstellen.
- Vergewissern Sie sich, dass diesem Subnetz kein IPv6-Adressraum hinzugefügt wurde.
- Stellen Sie sicher, dass sich der IP-Adressbereich des Subnetzes nicht mit 10.0.1.x überschneidet.
- Wenn Sie mit großen Datasets zu tun haben, müssen Sie sicherstellen, dass der
Microsoft.StorageDienstendpunkt diesem Subnetz hinzugefügt wird.
Wählen Sie Microsoft.PowerPlatform/vnetaccesslinks in der Dropdownliste „Subnetzdelegierung“ aus.
Wählen Sie Speichern.
Schritt 3: VNet-Datengateway erstellen
Wenn Sie Microsoft Power Platform nutzen, aktivieren Sie das Subnetz für die Verwendung in Microsoft Power Platform und erstellen ein VNet-Datengateway. Durch diesen Prozess autorisieren Sie den VNet-Dienst von Microsoft Power Platform, Container in das Subnetz zu injizieren. Der Benutzer benötigt außerdem microsoft.Network/virtualNetworks/subnets/join/action permission on the VNet, um diese Aktion ausführen zu können.
Melden Sie sich bei der Power BI-Homepage an.
Wählen Sie in der oberen Navigationsleiste das Zahnradsymbol „Einstellungen“ auf der rechten Seite aus.
Wählen Sie in der Dropdownliste die Seite „Verbindungen und Gateways verwalten“ aus.
Wählen Sie Datengateway für virtuelles Netzwerk (VNet)>Neu aus.
Wählen Sie die Lizenzkapazität, das Abonnement, die Ressourcengruppe, das VNet und das Subnetz aus. In der Dropdownliste werden nur Subnetze angezeigt, die an Microsoft Power Platform delegiert sind. VNET-Datengateways erfordern eine Power BI Premium-Kapazitätslizenz (A4 SKU oder höher oder eine P-SKU) oder Fabric-Lizenz (beliebige SKU), die verwendet werden soll.
Standardmäßig ist ein eindeutiger Name für dieses Datengateway angegeben. Sie können ihn jedoch optional aktualisieren.
Wählen Sie Speichern. Dieses VNet-Datengateway wird jetzt auf der Registerkarte Virtuelle Netzwerkdatengateways angezeigt. Ein VNet-Datengateway ist ein verwaltetes Gateway, mit dem der Zugriff auf diese Ressource für Power Platform-Benutzer*innen gesteuert werden kann.
Hinweis
Je nach den Berechtigungen Ihres Kontos werden Sie möglicherweise zuerst aufgefordert, eine Kapazität auszuwählen, bevor Sie ein Abonnement auswählen, wie im vorherigen Screenshot des Dialogfelds „Neues virtuelles Netzwerkdatengateway“ gezeigt.
Regionen, die für VNet-Datengateways unterstützt werden
Ihr Azure-VNet muss sich in einer der folgenden Regionen befinden, damit Sie ein VNet-Datengateway erstellen können:
- Australien (Osten)
- Australien, Südosten
- Brasilien Süd
- Kanada, Mitte
- Indien, Mitte
- USA (Mitte)
- Asien, Osten
- East US
- USA (Ost) 2
- Frankreich, Mitte
- Deutschland, Westen-Mitte
- Japan, Osten
- Korea, Mitte
- Italien Nord
- USA Nord Mitte
- Nordeuropa
- Norwegen, Osten
- Polen Zentral
- Spanien Zentral
- Südafrika, Norden
- USA Süd Mitte
- Asien, Südosten
- Schweden Zentral
- Schweiz, Norden
- Vereinigte Arabische Emirate, Norden
- UK, Süden
- Westliches Vereinigtes Königreich
- USA, Westen-Mitte
- Europa, Westen
- USA (Westen)
- USA, Westen 2