Dauer und Benutzeroberfläche des Examens
Prüfungsdauer
Die Anzahl der Fragen in einer Zertifizierungsprüfung kann sich ändern, da wir Aktualisierungen vornehmen, um sicherzustellen, dass sie den aktuellen Änderungen an der Technologie und der beruflichen Rolle entspricht. Die meisten Microsoft-Zertifizierungsprüfungen enthalten normalerweise 40–60 Fragen; je nach Prüfung kann diese Anzahl jedoch variieren.
Die Prüfungszeit variiert je nach Art der Prüfung, die Sie ablegen.
| Examenstyp | Prüfungsdauer* | Anwesenheitsdauer* |
|---|---|---|
| Grundlagenprüfungen | 45 Minuten | 65 Minuten |
| Rollenbasierte Prüfungen für Associates und Experten (ohne Labs)** | 100 Minuten | 120 Minuten |
| Rollenbasierte Prüfungen für Associates und Experten (ggf. mit Labs)** | 120 Minuten | 140 Minuten |
| Microsoft Office Specialist-Prüfungen (MOS) | 50 Minuten | 60 Minuten |
*Die Prüfungsdauer bezieht sich auf die Zeit, die Ihnen für die Bearbeitung der Prüfung zur Verfügung steht. Die Anwesenheitszeit oder Sitzungszeit ist die Zeit, die Sie für die Prüfung einkalkulieren sollten. Sie umfasst die benötigte Zeit zum Durchlesen der Anweisungen, Lesen und Akzeptieren der Microsoft-Zertifizierungsprüfungskandidaten-Vereinbarung, zur Bearbeitung der Examensfragen und zum Hinzufügen der Kommentare nach Abschluss des Examens (wenn Sie sich entscheiden, dies zu tun).
**Da Labs aufgrund von Azure-Ausfällen, Bandbreitenproblemen usw. jederzeit entfernt werden können, stellt Microsoft keine Liste von Prüfungen mit Labs zur Verfügung. Bei der Anmeldung zur Prüfung wird Ihnen die Prüfungszeit mitgeteilt. Wenn Sie die Prüfung starten, lesen Sie sich die Übersichtsseiten sorgfältig durch, die Informationen darüber enthalten, was Sie bei der Prüfung erwartet, einschließlich der Verfügbarkeit von Labs.
Ungeplante Pausen bei Examen
Sie können während aller Examen ungeplante Pausen nehmen, ohne sie im Voraus über den Beantragungsprozess anfordern zu müssen. Dies gilt nicht für Microsoft Office Specialist-Examen (MOS).
Einige Details:
- In die Prüfungszeit wurden fünf (5) Minuten miteinberechnet, die für Pausen genutzt werden können. Wir haben Fragen aus dem Examen entfernt, um diese Pause unterzubringen.
- Obwohl nur fünf Minuten zur Prüfungszeit hinzugefügt wurden, können Sie sich trotzdem während der Pause Zeit lassen und auch mehrere Pausen einlegen. Beachten Sie jedoch, dass die Examensuhr während Ihrer Pausen weiterläuft. Wenn die Examenszeit während einer Ihrer Pausen abläuft, wird Ihr Examen auf Grundlage der Antworten bewertet, die Sie vor dem Examensende bearbeitet haben. Wenn Sie das Examen nicht beenden können, weil Sie eine Pause gemacht haben, werden keine Anpassungen vorgenommen. Sie sind dafür verantwortlich, Ihre Zeit selbst einzuteilen.
- Sobald eine Pause gestartet wurde, können Sie nicht mehr zu den Fragen zurückkehren, an denen Sie vor der Pause gearbeitet haben, auch wenn sie nicht beantwortet oder zur Überprüfung gekennzeichnet sind.
- Sie können während des Examens jederzeit eine Pause machen, außer inmitten eines Labs oder während unserer Fragen zur Problemlösung (dort müssen Sie bewerten, ob die bereitgestellte Lösung ein Problem beheben würde). Sie können vor oder nach diesen Aufgaben Pausen machen, aber nicht währenddessen.
- Sie können während Fallstudien Pausen machen, können aber dann nicht zu den Fragen zurückkehren, die vor der Pause gestellt wurden.
- Sie können die Kamera-Ansicht verlassen, während Sie eine Pause machen (z. B. um auf die Toilette zu gehen, nach Ihrem Kind zu sehen, usw.). Sie müssen sicherstellen, dass Sie in der Benutzeroberfläche der Prüfung eine Pause beginnen, sonst wird Ihre Prüfung ungültig.
- WICHTIGER HINWEIS: Während Ihrer Pause dürfen Sie nicht auf unzulässige Materialien zugreifen. Wenn die Aufsichtsperson Sie dabei beobachtet, wird Ihre Prüfung abgebrochen. Wenn Sie mehr über unzulässige Materialien bei Prüfungen erfahren möchten, lesen Sie den OnVUE-Leitfaden.
Um eine Pause zu starten, wählen Sie im linken Navigationsbereich das Symbol „Pause machen“ aus.
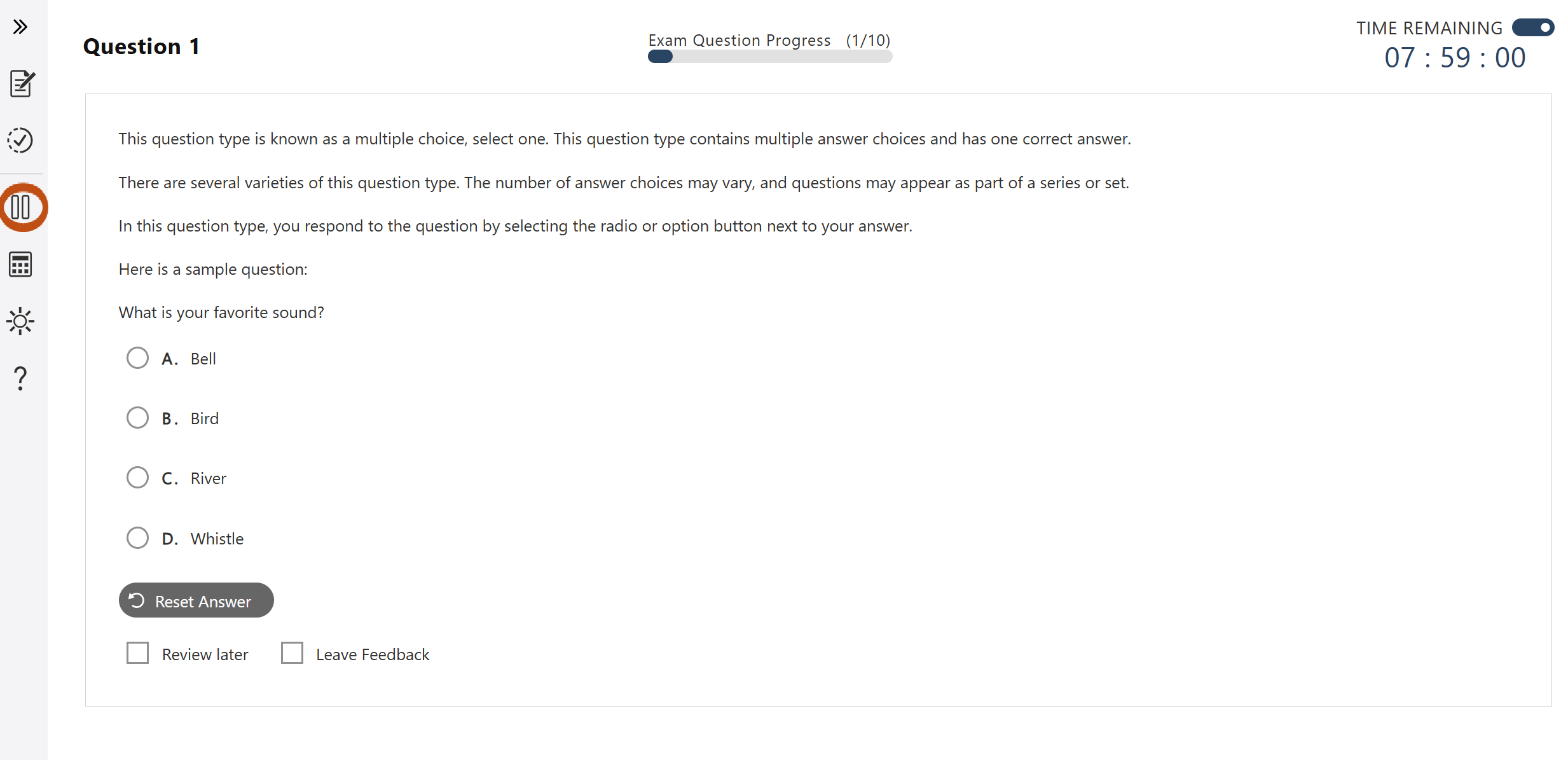
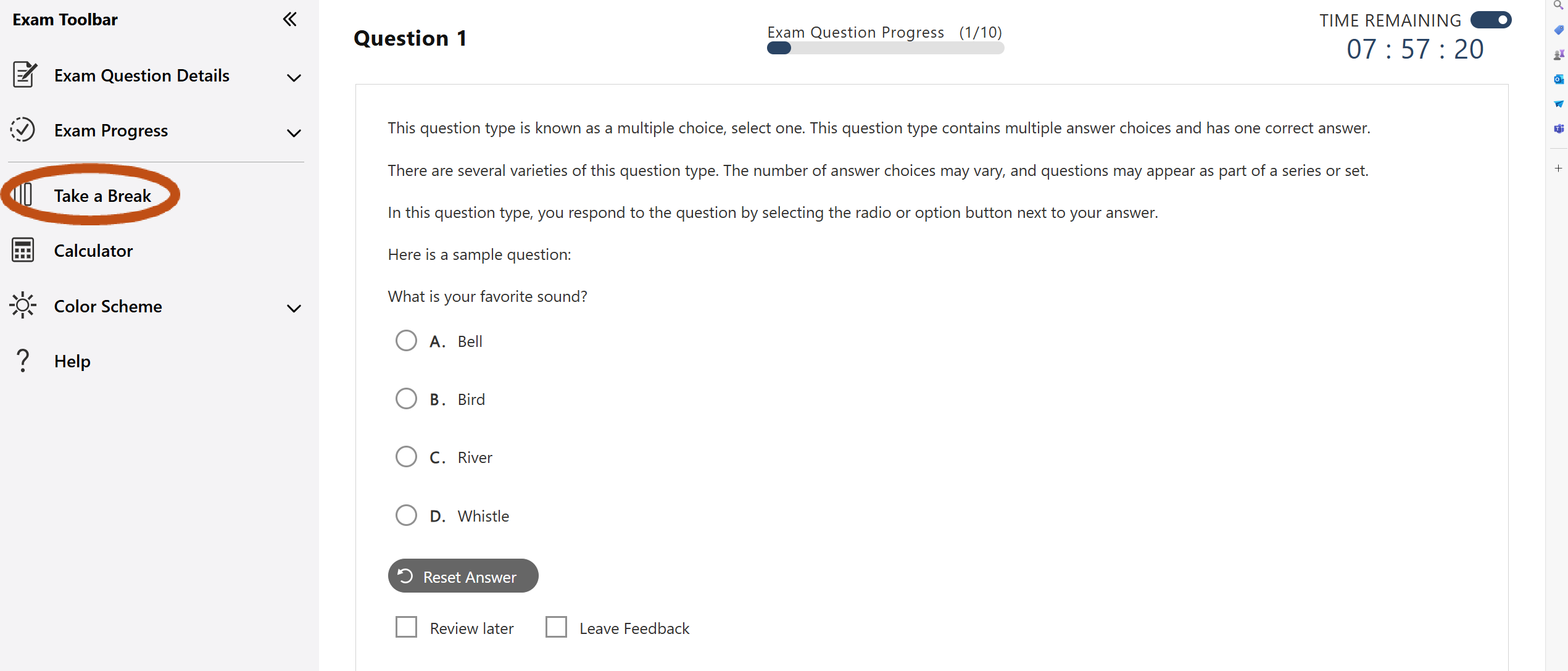
Nachdem Sie das Symbol „Pause machen“ ausgewählt haben, werden Sie über die Anzahl der Fragen informiert, die bereits gestellt wurden, wie viele davon unbeantwortet sind und wie viele zur Überprüfung markiert sind. Bitte beantworten Sie diese Fragen, und/oder überprüfen Sie diese Fragen, bevor Sie mit Ihrer Pause beginnen. Sie können nach Ihrer Pause nicht zu diesen Fragen zurückkehren. Sobald Sie bereit sind, Ihre Pause zu starten, wählen Sie „Pause beginnen“ aus. Wenn Sie doch keine Pause machen möchten, wählen Sie „Return to Exam“ (Zum Examen zurückkehren) aus.
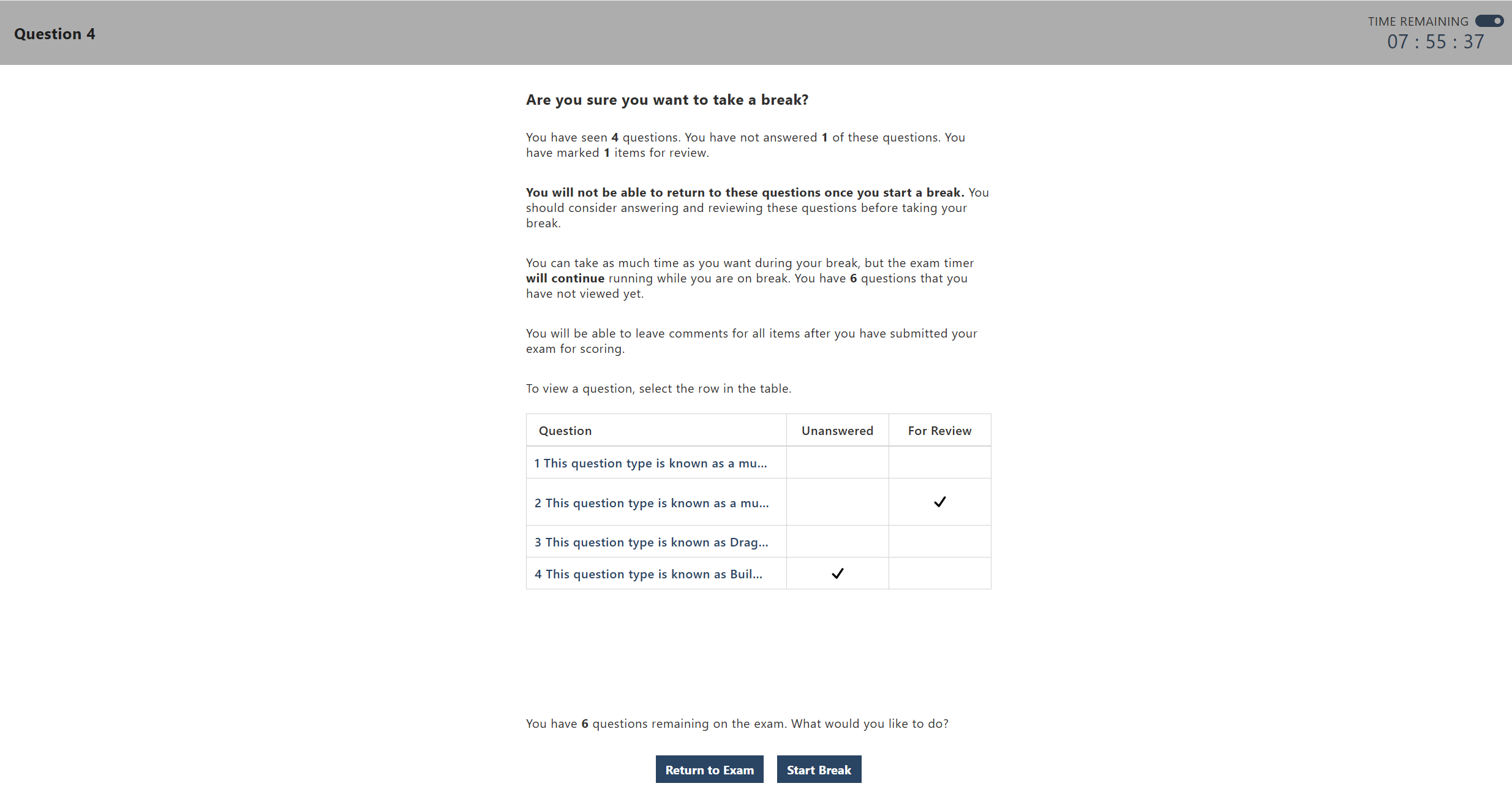
Nachdem Sie Ihre Pause begonnen haben, erhalten Sie eine Erinnerung, dass die Uhr weiterhin läuft. Zudem wird angezeigt, wie viele Fragen noch verbleiben. Die Examensuhr wird ebenso angezeigt.
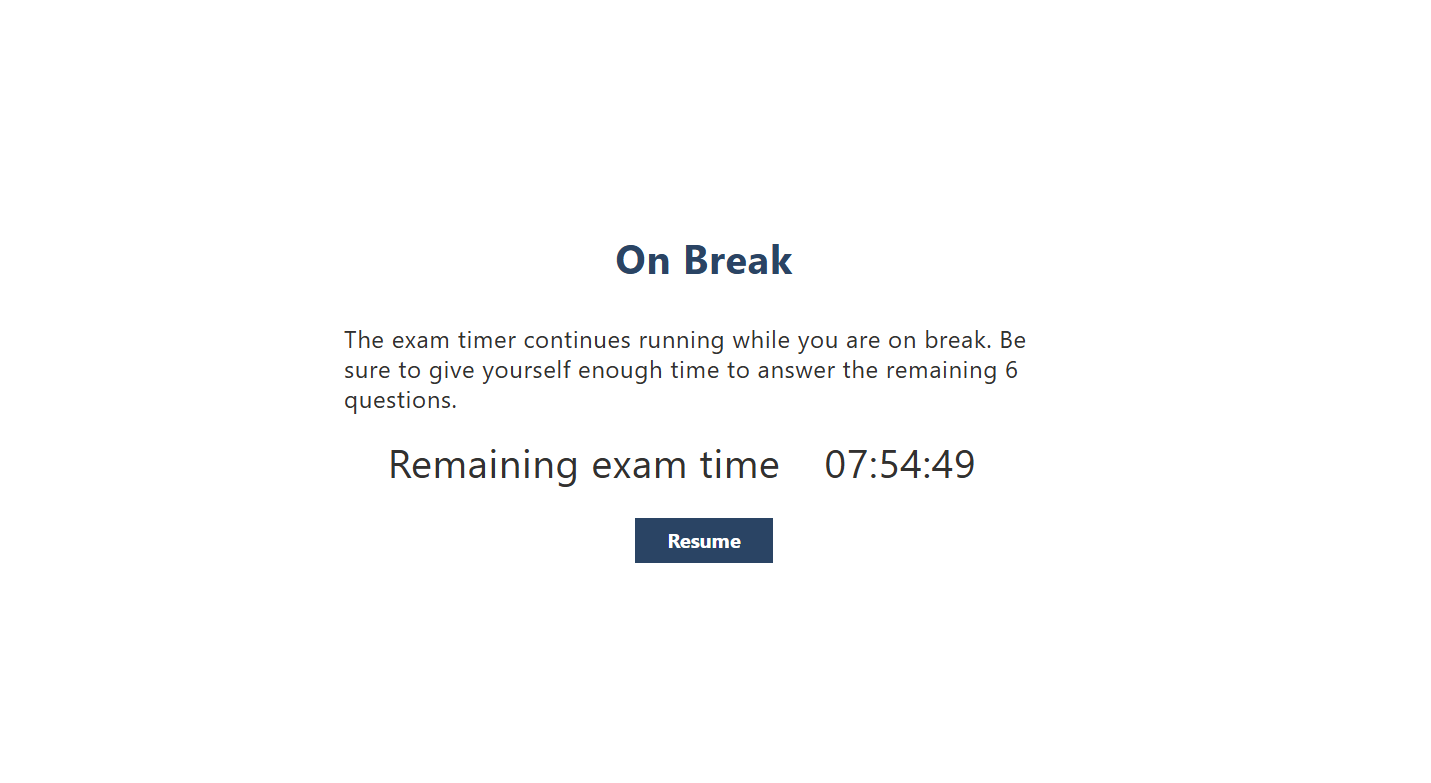
Zugriff auf Microsoft Learn während Ihres Zertifizierungsexamens
Sie können Microsoft Learn nutzen, während Sie Ihr Examen absolvieren. Diese Ressource ist jedoch für Fragen gedacht, die Probleme beschreiben, bei denen Sie möglicherweise etwas in Microsoft Learn nachschlagen müssen. Sie sollten diese Ressource nicht für die Beantwortung jeder Frage verwenden. Wenn Sie das tun, können Sie das Examen nicht in der vorgesehenen Zeit absolvieren, und das ist beabsichtigt.
Weitere Informationen zu dieser Ressource finden Sie hier:
- Sie haben Zugriff auf alles in der Domäne „learn.microsoft.com“, außer Q&A, Praxisbewertungen und Ihrem Profil.
- Die Zeit wurde nicht verlängert.
- Der Timer für das Examen läuft weiter, während Sie Microsoft Learn-Inhalte ansehen.
- Diese Ressource ist nur für rollenbasierte Examen verfügbar, nicht für Grundlagenexamen oder Microsoft Office Specialist-Prüfungen (MOS).
- Diese Ressource ist in den gleichen Sprachen verfügbar, in denen das Examen verfügbar ist.
Wenn Sie diese Ressource während Ihres Examens verwenden möchten, wählen Sie die Schaltfläche „Microsoft Learn“ im linken Navigationsbereich aus. Dadurch wird Microsoft Learn in einem geteilten Bildschirm rechts neben der Prüfungsfrage geöffnet. Sie können dann wie gewohnt durch die Website navigieren und sie bei Bedarf in den Vollbildmodus erweitern. Im Folgenden finden Sie eine Reihe von Screenshots der Benutzeroberfläche.
Um Microsoft Learn zu öffnen, wählen Sie das Symbol im linken Navigationsbereich aus.
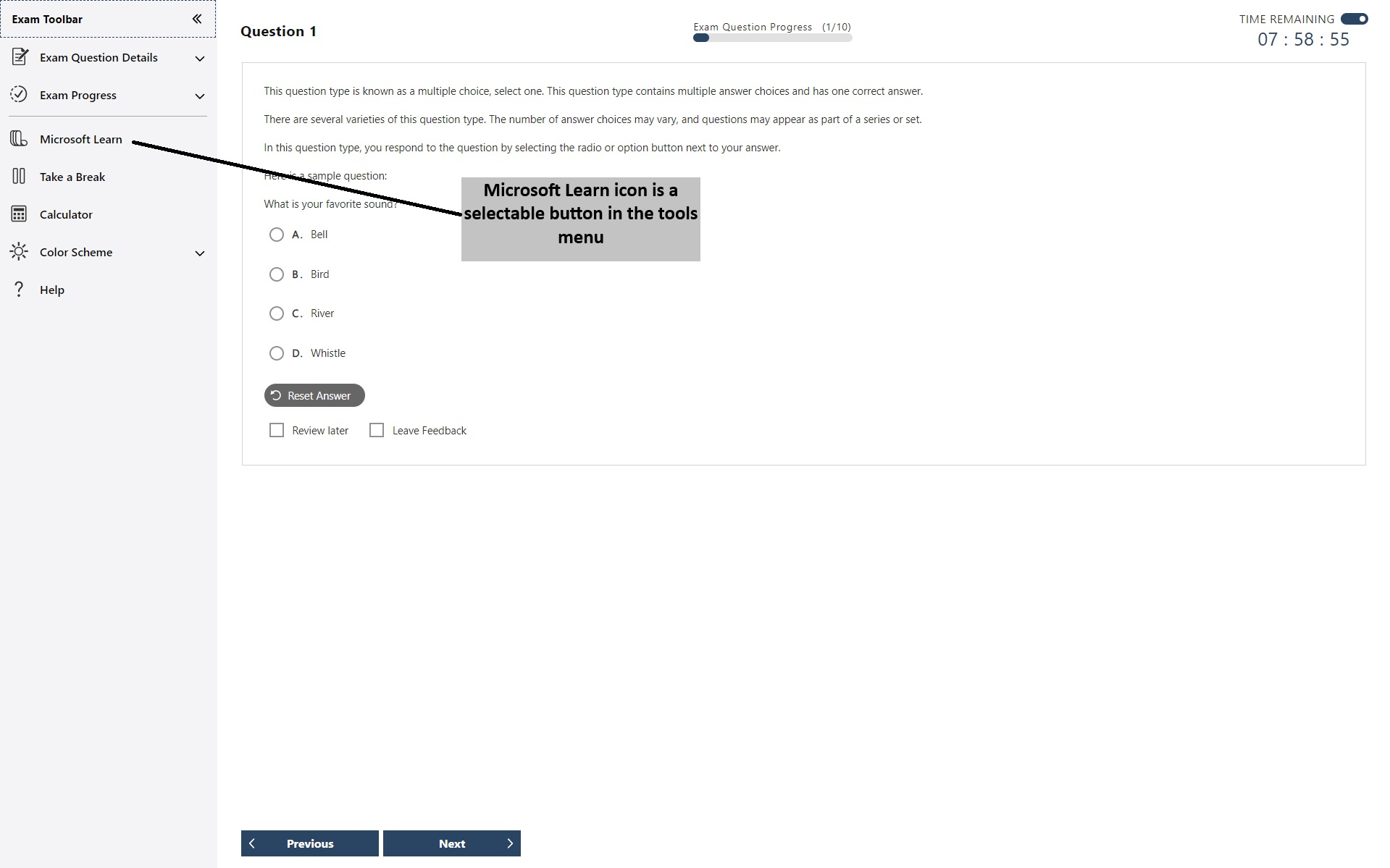
Nachdem Sie das Symbol ausgewählt haben, wird die Startseite von Microsoft Learn in einem geteilten Bildschirm geöffnet.
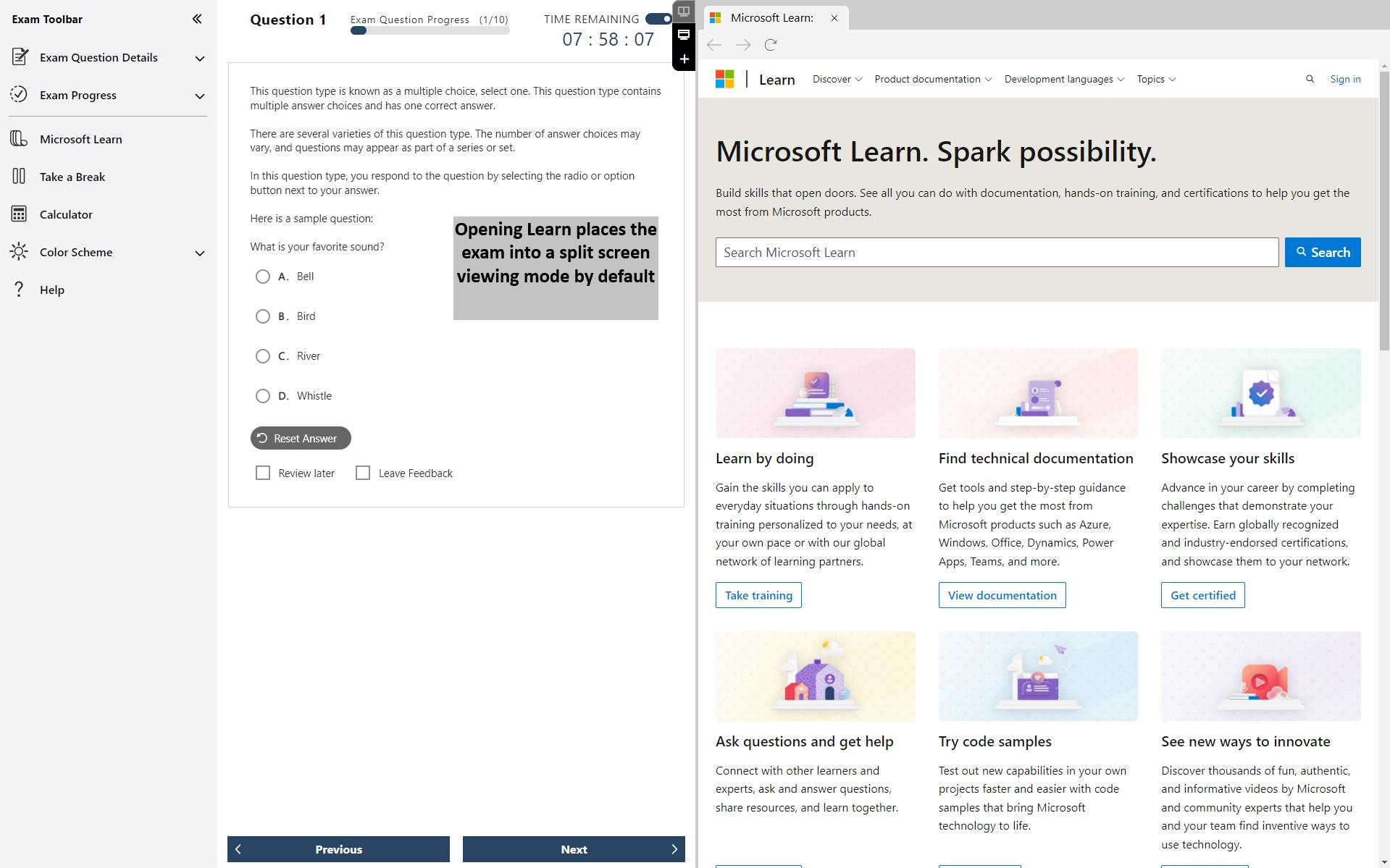
Sie können mehrere Registerkarten der Microsoft Learn-Website öffnen und zu verschiedenen Teilen der Website navigieren, mit Ausnahme des Q&A-Abschnitts, der Übungsassessments und Ihres persönlichen Profils (keine Anmeldung möglich). Diese Registerkarten können auch einzeln geschlossen werden.
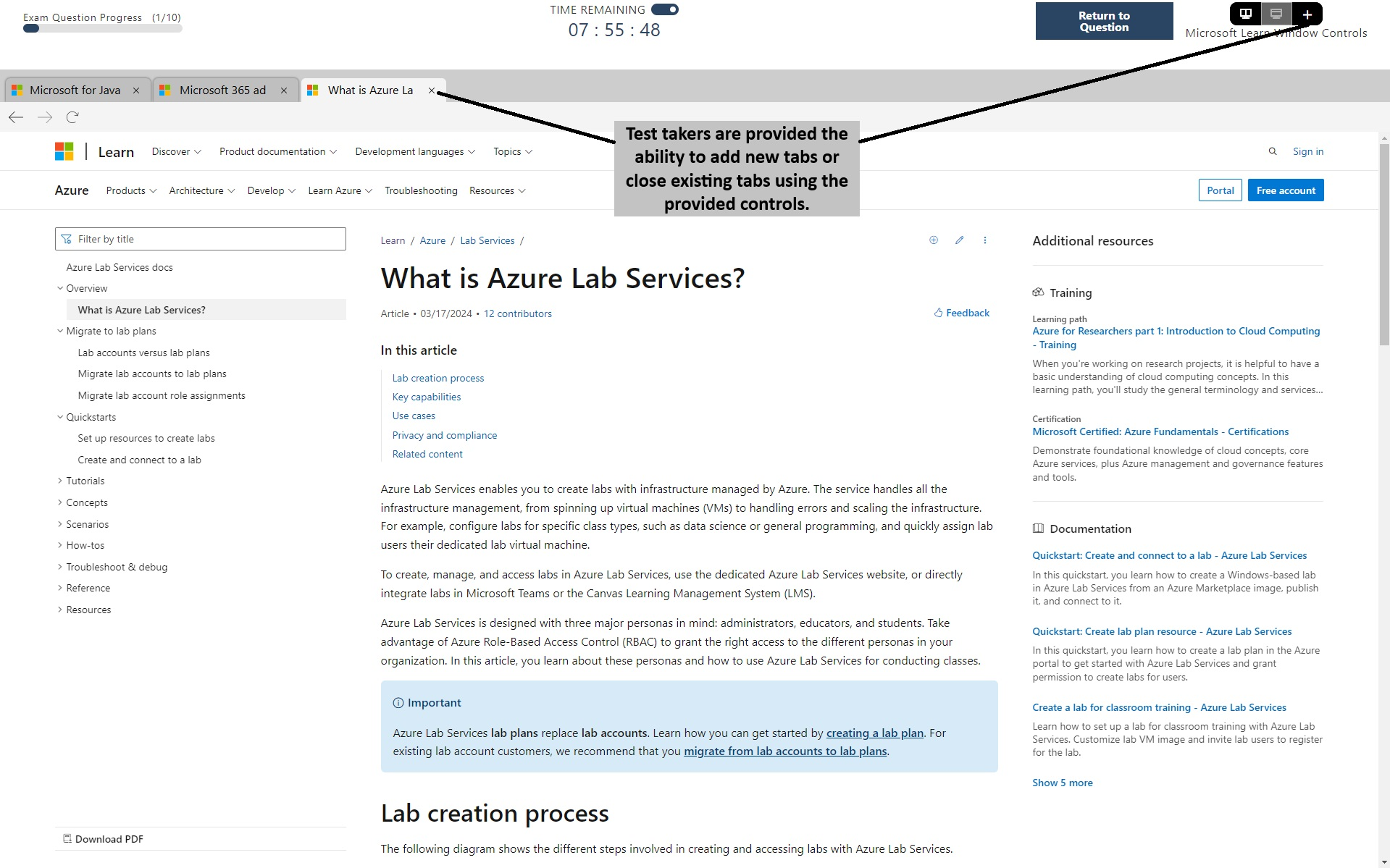
Sie können mit dem Splitter zwischen den Fenstern anpassen, welcher Anteil des Bildschirms die Frage anzeigt und welcher Microsoft Learn.
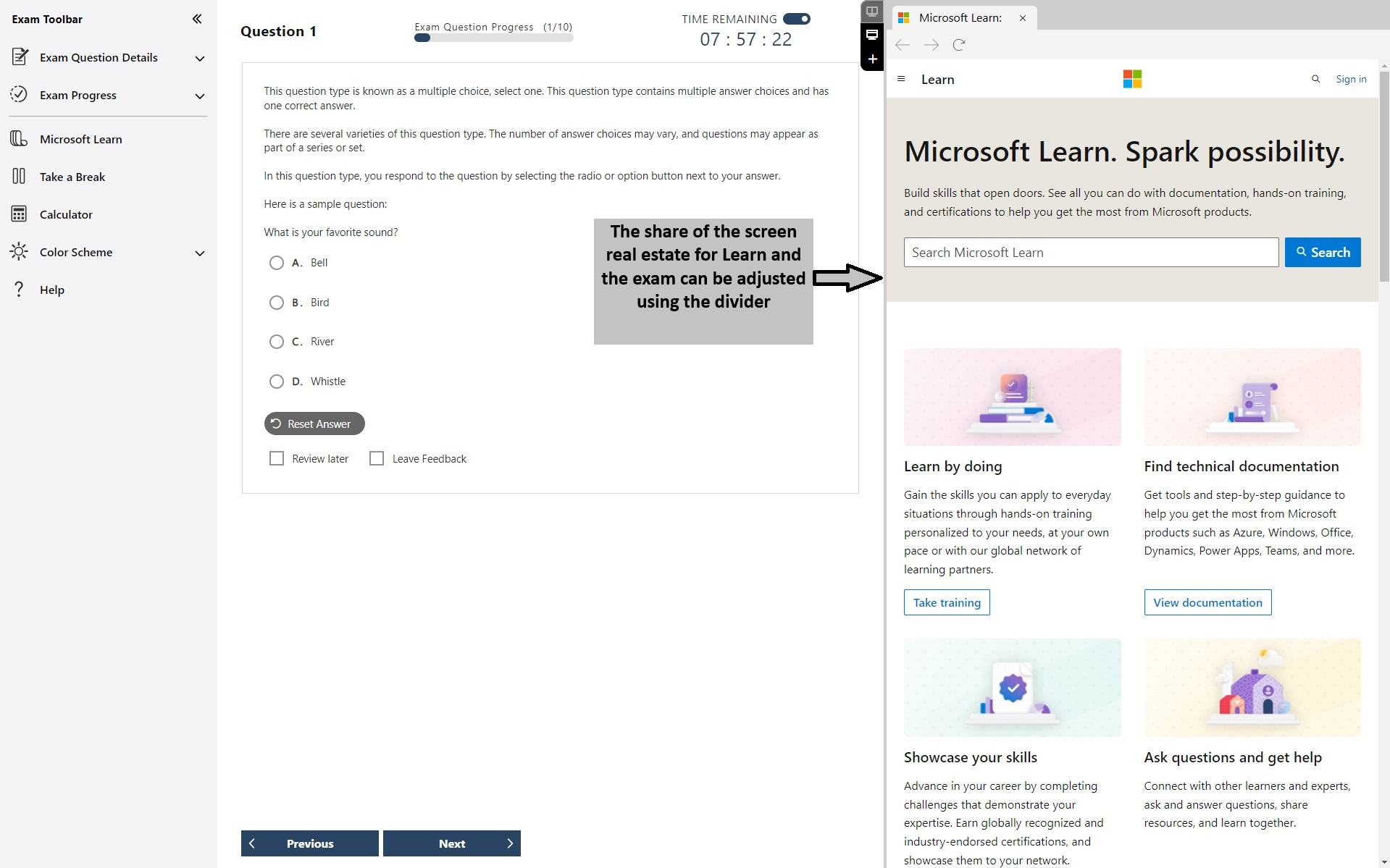
Sie können Microsoft Learn im Vollbildmodus öffnen. Der Vollbildmodus enthält eine Kopfzeile mit dem Timer und der Anzahl der Fragen.
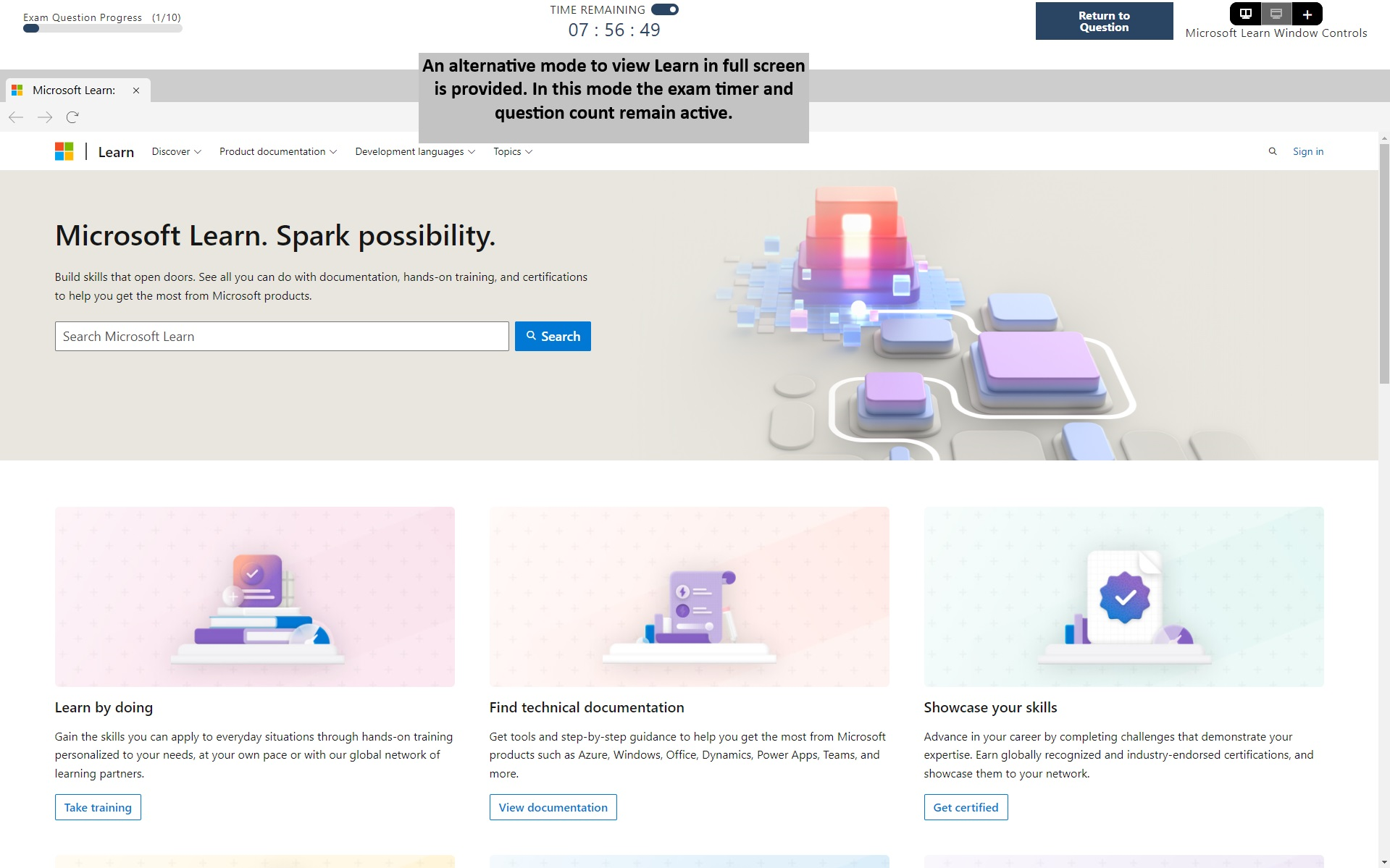
Das Browsen ist auf die Microsoft Learn-Domäne beschränkt. Die Microsoft Learn-Website enthält zwar Links zu anderen Webseiten wie GitHub, doch beim Versuch, zu anderen Webdomänen zu navigieren, wird im Testfenster eine Meldung angezeigt, dass die Website blockiert ist.
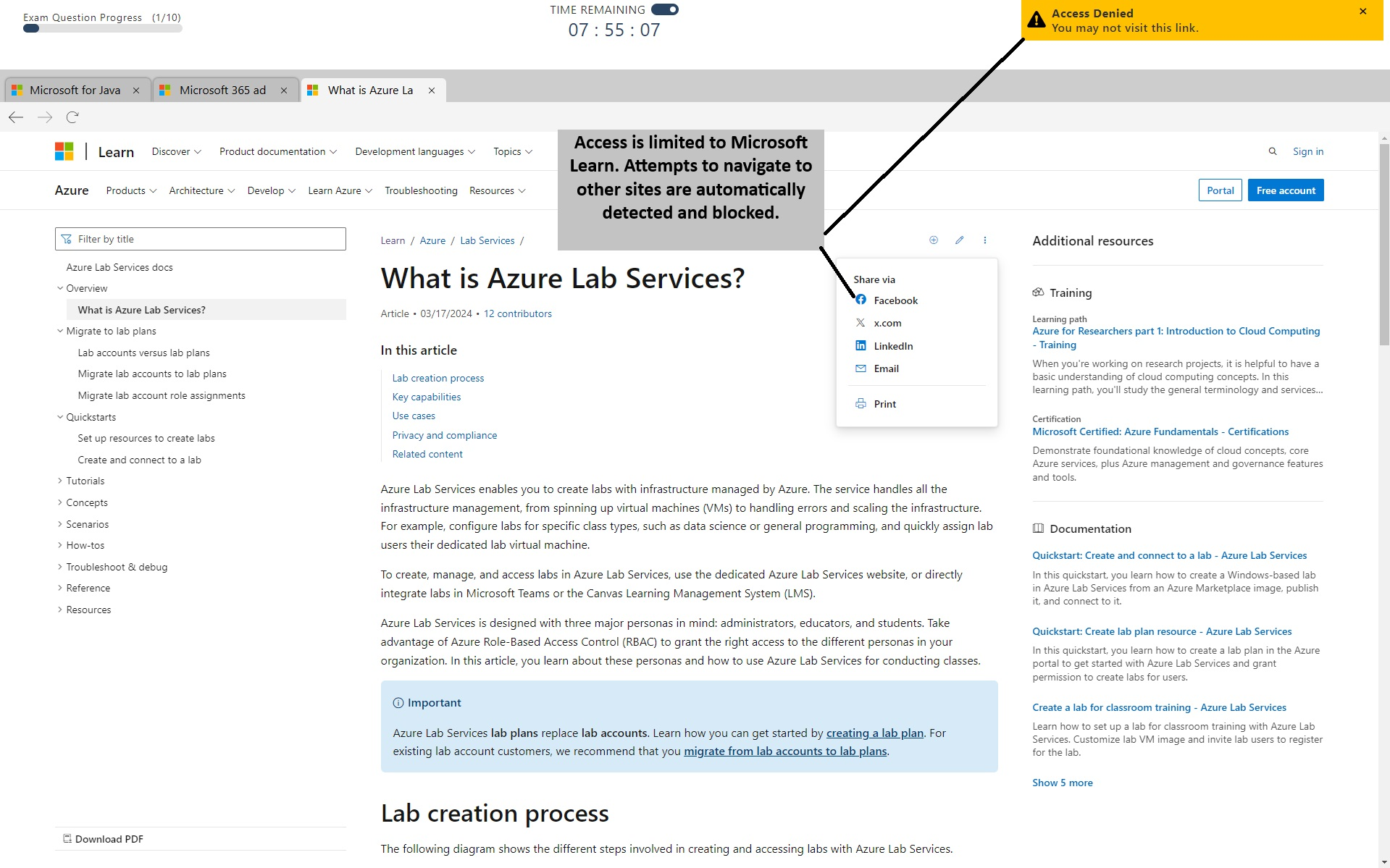
Eine vollständige Demonstration der Features finden Sie im Video Zugriff auf Microsoft Learn.
Durchführen einer Übungsbewertung
Übungsbewertungen auf Learn: Einige Examen umfassen auf Learn zur Verfügung gestellte, kostenlose Übungsbewertungen, die in mehreren Sprachen verfügbar sind (Examen sind möglicherweise nicht in derselben Sprache verfügbar) und die Sie zur Vorbereitung auf Ihr Examen verwenden können.
Ziel dieser Übungsprüfungen ist es, Ihnen einen Eindruck von der Art, dem Wortlaut und dem Schwierigkeitsgrad der Fragen zu vermitteln, die Ihnen bei diesem Examen wahrscheinlich gestellt werden. Diese Fragen sind nicht mit den Fragen im Examen identisch. Dieses Dokument gibt auch keinen Aufschluss über die Länge oder Komplexität des Examens. Das Examen kann beispielsweise andere Fragestellungen, mehrere Fallstudien und Labs beinhalten. Diese Fragen sind nur Beispiele, die Ihnen einen Einblick in die zu erwartenden Inhalte des Examens geben sollen, damit Sie entscheiden können, ob Sie gut genug vorbereitet sind.
Das Absolvieren eines Übungsassessments ist kein Ersatz für Schulungen oder Anwendungserfahrung mit Microsoft-Produkten.
Bei entsprechender Verfügbarkeit wird ein Link auf der Seite mit den Examensdetails bereitgestellt.
Beachten Sie, dass Praxistests für MOS-Prüfungen (Microsoft Office Specialist) von Certiport verwaltet werden.
Arten der Fragen in Prüfungen
Zum Schutz der Prüfungssicherheit und des Werts unserer Zertifizierungen geben wir vor der Prüfung keine bestimmten Prüfungsformate oder Arten von Fragen bekannt. Eine Demo der rollenbasierten und Grundlagen-Prüfungsumgebung steht jedoch in der „Prüfungssandbox“ zur Verfügung. Wir haben diese Umgebung erstellt, damit Sie sich die Prüfungsumgebung ansehen können, bevor Sie die Prüfung ablegen. Sie haben die Möglichkeit zur Interaktion bei den verschiedenen Fragetypen, die während der Prüfung auf der Benutzeroberfläche angezeigt werden. Darüber hinaus enthält diese Umgebung die gleichen Einführungsbildschirme, Anweisungen, Hilfeinformationen und die Microsoft-Zertifizierungsprüfungskandidaten-Vereinbarung, die Sie auch bei Ihrem Examen sehen werden. Mit dieser Sandbox können Sie sich also besser auf die Prüfung vorbereiten und sich mit der Benutzeroberfläche vertraut machen. Sie erfahren, wie Sie zwischen den Seiten navigieren, wie Sie die verschiedenen Arten von Fragen beantworten, wo Sie Informationen zur Prüfung finden (verbleibende Zeit, verbleibende Fragen usw.), wie Sie Fragen zur Überprüfung markieren und wie Sie Kommentare hinterlassen.
Wenn Sie Hilfsgeräte nutzen, ist dies eine gute Gelegenheit, um zu verstehen, wie diese Hilfsgeräte auf der Prüfungsoberfläche verwendet werden können, wie die Tastatur für die Navigation in der Prüfung genutzt werden kann usw. Darüber hinaus haben Sie die Möglichkeit, im Kommentarbereich Feedback zur Barrierefreiheit und Benutzerfreundlichkeit der Sandboxprüfung mit Ihrem Hilfsgerät zu hinterlassen. Diese Kommentare werden in Hinblick auf zukünftige Verbesserungen der Benutzererfahrung überprüft.
Hinweis: Bei Verwendung von Hilfsgeräten müssen Sie eine Genehmigung beantragen, um diese während der Prüfung nutzen zu können. Informieren Sie sich hier ausführlicher über das Beantragen von Hilfsmitteln für Ihre Prüfung, bevor Sie sich für die Prüfung registrieren.
Beachten Sie, dass diese Erfahrung zwar dazu dient, Sie mit dem Prüfungsablauf und der Navigation vertraut zu machen, der sichere Browser, der während einer echten Prüfung gestartet wird, ist in der Sandbox aber nicht aktiviert. Wenn er während der Prüfung aktiviert wird, werden alle Anwendungen von Drittanbietern blockiert, auch Hilfsgeräte, die nicht zuvor genehmigt wurden. Aus diesem Grund müssen Sie eine Genehmigung beantragen, wenn Sie während Ihrer Prüfung ein Hilfsgerät verwenden möchten.
Im Folgenden finden Sie einige Beispiele für Fragen, die bei einer Prüfung angezeigt werden können:
Active screen (0:44)
Build list (0:45)
Case studies (1:13)
Drag and drop (0:37)
Hot area (0:17)
Multiple choice (0:37)
Labs (2:58)
Mark review (0:33)
Review screen (1:36)
Navigation und Timer (1:01)
HINWEIS: Microsoft Office Specialist-Prüfungen (MOS) sind „Live-in-the-Application“-Prüfungen und ähneln sehr dem oben gezeigten Fragetyp im Lab. Es wird erwartet, dass Sie Aufgaben in der Office-App ausführen, die die Basis der Zertifizierung ist.