Erstellen und Ausführen eines C++-Konsolen-App-Projekts
Sie haben ein Projekt für eine C++-Konsolen-App erstellt und Ihren Code eingegeben. Nun können Sie es erstellen und in Visual Studio ausführen. Anschließend führen Sie es als eigenständige App über die Befehlszeile aus.
Voraussetzungen
Visual Studio mit der Workload Desktopentwicklung mit C++ muss auf Ihrem Computer installiert sein und ausgeführt werden. Wenn es nicht installiert ist, folgen Sie den Schritten unter Installieren der C++-Unterstützung in Visual Studio.
Erstellen Sie ein „Hello, World!“-Projekt. Standardmäßig enthält es Code zur Ausgabe von
Hello World!. Wenn Sie diesen Schritt noch nicht ausgeführt haben, befolgen Sie die Anleitung unter Erstellen eines C++-Konsolen-App-Projekts.
Wenn Ihre Visual Studio-Benutzeroberfläche wie folgt aussieht, können Sie Ihre App erstellen und ausführen:
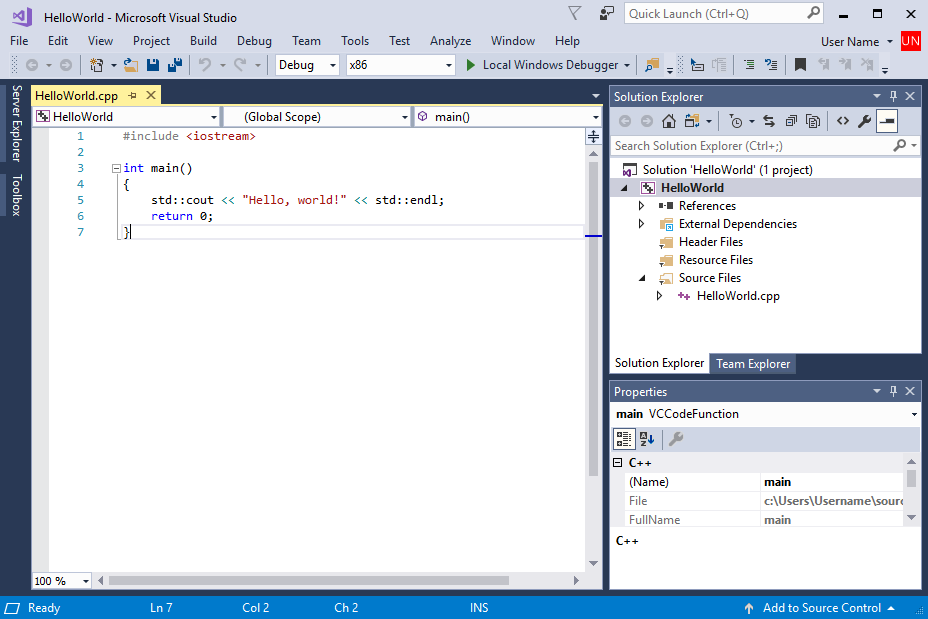
Die Quelle besteht aus „#include \
Erstellen und Ausführen Ihres Codes in Visual Studio
Wählen Sie zum Erstellen Ihres Projekts aus dem Menü Erstellen die Option Projektmappe erstellen aus. Im Fenster Ausgabe wird das Ergebnis des Erstellungsprozess angezeigt.
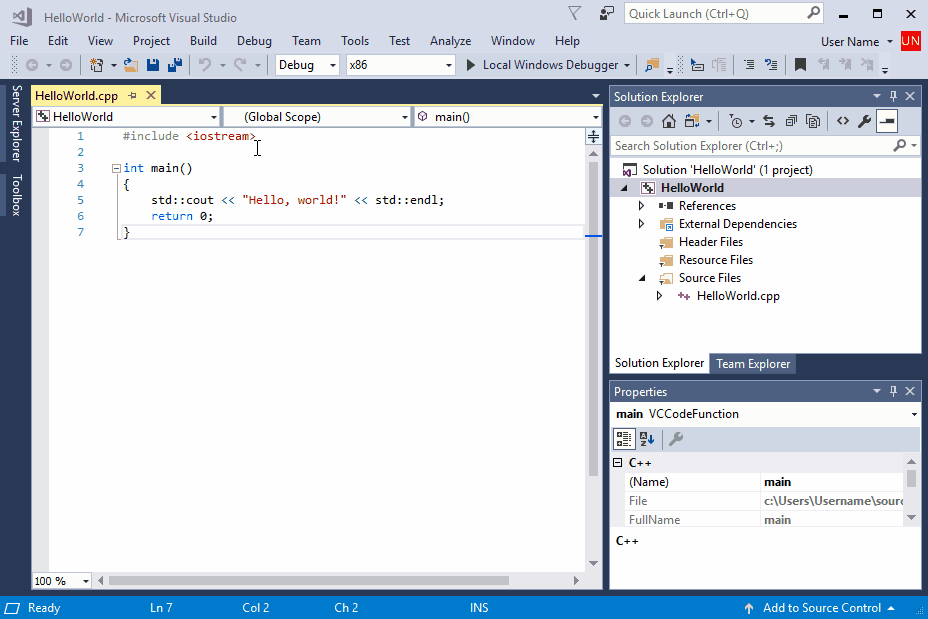
Zuerst wird „Erstellen“ im Hauptmenü ausgewählt. Dann wird „Projektmappe erstellen“ ausgewählt. Das „Ausgabe“-Fenster zeigt die Meldungen zur Erstellung an, einschließlich der erfolgreichen Erstellung.
Klicken Sie zum Ausführen des Codes auf der Menüleiste auf Debuggen > Ohne Debuggen starten.
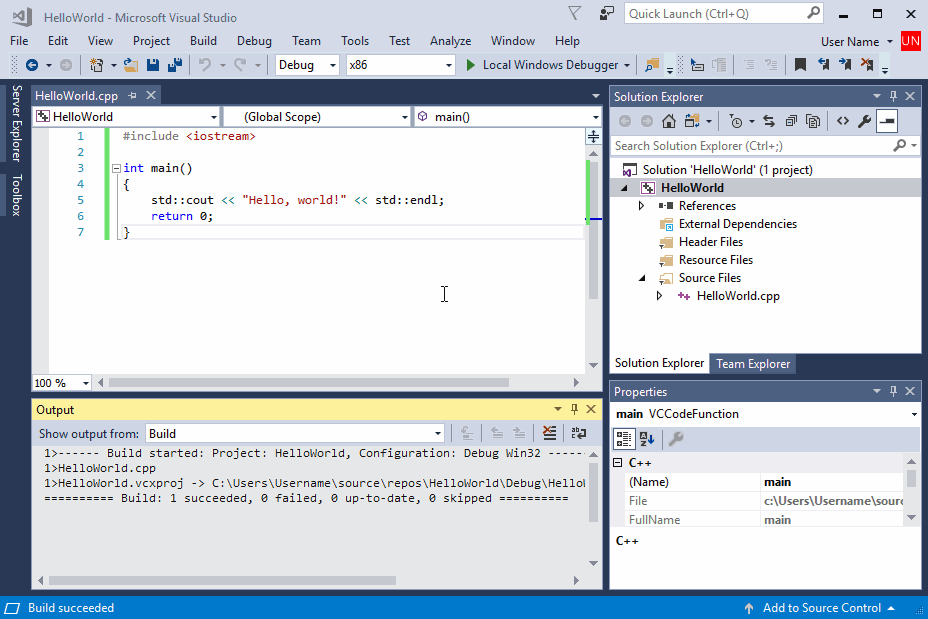
Zuerst wird „Debuggen“ im Hauptmenü ausgewählt. Dann wird „Starten ohne Debuggen“ ausgewählt. Ein Konsolenfenster mit der Ausgabe des Programms wird angezeigt: „Hello, World!“
Ein Konsolenfenster wird geöffnet, und Ihre App daraufhin ausgeführt. Wenn Sie eine Konsolen-App in Visual Studio starten, führt diese Ihren Code aus und gibt dann „Press any key to continue . Dies gibt Ihnen die Möglichkeit, sich die Ausgabe anzusehen.
Herzlichen Glückwunsch! Sie haben Ihre erste Hallo-Welt-Konsolen-App in Visual Studio erstellt. Drücken Sie eine Taste, um das Konsolenfenster zu schließen, und kehren Sie zu Visual Studio zurück.
Ausführen Ihres Codes in einem Befehlsfenster
Normalerweise werden Konsolen-Apps in der Eingabeaufforderung, nicht in Visual Studio ausgeführt. Nachdem Visual Studio Ihre App erstellt hat, können Sie sie über ein Befehlsfenster ausführen. Nachstehend wird erläutert, wie Sie Ihre neue App in einem Eingabeaufforderungsfenster finden und ausführen.
- Wählen Sie im Projektmappen-Explorer die Lösung „HelloWorld“ aus (nicht das Projekt „HelloWorld“), und klicken Sie mit der rechten Maustaste drauf, um das Kontextmenü zu öffnen. Klicken Sie auf Ordner im Datei-Explorer öffnen, um den Datei-Explorer im Ordner der Lösung „HelloWorld“ zu öffnen.
- Öffnen Sie im Datei-Explorer den Ordner
Debug. Dieser Ordner enthält Ihre App,HelloWorld.exeund Debuggingdateien. Halten Sie die UMSCHALTTASTE gedrückt, und klicken Sie mit der rechten Maustaste aufHelloWorld.exe, um das Kontextmenü zu öffnen. Klicken Sie auf Copy as path (Als Pfad kopieren), um den Pfad zu Ihrer Anwendung in die Zwischenablage zu kopieren.
- Öffnen Sie im Datei-Explorer den Ordner
x64und dann den OrdnerDebug. Dieser Ordner enthält Ihre App,HelloWorld.exeund Debuggingdateien. Halten Sie die UMSCHALTTASTE gedrückt, und klicken Sie mit der rechten Maustaste aufHelloWorld.exe, um das Kontextmenü zu öffnen. Klicken Sie auf Copy as path (Als Pfad kopieren), um den Pfad zu Ihrer Anwendung in die Zwischenablage zu kopieren.
Zum Öffnen eines Eingabeaufforderungsfensters, drücken Sie WINDOWS-TASTE+R, um das Dialogfeld Ausführen zu öffnen. Geben Sie cmd.exe in das Textfeld Öffnen ein, und klicken Sie dann auf OK, um ein Eingabeaufforderungsfenster auszuführen.
Klicken Sie mit der rechten Maustaste in das Eingabeaufforderungsfenster, um den Pfad zu Ihrer App in die Eingabeaufforderung einzufügen. Drücken Sie die EINGABETASTE, um Ihre App auszuführen.
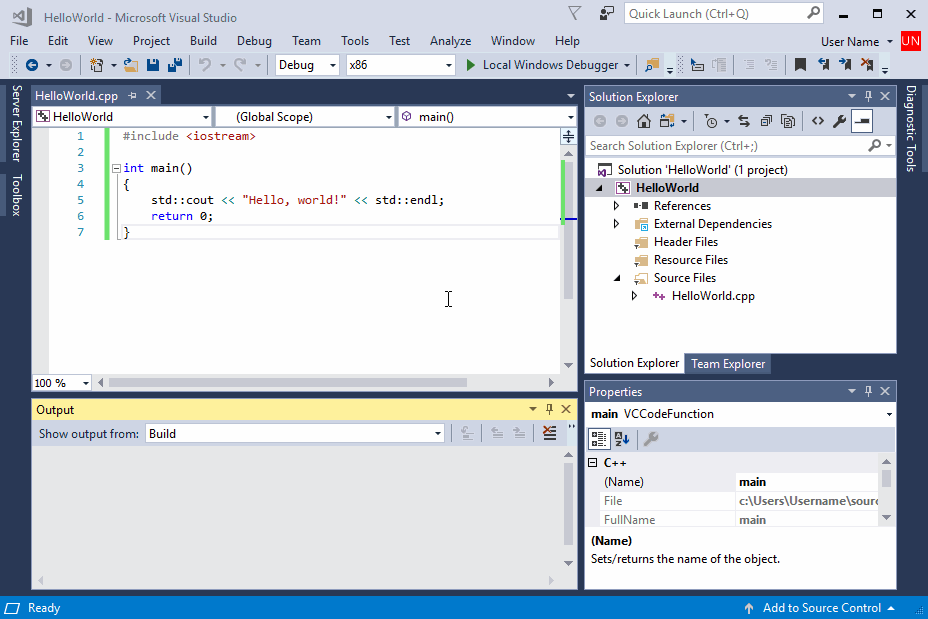
Zunächst wird der Pfad des Programms bestimmt, indem mit der rechten Maustaste auf die Projektmappe geklickt und „Ordner im Datei-Explorer öffnen“ ausgewählt wird. Im Datei-Explorer wird zum Ordner „Debug“ gewechselt, in dem sich die „HelloWorld“-App befindet. Mit der rechten Maustaste wird auf die Datei geklickt, und „Als Pfad kopieren“ wird ausgewählt. Das Dialogfeld „Ausführen“ wird aufgerufen, und „cmd.exe“ wird ausgeführt. Es wird eine Befehlszeilenkonsole angezeigt. Der Pfad zur „HelloWorld“-App wird eingefügt. Die App wird ausgeführt und zeigt „Hello World!“ an.
Geschafft! Sie haben eine Konsolen-App in Visual Studio erstellt und ausgeführt.
Nächste Schritte
Nachdem Sie die einfache App erstellt und ausgeführt haben, sind Sie bereit, komplexere Projekte in Angriff zu nehmen. Weitere Informationen finden Sie unter Verwenden der Visual Studio-IDE für die C++-Desktopentwicklung. Der Artikel enthält detailliertere exemplarische Vorgehensweisen, in denen die Funktionen von Microsoft C++ in Visual Studio erläutert werden.
Handbuch zur Problembehandlung
Hier finden Sie Lösungen für häufig auftretende Probleme beim Erstellen Ihres ersten C++-Projekts.
Erstellen und Ausführen Ihres Codes in Visual Studio: Probleme
Wenn im Quellcode-Editor unter Codeelementen rote Wellenlinien angezeigt werden, enthält der Build möglicherweise Fehler oder Warnungen. Überprüfen Sie, ob Ihr Code hinsichtlich der Rechtschreibung, der Interpunktion und der Groß- und Kleinschreibung mit dem Beispiel übereinstimmt.
Ausführen Ihres Codes in einem Befehlsfenster: Probleme
Wenn der im Datei-Explorer angezeigte Pfad auf \HelloWorld\HelloWorld endet, haben Sie das HelloWorld-Projekt anstelle der HelloWorld-Projektmappe geöffnet. Vermutlich werden Sie sich über den Ordner Debug wundern, der nicht Ihre App enthält. Navigieren Sie im Datei-Explorer eine Ebene höher, um in den Lösungsordner zu gelangen (das erste HelloWorld im Pfad). Dieser Ordner enthält auch den Ordner Debug, in dem sich Ihre App befindet.
Sie können auch in der Befehlszeile zum Ordner Debug der Projektmappe navigieren, um Ihre App auszuführen. Ihre App ist aus anderen Verzeichnissen nicht ausführbar, ohne dass der Pfad zur App angegeben wird. Sie können Ihre App jedoch in ein anderes Verzeichnis kopieren und von dort ausführen. Es ist außerdem möglich, die App in ein Verzeichnis zu kopieren, das von Ihrer PATH-Umgebungsvariablen angegeben wird, und sie dann von einem beliebigen Ort aus auszuführen.
Wenn der im Datei-Explorer angezeigte Pfad auf \HelloWorld\HelloWorld endet, haben Sie das HelloWorld-Projekt anstelle der HelloWorld-Projektmappe geöffnet. Vermutlich werden Sie sich über den Ordner x64\Debug wundern, der nicht Ihre App enthält. Navigieren Sie im Datei-Explorer eine Ebene höher, um in den Projektmappenordner zu gelangen (das erste HelloWorld im Pfad). Dieser Ordner enthält auch den Ordner x64\Debug, in dem sich Ihre App befindet.
Sie können auch in der Befehlszeile zum Ordner x64\Debug der Projektmappe navigieren, um Ihre App auszuführen. Ihre App ist aus anderen Verzeichnissen nicht ausführbar, ohne dass der Pfad zur App angegeben wird. Sie können Ihre App jedoch in ein anderes Verzeichnis kopieren und von dort ausführen. Es ist außerdem möglich, die App in ein Verzeichnis zu kopieren, das von Ihrer PATH-Umgebungsvariablen angegeben wird, und sie dann von einem beliebigen Ort aus auszuführen.
Wenn die Option Copy as path (Als Pfad kopieren) nicht im Kontextmenü angezeigt wird, schließen Sie das Menü, und halten Sie die UMSCHALTTASTE gedrückt, während Sie es noch einmal öffnen. Dieser Befehl ist der einfachere Weg. Sie können den Pfad jedoch auch aus der Suchleiste des Datei-Explorers in den Ordner kopieren, ihn in das Dialogfeld Ausführen kopieren, und dann den Namen Ihrer ausführbaren Datei am Ende eingeben. Bei diesem Schritt müssen Sie etwas mehr tippen, das Ergebnis ist jedoch dasselbe.