Überprüfen geöffneter Pullanforderungen in GitHub
In diesem Artikel wird erläutert, wie Sie zu Microsoft Learn beitragen, indem Sie Pullanforderungen (PRs) überprüfen und Ihre Kommentare hinzufügen. Sie können neue Themen lesen und vorgeschlagene Updates anzeigen, bevor sie veröffentlicht werden, indem Sie die offene PR-Warteschlange eines öffentlichen GitHub-Repositorys überprüfen. Vom Feedback der Community zu vorgeschlagenen Änderungen profitiert die gesamte Community.
Mit PR-Kommentaren und Bewertungen können Sie:
- Kommentare zur PR hinzufügen und sie beantworten
- auf Kommentare mit Emojis wie , ❤️ und reagieren
Voraussetzungen
- Erstellen Sie ein GitHub-Konto, wenn Sie noch keines besitzen.
eine PR finden
Navigieren Sie in Ihrem Browser zu dem Repository in GitHub, das Sie überprüfen möchten. Wenn Sie sich nicht sicher sind, welches Repository Sie sich ansehen sollen, finden Sie in unserer Liste der Microsoft Learn Repositories ein Repository, das Sie interessiert.
Wenn Sie die Dokumentation durchsuchen und nicht wissen, zu welchem Repository es gehört, wählen Sie oben auf der Seite das BleistiftsymbolBearbeiten aus. Diese Aktion führt Sie zur Quelldatei auf GitHub. Der Repository-Name wird in der oberen linken Ecke der Seite angezeigt. Die folgende Abbildung zeigt beispielsweise den Speicherort des Repository-Namens für das
azure-dev-docs-Repository.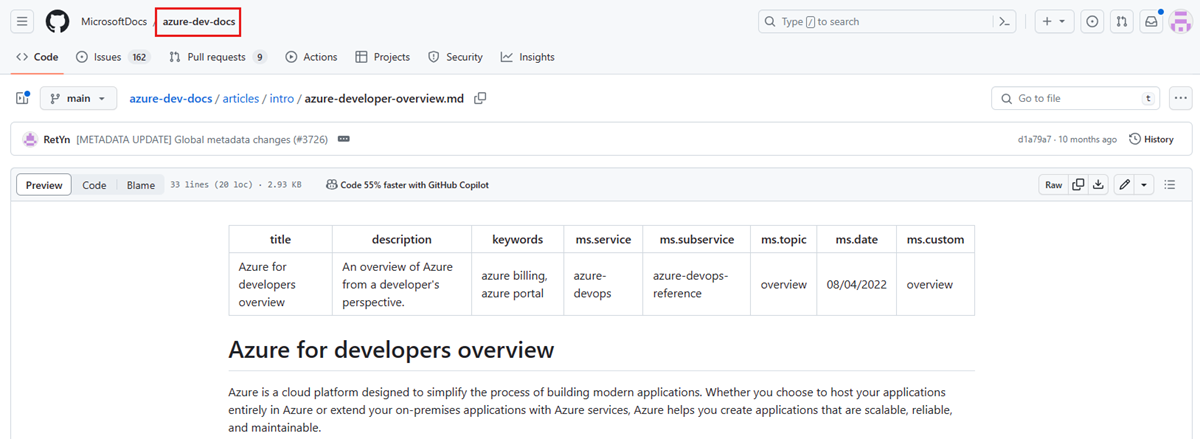
Wählen Sie die Registerkarte Pullanforderungen aus, um die geöffneten PRs für dieses Repository anzuzeigen. Wenn das Repository viele PRs enthält, verwenden Sie die Filterleiste, um nach Bezeichnung, Autor und mehr zu filtern. Oder verwenden Sie die Suchleiste, um nach bestimmten Anforderungen zu suchen.
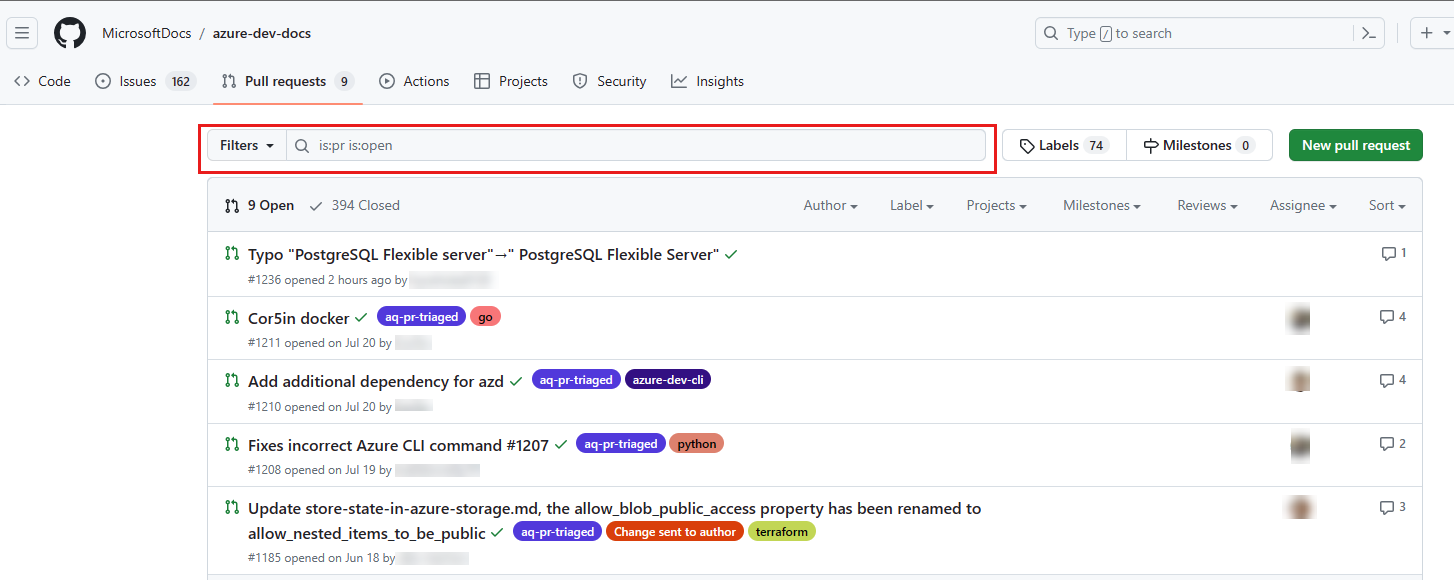
Öffnen Sie eine PR, indem Sie den Titellink auswählen.
Überprüfen einer PR
Wählen Sie in der PR, die Sie überprüfen, die Registerkarte Dateien geändert aus.

Vergleichen Sie das ursprüngliche Dokument mit dem bearbeiteten Dokument. Das ursprüngliche Dokument ist rot, und das vorgeschlagene Dokument ist grün. Jeder hinzugefügte Text wird im grünen (neuen) Abschnitt hervorgehoben, und alle gelöschten Text werden im roten (ursprünglichen) Abschnitt hervorgehoben.
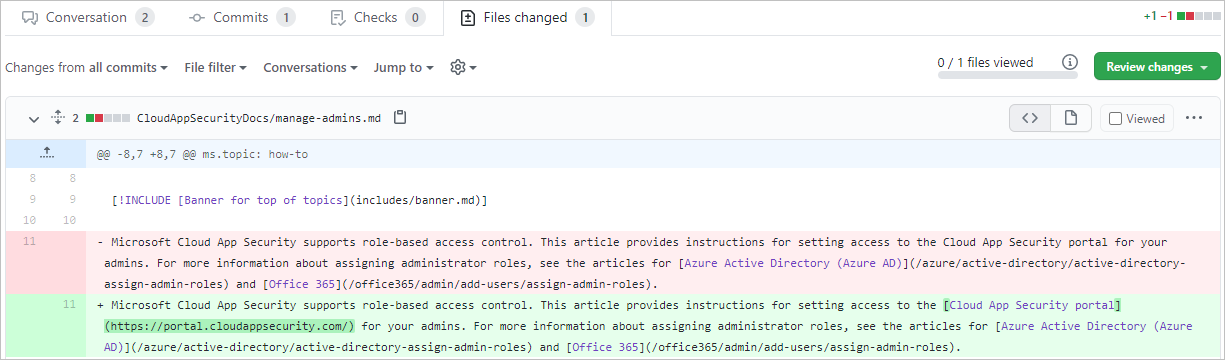
Fügen Sie Kommentare oder Änderungsvorschläge hinzu, indem Sie auf das Pluszeichen (+) links neben der Zeile klicken, die Sie kommentieren möchten. Um mehrere Linien auszuwählen, wählen Sie das Pluszeichen aus, und verschieben Sie es.

Sie können nur Kommentare oder Vorschläge zu Zeilen hinzufügen, die in der aktuellen PR bearbeitet wurden. Um andere Änderungen vorzunehmen, bearbeiten Sie diese Datei in Ihrer eigenen PR.
Ein Feld wird geöffnet. Geben Sie dort Ihre Kommentare oder Fragen ein. Wenn Sie möchten, können Sie die Schaltflächen in der Symbolleiste verwenden, um Ihren Text zu formatieren, Aufzählungen und nummerierte Listen hinzuzufügen oder Codeblöcke und Bilder einzufügen.
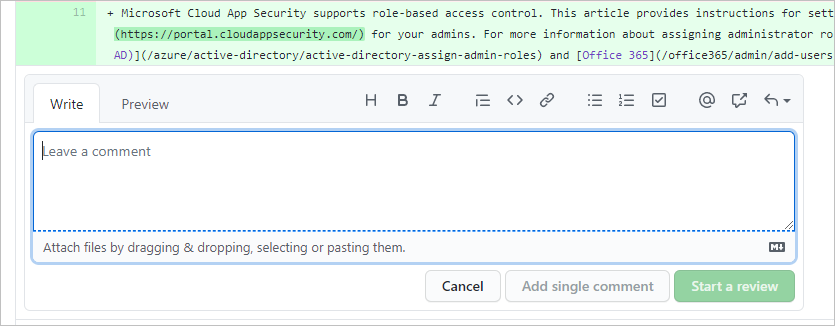
Sie können auch eine Änderung des Texts in dieser Zeile vorschlagen.
Wählen Sie auf der Symbolleiste für den Kommentar das +--Symbol aus (wahrscheinlich das Symbol am weitesten links). Dabei handelt es sich um die Schaltfläche Vorschlag einfügen.
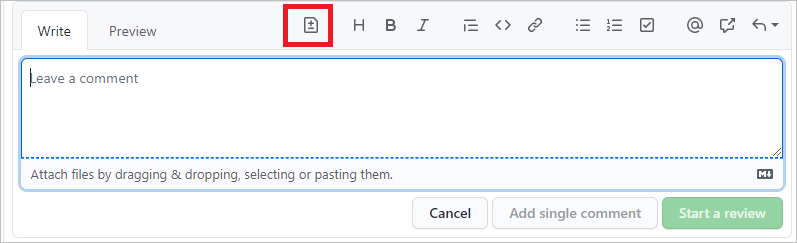
Der Text aus der von Ihnen ausgewählten Zeile wird in einen Codeblock eingeschlossen (innerhalb von zwei Gruppen von ``` Backticks).
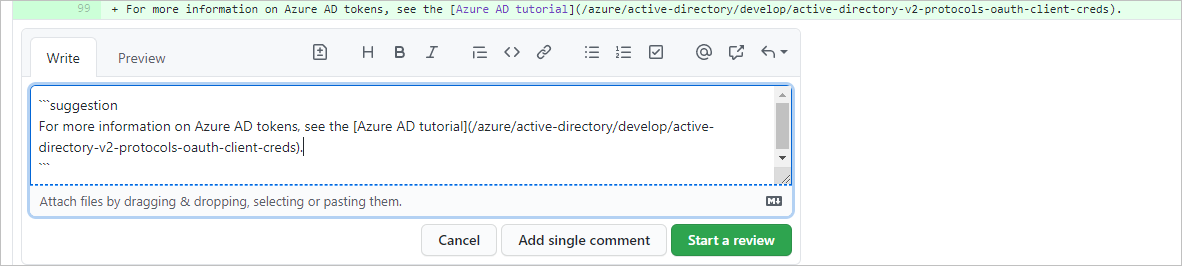
Um Änderungen an Text vorzuschlagen, der einen dreifach gestrichenen Code-Fence (```) enthält, ersetzen Sie die äußeren/umschließenden
suggestionBackticks durch Tilden (~~~).Bearbeiten Sie den Text. Verwenden Sie die Schaltflächen im Kommentarfeld für einfache Formatierungen wie Fett, Kursiv und Aufzählungszeichen, oder verwenden Sie direkt die Markdown-Syntaxelemente. Sie können diesem Feld auch Kommentare unterhalb des Codeblockabschnitts hinzufügen.
Nachdem Sie Ihren Kommentar vorgenommen haben, wählen Sie Bewertung starten aus. Der PR-Autor wird über Ihre Änderungen benachrichtigt. Wenn Sie im vorherigen Schritt die Schaltfläche Vorschlag einfügen verwendet haben, kann der Autor Ihren Vorschlag direkt in das Dokument übernehmen.
Wenn Sie andere Personen in das Gespräch einbeziehen möchten, können Sie in Ihren Kommentaren andere Mitwirkende mit ihrem GitHub-Alias @erwähnen. Erwähnte GitHub-Benutzer erhalten eine E-Mail mit Ihrem Kommentar. Sie können Markdown auch in Ihren Kommentaren verwenden, und der Markdown Ihres Kommentars wird gerendert, nachdem Sie den Kommentar übermittelt haben.
Lesen Sie auf der Registerkarte Unterhaltungen die Kommentare. Wenn Sie Fragen oder Kommentare haben, fügen Sie diese der Unterhaltung hinzu. Sie können Kommentaren auch Reaktionen hinzufügen, indem Sie das Smiley-Symbol in der unteren linken Ecke jedes Kommentars auswählen.
Übermitteln einer Überprüfung
Nachdem Sie alle Ihre Kommentare zur Bewertung hinzugefügt haben, übermitteln Sie Ihre Bewertung.
- Wählen Sie die Schaltfläche Änderungen überprüfen oben rechts auf der Registerkarte Dateien geändert, um das Dialogfeld für die Überprüfung der eingereichten Dateien zu öffnen.
- Geben Sie eine beschreibende Zusammenfassung der Bewertung ein.
- Wählen Sie das Optionsfeld für den gewünschten Bewertungstyp aus, und wählen Sie Bewertung übermitteln aus.
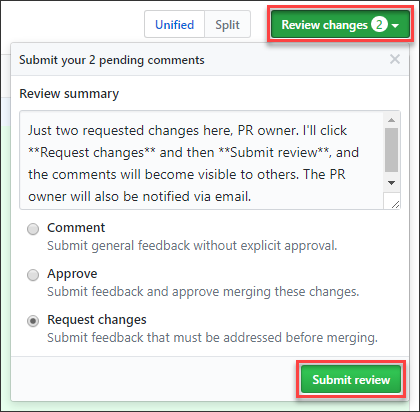
Der PR-Autor erhält eine Benachrichtigung zur Bewertung.
Nächste Schritte
Weitere Informationen zu Kommentaren und Bewertungen finden Sie in der Dokumentation von GitHub.