So beheben Sie häufig auftretende Probleme
Diese Seite enthält Anleitungen zur Problembehandlung für häufige Probleme.
Anmelden
Browser zeigt die Seite "Ressourcen für Partner" beim Anmelden beim Partner Center an.
Nachdem Sie zum Dashboard "Zusammenarbeit" navigieren und Ihren Benutzernamen und Ihr Kennwort eingeben, werden Sie zur Seite "Ressourcen für Partner " umgeleitet.
Korrekturen/Problemumgehungen
Verzeichnis/Konto ändern
- klicken Sie in der oberen rechten Ecke auf das Signalsymbol, und wählen Sie das Verzeichnis aus, in dem Sie normalerweise arbeiten.
- Verwenden des Kontoauswahlsteuerelements im linken Navigationsmenü, um das richtige Konto auszuwählen
Löschen des Browsercaches in EDGE
- Menü "Einstellungen und mehr" öffnen
- Wählen Sie "Einstellungen" und dann "Datenschutz und Sicherheit" aus.
- Klicken Sie auf "Auswählen, was gelöscht werden soll " unter " Browserdaten löschen".
- Auswählen von Cookies und gespeicherten Websitedaten und Optionen für zwischengespeicherte Daten und Dateien
- Klicken Sie auf die Schaltfläche "Löschen ".
Weitere Informationen zum Browsercache.
Löschen des Browsercaches in Chrome
- Öffnen des Menüs "Anpassen und Steuern von Google Chrome "
- Wählen Sie "Weitere Tools" und dann "Browserdaten löschen" aus...
- Auswählen von Cookies und anderen Websitedaten und Optionen für zwischengespeicherte Bilder und Dateien
- Klicken Sie auf die Schaltfläche "Daten löschen".
Microsoft-Kontoanmeldung
Wenn Sie sich nicht bei der Microsoft Collaborate-Website anmelden können, probieren Sie die folgenden Vorschläge aus:
- Stellen Sie sicher, dass Sie sich mit Ihrer vollständigen E-Mail-Adresse anmelden.
- Überprüfen des Status des Microsoft-Kontodiensts
- Stellen Sie sicher, dass Sie Ihr Kennwort richtig eingegeben haben. Bei Kennwörtern wird nach Groß- und Kleinschreibung unterschieden. Wenn Sie Ihr Kennwort vergessen haben, wechseln Sie zum Microsoft-Konto , um Ihre Kennwortseite zurückzusetzen.
- Stellen Sie sicher, dass Ihr Browser so konfiguriert ist, dass Cookies zugelassen werden. Wenn Ihr Browser Keine Cookies zulässt, können Sie sich nicht mit Ihrem Microsoft-Konto anmelden.
- versuchen Sie, den Cache, Cookies, temporäre Dateien und alle anderen gespeicherten Browserverlaufe ihres Browsers zu löschen. Schließen Sie Ihren Browser, und öffnen Sie dann eine neue InPrivate-Browsersitzung.
Fehler "Seite kann beim Anmelden beim Partner Center nicht angezeigt werden" oder zeigt den Fehler "Seite kann nicht angezeigt werden".
Nachdem Sie zum Dashboard "Zusammenarbeit" navigieren und Ihren Benutzernamen und Ihr Kennwort eingeben, wird eines der folgenden Probleme oder Fehler angezeigt:
- Ihr Browser scheint hängen zu bleiben oder nicht mehr reagiert zu werden
- Es wird ein Fehler "Seite kann nicht angezeigt werden" angezeigt.
- Sie erhalten eine Fehlermeldung mit der Meldung "ERR_TOO_MANY_REDIRECTS"
- Sie erhalten eine Fehlermeldung mit der Meldung "Hmm, wir können diese Seite nicht erreichen.".
- Sie akzeptieren eine Einladungs-E-Mail vom Partner Center, und Sie erhalten diese Nachricht:
Sie wurden eingeladen, auf ... Anwendung als ... . Wir sind jedoch nicht in der Lage, dieses Geschäfts-, Schul- oder Unikonto zu erstellen, weil ... ist eine Domäne, die mit Ihrem lokalen AD verbunden ist. Wenden Sie sich an Ihren Administrator, um sicherzustellen, dass Sie in Ihrem lokalen AD ordnungsgemäß konfiguriert sind, und Sie können erneut versuchen, diese Einladung zu akzeptieren.
Warum dies geschieht
Es besteht eine gute Chance, dass dies geschieht, da Ihre Unternehmens-E-Mail-Adresse mit einer persönlichen MSA/Live ID verknüpft ist (Arbeit und persönliches Konto teilen denselben Namen), was eine gängige Methode für Microsoft Connect-Konten war. Diese Vorgehensweise wird von Microsoft nicht mehr unterstützt und kann zu verschiedenen Problemen führen. Weitere Details finden Sie in diesem Blogbeitrag .
Korrekturen und Problemumgehungen
Die Problemumgehung besteht darin, Ihr persönliches MSA-Konto umzubenennen. Die detaillierten Schritte finden Sie in diesem Artikel .
Registrierung
Kontoregistrierung
Wir konnten Ihre Identität nicht als globaler Administrator überprüfen. Stellen Sie sicher, dass Sie sich mit einem globalen Administratorkonto für den Microsoft Entra-Mandanten anmelden können, den Sie zuordnen möchten.

Der Fehler gibt an, dass ein Benutzer mit einem Geschäftskonto (Microsoft Entra-ID) angemeldet ist, das nicht über Administratorrechte verfügt.
Korrekturen/Problemumgehungen
Befolgen Sie die Anweisungen zum Registrieren mit dem Microsoft-Konto.
So finden Sie globalen Administrator für Ihre Organisation
Die Suche nach einem globalen Administrator kann eine schwierige Aufgabe sein, insbesondere wenn die Organisation groß ist und Büros in mehreren Ländern/Regionen ansässig sind.
Verwenden des Azure-Portals
Hinweis
Sie müssen sich mit Ihrem Organisationskonto anmelden, um Das Azure-Portal zu verwenden. Sie können Das Azure-Portal nicht verwenden, wenn Ihre Organisation beschlossen hat, den Benutzerzugriff für Nichtadministratoren einzuschränken.
- Navigieren zum Azure-Portal
- Wählen Sie im ersten linken Menü die Microsoft Entra-ID aus.
- Auswählen von Rollen und Administratoren im zweiten linken Menü
- Suchen der Rolle "Globaler Administrator " in der Liste und Klicken, um Mitglieder anzuzeigen
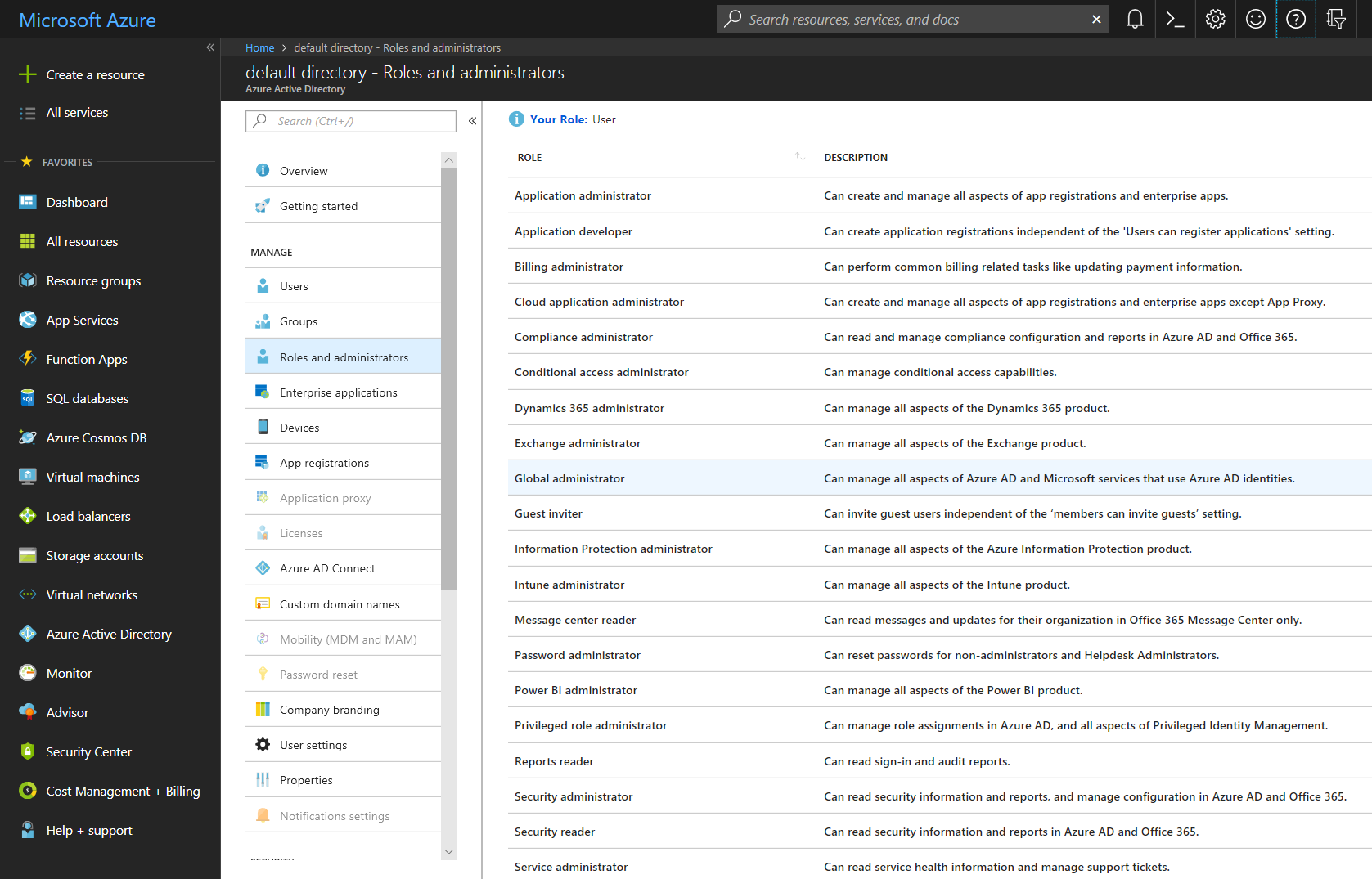
Lesen Sie diese Artikel, um mehr über die Rolle des globalen Administrators zu erfahren.
- Grundlegendes zu Azure-Identitätslösungen
- Anzeigen von Mitgliedern und Beschreibungen von Administratorrollen in der Microsoft Entra-ID
PowerShell
Hinweis
Sie müssen sich mit Ihrem Organisationskonto anmelden, um mithilfe von PowerShell eine Verbindung mit der Microsoft Entra-ID herzustellen.
Starten der Windows PowerShell-Konsole als Administrator
Wenn Sie das Azure AD-Modul für PowerShell noch nie installiert haben, führen Sie diesen Befehl aus.
Install-Module AzureADFühren Sie diese Befehle aus, um Mitglieder der Rolle "Globaler Administrator " anzuzeigen.
Connect-AzureAD $role = Get-AzureADDirectoryRole | Where-Object {$_.displayName -eq 'Company Administrator'} Get-AzureADDirectoryRoleMember -ObjectId $role.ObjectId | Where-Object {$_.ObjectType -eq 'User'} | Get-AzureADUser
Lesen Sie diese Artikel, um mehr über das PowerShell - und Azure AD-Modul zu erfahren.
Einladungen
Wenn Sie eingeladen wurden, einem Partner Center-Konto beizutreten, müssen Sie die Einladung annehmen, bevor Sie auf das Zusammenarbeitsportal zugreifen können. Wenn eine Fehlermeldung ähnlich wie unten angezeigt wird, bedeutet dies, dass Sie zwei Konten mit Microsoft haben, die dieselbe E-Mail-Adresse verwenden.
Sie wurden eingeladen, auf ... Anwendung als ... .
Wir sind jedoch nicht in der Lage, dieses Geschäfts-, Schul- oder Unikonto zu erstellen, weil ... ist eine Domäne, die mit Ihrem lokalen AD verbunden ist.
Wenden Sie sich an Ihren Administrator, um sicherzustellen, dass Sie in Ihrem lokalen AD ordnungsgemäß konfiguriert sind, und Sie können erneut versuchen, diese Einladung zu akzeptieren.
Die folgenden Informationen sollen Ihnen genügend Informationen geben, um die Blockierung selbst aufzuheben. Microsoft schränkt jetzt die Verwendung persönlicher Microsoft-Konten ein, die mit einer E-Mail-Adresse für Geschäfts-/Schulkonten verknüpft sind, wenn die E-Mail-Domäne in microsoft Entra-ID konfiguriert ist. Wenn Benutzer ihre Geschäftskonten als Anmeldenamen für Microsoft-Konto MSA konfiguriert haben, würden sie daran gehindert, auf das Zusammenarbeitsportal zuzugreifen. In diesem Szenario müssen Benutzer ihr persönliches Microsoft-Konto umbenennen, indem Sie die folgenden Schritte ausführen:
- Melden Sie sich auf der Seite "Ihre Informationen" Ihres Microsoft-Kontos an.
- Wählen Sie Anmeldung bei Microsoft verwalten aus.
- Suchen Sie unter dem Abschnitt "Kontoalias ".
- Wenn Dort bereits eine persönliche E-Mail-Adresse aufgeführt ist, können Sie diesen Schritt überspringen.
- Wenn Ihre Geschäfts- oder Schul-E-Mail-Adresse die einzige aufgeführt ist, geben Sie Ihre persönliche E-Mail-Adresse ein, oder rufen Sie eine neue E-Mail von Microsoft ab, und wählen Sie " E-Mail hinzufügen" oder "Telefonnummer hinzufügen" aus.
- Wenn Ihre persönliche E-Mail-Adresse nicht (primärer Alias) daneben aufgeführt ist, wählen Sie "Primär festlegen" aus, um sie als primären Alias festzulegen.
- Wählen Sie "Entfernen " neben Ihrer geschäftlichen E-Mail-Adresse aus, um sie aus Ihrem Konto zu entfernen.
In Zukunft melden Sie sich mit Ihrer persönlichen E-Mail-Adresse bei Ihrem persönlichen Microsoft-Konto an. Möglicherweise müssen Sie sich erneut bei einigen Apps und Windows-Geräten anmelden.
Fahren Sie nach Abschluss mit der Annahme der Einladungen zur Zusammenarbeit fort, die über den Alias "Microsoft Einladungen " gesendet werden. Weitere Informationen zum Blockieren der Möglichkeit zum Erstellen einer neuen persönlichen Microsoft mithilfe einer E-Mail-Adresse für Geschäfts-/Schulkonten finden Sie in diesem Artikel.
Access
Benutzer können keine Pakete und/oder Einsätze sehen, auf die er Zugriff hat
Die meisten Benutzer gehören zu einem einzelnen Microsoft Entra-Mandanten und einem einzigen Konto innerhalb von DevCenter. Benutzer, die in mehreren Microsoft Entra-Mandanten und/oder Konten in DevCenter vorhanden sind, müssen möglicherweise manuell bestimmte Microsoft Entra-Mandanten und/oder Konten auswählen, um Zugriff auf Ressourcen zu erhalten.
Auswählen eines Microsoft Entra-Mandanten
Klicken Sie in der oberen rechten Ecke des Bildschirms auf das Signalsymbol. Wenn Sie in mehreren Microsoft Entra-Mandanten vorhanden sind, wird eine Liste der verfügbaren Microsoft Entra-Mandanten angezeigt.
Auswählen eines bestimmten Kontos für einen Microsoft Entra-Mandanten
Der Kontoname wird im linken Navigationsbereich oberhalb der Liste der programme angezeigt, die für dieses Konto verfügbar sind. Klicken Sie auf den aktuell angezeigten Kontonamen, um eine Liste der verfügbaren Konten für den ausgewählten Microsoft Entra-Mandanten zu öffnen.
Warum fehlen Programme und Einsätze zugriffsberechtigungen?
Die Zugriffsberechtigungen für Programme und Einsätze fehlen möglicherweise, wenn Ihr Zusammenarbeitskonto seit über 180 Tagen inaktiv war. In solchen Fällen werden Zugriffsberechtigungen automatisch als Teil unseres Mechanismus für die automatische Berechtigungsaktivierung deaktiviert. Sie sollten 30 Tage, 14 Tage und 1 Tag vor dieser Aktion E-Mail-Benachrichtigungen erhalten haben und Anweisungen zum Beibehalten oder Reaktivieren Ihres Zugriffs bereitstellen.
Feedback
Synchronisierungsstatus: Fehlgeschlagen
Es gibt mehrere Gründe, um den Fehler bei der Synchronisierung von Arbeitsaufgaben beim Feedback zur Zusammenarbeit zu bringen. Wenden Sie sich an den Kundensupport für die Hilfe.
Benachrichtigungs-E-Mail
Wenn Probleme beim Empfangen von Benachrichtigungen auftreten, fügen Sie ihre bevorzugte E-Mail-Adresse im Info-Center hinzu | Meine Einstellungsseite oder das System sendet möglicherweise die Benachrichtigung an Ihre Partner Center-Anmeldeadresse (onmicrosoft.com), die ungültig ist. Klicken Sie auf den Link zum Einstellungsupdateleitfaden.