Zugriffsverwaltung
Was ein Benutzer im Portal tun kann, wird durch die Einsätze und Gruppen definiert, zu der er gehört. Wenn ein Benutzer ein Teilnehmer ist, können er die Interaktionsmetadaten, den Inhalt und das Feedback anzeigen, die dem Engagement zugeordnet sind. Zusätzliche Berechtigungen können über andere Gruppen erteilt werden.
Derzeit können nur Microsoft-Benutzer Programme und Engagements verwalten. Partner und Kunden können an den bestehenden Engagements teilnehmen und den Benutzerzugriff für ihre organization verwalten.
Gruppen
Die folgenden Gruppen sind im Portal vorhanden:
| Gruppieren | Geltungsbereich von Berechtigungen | BESCHREIBUNG | Berechtigungen |
|---|---|---|---|
| Teilnehmer | Bindung | Benutzer mit regulärem Engagement | Anzeigen der Engagement- und Programmübersicht, Herunterladen von Inhalten, Anzeigen und Ändern des vorhandenen Feedbacks, Übermitteln von neuem Feedback |
| Poweruser | Bindung | Fortgeschrittene Benutzer, die den Zugriff für ihre organization verwalten | Hinzufügen und Entfernen von Teilnehmern für ihre organization |
| Engagement-Besitzer | Bindung | Microsoft-Benutzer, die vorhandene Engagements verwalten | Verwalten aller Aspekte des Engagements |
| Engagement Creator | Programm | Microsoft-Benutzer, die neue Engagements erstellen | Erstellen neuer Engagements unter einem bestimmten Programm |
| Paketherausgeber | Programm | Microsoft-Benutzer, die Inhalte veröffentlichen | Veröffentlichen von Inhalten |
| Programmbesitzer | Programm | Microsoft-Benutzer, die Programme verwalten | Verwalten aller Aspekte des Programms und aller Engagements im Rahmen des Programms |
Ermitteln verfügbarer Engagements
Neue Benutzer:
- Klicken Sie auf dem Dashboard auf den Link Engagements beitreten, um die Liste der neuen Engagements zu durchsuchen, die Ihnen und Ihren organization zur Verfügung stehen.
Vorhandene Benutzer:
- Navigieren Sie zur Liste der Einsätze, und klicken Sie auf die Schaltfläche Beitreten , um verfügbare Engagements anzuzeigen.
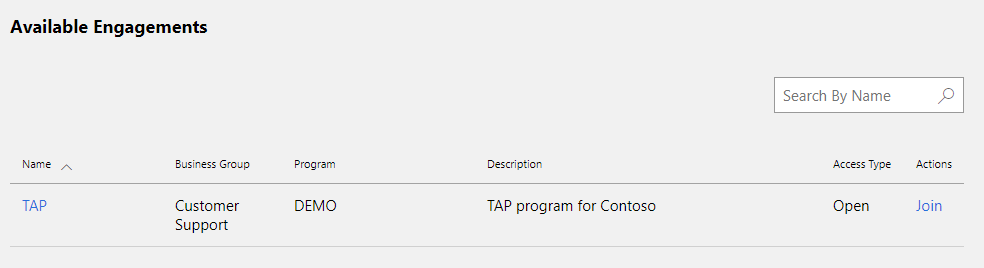
Um Inhalte herunterzuladen oder Feedback zu übermitteln, müssen Sie Teilnehmer werden. Je nachdem, wie das Engagement konfiguriert ist, haben Sie folgende Möglichkeiten:
- Join
- Zugriff anfordern
- Wenden Sie sich an Engagementadministratoren (Benutzer mit der Rolle "Engagementbesitzer " oder "Power User ") über andere Kanäle, z. B. per E-Mail, und bitten Sie sie, Sie zum Engagement hinzuzufügen.
Tipp
Power User ist ein Vertreter Ihres organization, der den Engagementzugriff verwaltet.
Je nachdem, wie das Engagement konfiguriert ist, ist möglicherweise eine Genehmigung des Besitzers erforderlich, damit Benutzer beitreten können. Einige Engagements erfordern nur die Zustimmung zu Nutzungsbedingungen.
Join
- Suchen Sie das für Sie interessante Engagement, und klicken Sie auf den Namen. Die Seite mit detaillierten Informationen zum Engagement wird geöffnet.
- Überprüfen Sie die Beschreibung und die Nutzungsbedingungen , um sicherzustellen, dass Sie den Einsatzzweck und die Nutzungsbedingungen verstehen.
- Aktivieren Sie das Feld Ich stimme den Nutzungsbedingungen zu.
- Klicken Sie auf die Schaltfläche "Join ".
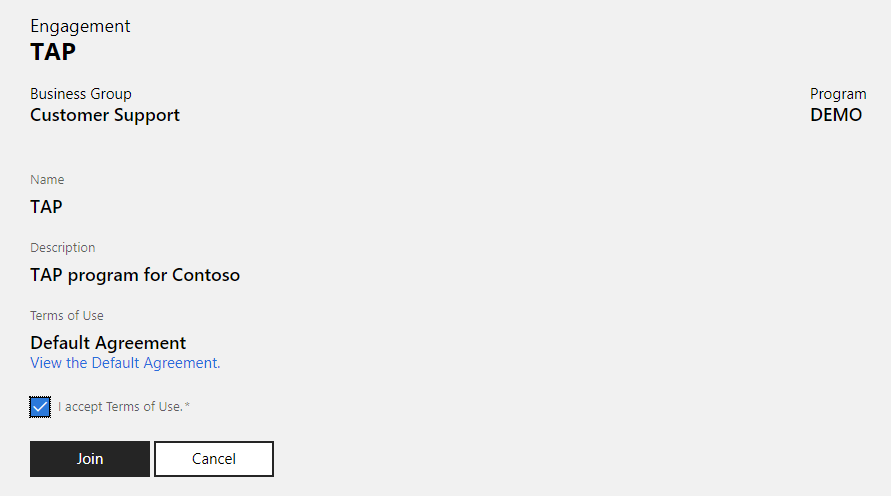
Engagement wird der Engagementliste hinzugefügt, und Sie können mit der Verwendung beginnen. Wenn das Engagement nicht in der Liste angezeigt wird, drücken Sie F5 , um die Seite zu aktualisieren.
Zugriff anfordern
- Suchen Sie das für Sie interessante Engagement, und klicken Sie auf den Namen. Die Seite mit detaillierten Informationen zum Engagement wird geöffnet.
- Überprüfen Sie die Beschreibung und die Nutzungsbedingungen , um sicherzustellen, dass Sie den Einsatzzweck und die Nutzungsbedingungen verstehen.
- Aktivieren Sie das Feld Ich stimme den Nutzungsbedingungen zu.
- Geben Sie eine Begründung für das Anfordern des Zugriffs an.
- Klicken Sie auf die Schaltfläche Zugriff anfordern .
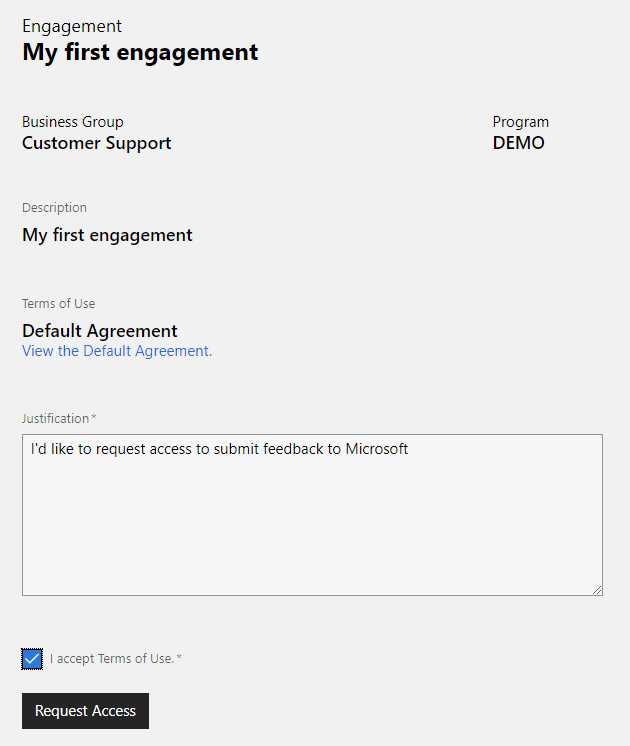
Administratoren (Benutzer in Engagement-Besitzer - und Power User-Gruppen ) werden per E-Mail über die Zugriffsanforderung benachrichtigt. Sie überprüfen die Anforderung und konfigurieren den Engagementzugriff. Es wird empfohlen, Benutzer zu benachrichtigen, wenn der Zugriff gewährt wird. Wenn Sie keine Benachrichtigung erhalten, überprüfen Sie die Liste der Einsätze, um zu überprüfen, ob Ihre Zugriffsanforderung genehmigt wurde.
Verwalten von Benutzern
Nur Benutzer, die in einem Partner Center-Konto vorhanden sind, können zu Engagements hinzugefügt werden. Wenn ein Unternehmen oder ein organization kein Konto im Partner Center hat, muss sein Vertreter ein Konto erstellen und einen organization Administrator identifizieren, der andere Benutzer hinzufügen kann.
Weitere Informationen zum Erstellen eines Kontos in Partner Center finden Sie unter Registrieren bei Microsoft Collaborate .
Hinweis
Zusammenarbeit verwendet dasselbe Konto wie andere Programme in Partner Center. Der von Ihnen gewählte Kontotyp ist wichtig, wenn Ihr Unternehmen oder ihr organization plant, sich für andere Partner Center-Programme zu registrieren, die Bankkonto- oder Zertifikatinformationen erfordern.
Wenn Ihr organization Microsoft Entra ID verwendet, müssen Sie Benutzer aus Microsoft Entra Mandanten dem Partner Center-Konto hinzufügen, bevor sie an einem Engagement teilnehmen können.
Wenn Sie zu mehreren Partner Center-Konten gehören, sollten Sie zusammenarbeiten mit dem Konto verwenden, das Ihre organization für das Onboarding von Collaborate verwendet haben.
Hinzufügen eines Teilnehmers
Sobald ein Benutzer zu einem Partner Center-Konto hinzugefügt wurde, können power user(s) delegiert vom organization sie zu Engagements hinzufügen. Power User(s) können nur Teilnehmergruppen für ihre organization verwalten. Power User(s) können keine anderen Power User hinzufügen oder entfernen.
Suchen Sie nach dem Engagement, dem Sie teilnehmer hinzufügen möchten, und klicken Sie auf Mitgliedschaft verwalten.
Klicken Sie auf die Registerkarte Mitgliedschaft , und wählen Sie die Gruppe Teilnehmer aus.
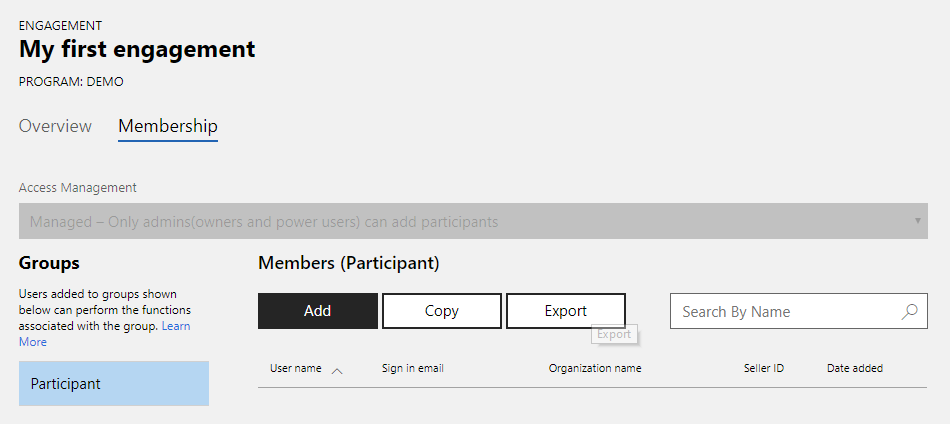
Klicken Sie unter Mitglieder (Teilnehmer) auf die Schaltfläche Hinzufügen.
Das Suchdialogfeld wird geöffnet. Geben Sie den Namen des Benutzers oder die E-Mail-Adresse ein, und klicken Sie auf die Schaltfläche Suchen . Sie können auch mit partieller Übereinstimmung suchen.
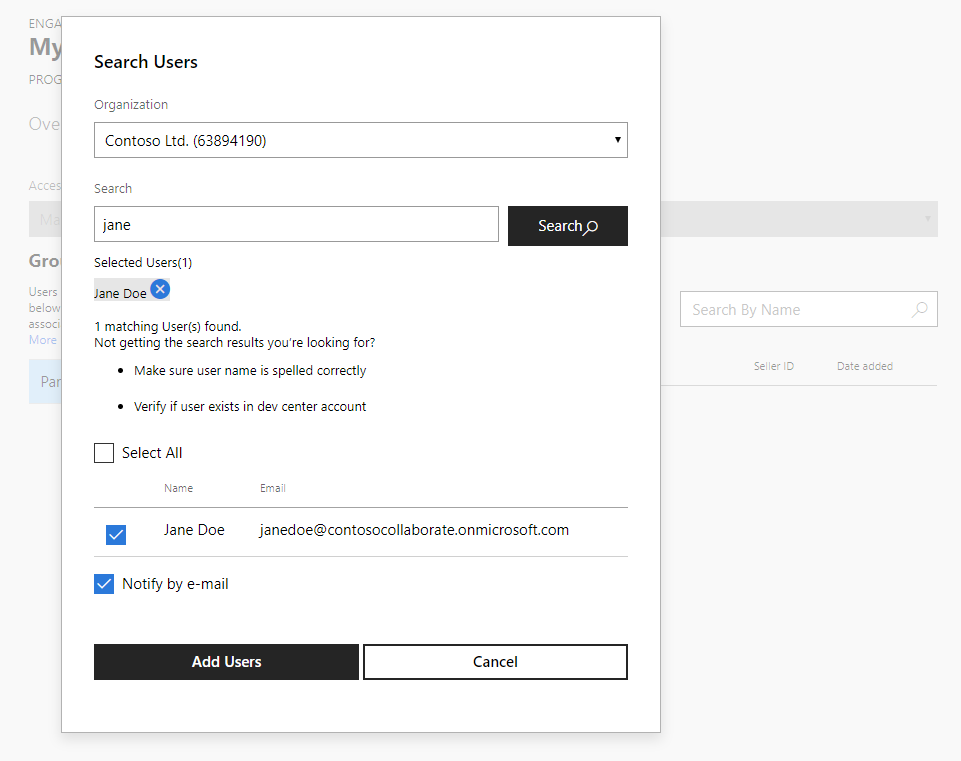
Wählen Sie die Benutzer aus, die Sie dem Engagement hinzufügen möchten. Sie können auch die Option Alle auswählen verwenden.
Wählen Sie aus, ob Sie eine Einladungs-E-Mail mit dem Link "Engagement" an die Benutzer senden möchten.
Nach dem Hinzufügen zur Teilnehmergruppe können Benutzer Inhalte herunterladen und Feedback übermitteln (wenn engagement so konfiguriert ist, dass Feedback akzeptiert wird).
Entfernen eines Teilnehmers
Um einen Benutzer zu entfernen, wählen Sie dessen Namen in der Liste aus, und klicken Sie auf das
 .
.Vergewissern Sie sich, dass Sie den Benutzer entfernen möchten, der nicht mehr Mitglied der Gruppe ist.
Beachten Sie, dass das Entfernen eines Benutzers aus einem Engagement keine Auswirkungen auf das Konto des Benutzers im Partner Center-Kontosystem hat. Das Benutzerkonto bleibt für andere Engagements und andere Partner Center-Programme verfügbar.
Hinzufügen eines Power-Benutzers
Nur Engagement-Besitzer können Power Users für eine organization hinzufügen. Wenden Sie sich an Ihren Microsoft-Kontakt, um sie darüber zu informieren, wer den Zugriff für Ihre organization verwaltet, und er wird sie der Power User-Gruppe hinzufügen.
Wenn ein Benutzer in den Suchergebnissen fehlt
Die PowerUser eines organization können nur innerhalb des Partner Center-Kontos ihres eigenen organization nach Benutzern suchen.
Wenn ein Benutzer nicht in den Suchergebnissen angezeigt wird:
- Überprüfen Sie, ob sie dem Konto des organization im Partner Center hinzugefügt werden. Falls nicht, wenden Sie sich an den Administrator Ihres organization Kontos, um fehlende Benutzer hinzuzufügen. Ausführliche Anweisungen finden Sie im Artikel Hinzufügen von Benutzern zu Ihrem Partner Center-Konto .
- Es ist möglich, dass der organization über mehr als ein Partner Center-organization-Konto (Verkäufer-ID) in Partner Center verfügt. Vergewissern Sie sich, dass die richtige organization verwendet wird. Wenn falsche organization verwendet wird, wenden Sie sich an Ihren Microsoft-Kontakt.
Exportieren einer Teilnehmerliste in eine Datei
Wählen Sie die Gruppe Teilnehmer aus.
Klicken Sie auf die Schaltfläche Exportieren .
Speichern Sie die Datei auf einem lokalen Datenträger.
Kopieren von Teilnehmern aus anderen Engagements
Wählen Sie die Gruppe Teilnehmer aus.
Klicken Sie auf die Schaltfläche Kopieren .
Geben Sie den Namen des Engagements ein, aus dem Sie Benutzer kopieren möchten, und klicken Sie auf die Schaltfläche Suchen .
Wählen Sie Benutzer aus der Liste aus, und klicken Sie auf die Schaltfläche Benutzer hinzufügen .
Automatische Berechtigungsabschaltung
Microsoft Collaborate hat es sich zur Aufgabe gemacht, eine aktive und sichere Benutzerumgebung zu erhalten, eine optimale Ressourcenzuweisung sicherzustellen und die allgemeine Benutzererfahrung zu verbessern. Im Rahmen dieser Verpflichtung haben wir einen Mechanismus zur automatischen Deaktivierung von Berechtigungen implementiert.
Was bedeutet dies für die Benutzer?
Wenn Sie seit über 180 Tagen nicht auf Ihr Collaborate-Konto zugegriffen haben, erhalten Sie 30 Tage, 14 Tage und 1 Tag vor der automatischen Deaktivierung Ihrer Zugriffsberechtigung für Programme und Engagements E-Mail-Benachrichtigungen. Diese E-Mails enthalten Anweisungen, wie Sie Ihren Zugriff behalten oder reaktivieren können, wenn Sie die Zusammenarbeit weiterhin verwenden möchten.
Was bedeutet dies für Programmbesitzer, Engagement-Besitzer und Power User?
Programmbesitzer, Engagement-Besitzer und Power Users werden empfohlen, sich auf der Seite "Bearbeiten" auf der Registerkarte Mitgliedschaft auf die Daten des Letzten Zugriffs zu beziehen, um eine optimale Mitgliedschaftsverwaltung zu erhalten.
Stärkung der Zusammenarbeitssicherheit
Das Deaktivieren des Zugriffs für inaktive Benutzer bietet mehrere Vorteile. Dies könnte das Potenzial für unbefugten Zugriff und Missbrauch von Inhalten und Ressourcen effektiv verringern. Gleichzeitig ermöglicht die Konzentration auf aktive Benutzer die Optimierung von Ressourcen und eine bessere Benutzerfreundlichkeit.