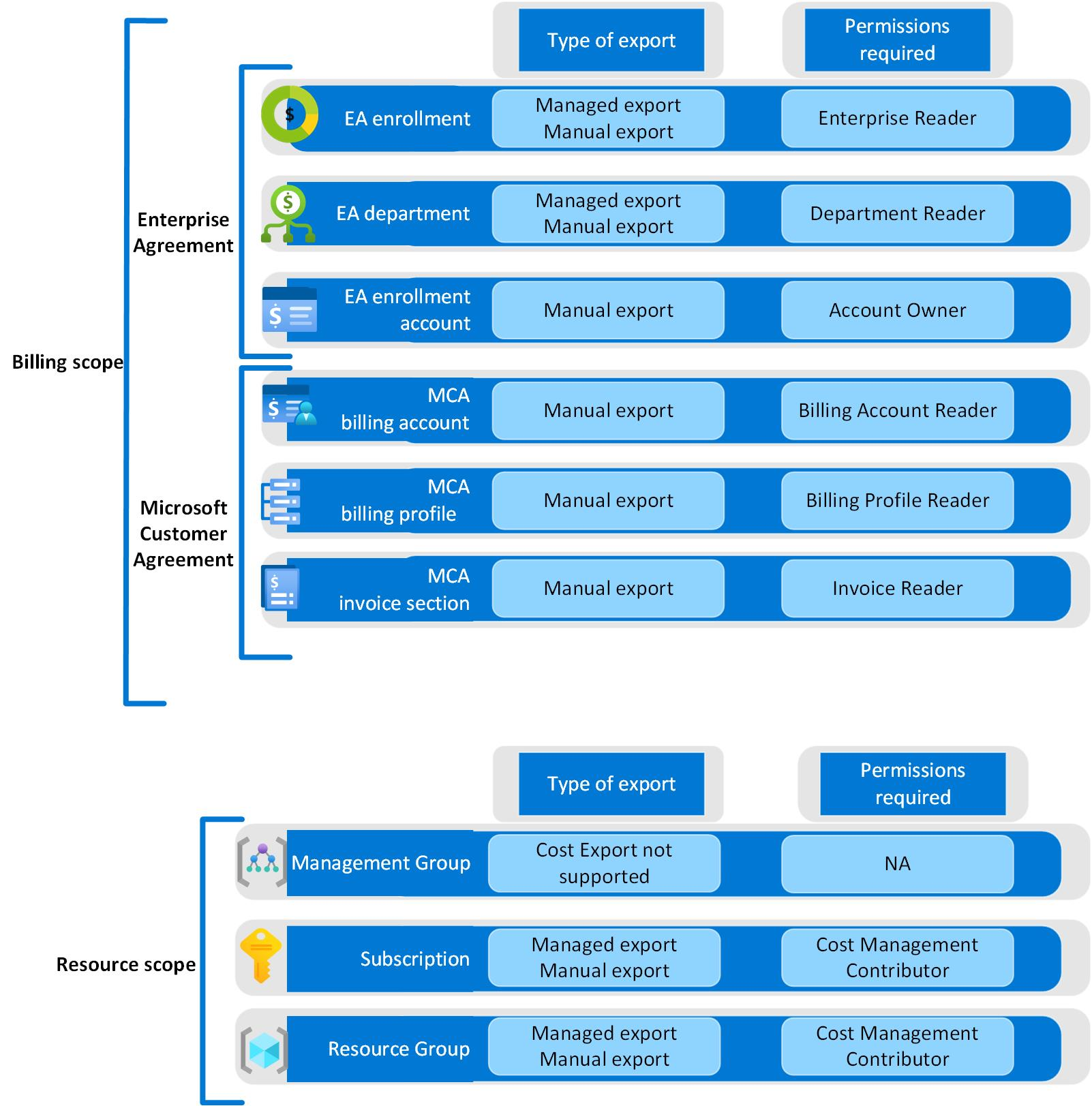Konfigurieren von Bereichen
Verbinden Sie FinOps-Hubs mit Ihren Abrechnungskonten und Abonnements, indem Sie Kostenverwaltungsexporte manuell konfigurieren oder FinOps-Hubs Zugriff auf die Verwaltung von Exporten für Sie gewähren.
FinOps-Hubs verwenden Kostenverwaltungsexporte, um Kostendaten für die Abrechnungskonten und Abonnements zu importieren, die Sie überwachen möchten. Sie können Kostenverwaltungsexporte manuell konfigurieren oder FinOps-Hubs Zugriff gewähren, um Exporte für Sie zu verwalten.
Wichtig
Microsoft Cost Management unterstützt keine verwalteten Exporte für Microsoft-Kundenvereinbarung Abrechnungskonten. Weitere Informationen finden Sie unter manuelles Konfigurieren von Kostenverwaltungsexporten.
Für eine nahtlose Benutzererfahrung empfehlen wir, FinOps-Hubs nach Möglichkeit exporte für Sie zu verwalten. Diese Option erfordert den geringsten Aufwand, den Sie im Laufe der Zeit beibehalten müssen.
Manuelles Konfigurieren von Exporten
Wenn Sie keine Berechtigungen für Ihren Bereich erteilen können, können Sie Kostenverwaltungsexporte manuell erstellen, um dasselbe Ziel zu erreichen.
Erstellen Sie einen neuen FOCUS-Kostenexport mithilfe der folgenden Einstellungen:
- =
Cost and usage details (FOCUS)Datentyp¹ - Datasetversion =
1.0oder1.0r2² - Frequency =
Daily export of month-to-date costs¹ - Speicherkonto = (Abonnement/Ressource verwenden, das mit Ihrem Hub bereitgestellt wurde)
- Container =
msexports - Format =
Parquet(sofern verfügbar) - Komprimierungstyp- =
Snappy(sofern verfügbar) - Directory = (Geben Sie einen eindeutigen Pfad für diesen Bereich an⁵)
- EA-Abrechnungskonto:
billingAccounts/{enrollment-number} - MCA-Abrechnungsprofil:
billingProfiles/{billing-profile-id} - Abonnement:
subscriptions/{subscription-id} - Ressourcengruppe
subscriptions/{subscription-id}/resourceGroups/{rg-name}:
- EA-Abrechnungskonto:
- Dateipartitionierung = Ein
- Überschreiben von Daten = Off⁴
- =
Erstellen Sie einen anderen Export mit denselben Einstellungen, mit Ausnahme der Häufigkeit auf
Monthly export of last month's costs.Erstellen Sie Exporte für alle anderen Daten, die Sie in Ihre Berichte aufnehmen möchten.
- Unterstützte Datasets und Versionen:
- Preisblatt
2023-05-01- Erforderlich, um fehlende Preise/Kosten aufzufüllen und Einsparungen bei Verwendung von Azure Data Explorer zu berechnen.
- Reservierungsdetails
2023-03-01 - Reservierungsempfehlungen
2023-05-01- Reservierungsempfehlungen für virtuelle Computer sind auf der Seite „Reservierungsempfehlungen“ des Berichts zur Bewertungsoptimierung erforderlich. Wenn Sie keinen Export erstellen, ist die Seite leer.
- Reservierungstransaktionen
2023-05-01
- Preisblatt
- Unterstützte Formate: Parkett (bevorzugt) oder CSV
- Unterstützte Komprimierung: Snappy (bevorzugt), GZip oder nicht komprimiert
- Unterstützte Datasets und Versionen:
Führen Sie die Exporte aus, um das Dataset zu initialisieren.
- Exporte können bis zu einem Tag dauern, bis sie nach der ersten Erstellung angezeigt werden.
- Verwenden Sie den Befehl "Jetzt ausführen" oben auf der Seite "Kostenverwaltungsexporte".
- Ihre Daten sollten innerhalb von 15 Minuten verfügbar sein, je nachdem, wie groß Ihr Konto ist.
- Wenn Sie Daten zurückfüllen möchten, öffnen Sie die Exportdetails, und wählen Sie den Befehl "Ausgewählte Datumsangaben exportieren" aus, um jeweils einen Monat zu exportieren, oder verwenden Sie den PowerShell-Befehl "Start-FinOpsCostExport", um einen größeren Datumsbereich zu exportieren.
Wiederholen Sie die Schritte 1 bis 4 für jeden Bereich, den Sie überwachen möchten.
¹ FinOps Hubs 0,2 und höher erfordern FOCUS-Kostendaten. Ab Juli 2024 ist die Option zum Exportieren von FOCUS-Kostendaten nur über die zentrale Kostenverwaltungserfahrung im Azure-Portal zugänglich. Wenn diese Option nicht angezeigt wird, suchen Oder navigieren Sie zu Kostenverwaltungsexporten.
² Der einzige Unterschied in FOCUS 1,0r2 im Vergleich zu 1,0 ist die Aufnahme von Sekunden in Datumsspalten. Wenn für das System, in das Sie Daten hochladen, keine Sekunden benötigt werden, müssen vorhandene 1.0-Exporte nicht geändert werden, um 1.0r2 zu verwenden.
¹ Die Konfiguration eines täglichen Exports beginnt im aktuellen Monat. Wenn Sie verlaufsbezogene Daten zurückfüllen möchten, erstellen Sie einen einmaligen Export, und legen Sie die Anfangs-/Enddaten auf den gewünschten Datumsbereich fest.
⁴ Während die meisten Einstellungen erforderlich sind, ist das Überschreiben optional. Es wird empfohlen , Dateien nicht zu überschreiben, damit Sie Ihre Aufnahmepipeline mithilfe des Datenaufnahmeberichts überwachen können. Wenn Sie diesen Bericht nicht verwenden möchten, aktivieren Sie das Überschreiben.
⁵ Exportpfade können ein beliebiger Wert sein, müssen jedoch pro Bereich eindeutig sein. Es wird empfohlen, einen Pfad zu verwenden, der den Quellbereich identifiziert, z. B. Abonnement- oder Abrechnungskonto. Wenn zwei Bereiche denselben Pfad gemeinsam nutzen, können Fehler beim Aufnehmen auftreten.
Konfigurieren von verwalteten Exporten
Verwaltete Exporte ermöglichen FinOps-Hubs das Einrichten und Verwalten von Kostenverwaltungsexporten für Sie. Um verwaltete Exporte zu aktivieren, müssen Sie Azure Data Factory Zugriff gewähren, um Daten in jedem Bereich zu lesen, den Sie überwachen möchten.
Hinweis
Verwaltete Exporte sind nur in FinOps Hubs 0.4 und höher verfügbar.
Verwaltete Exporte verwenden eine verwaltete Identität (Managed Identity, MI), um die Exporte automatisch zu konfigurieren. Führen Sie zum Einrichten die folgenden Schritte aus:
Gewähren des Zugriffs auf Azure Data Factory.
- Navigieren Sie in der Ressourcengruppe "FinOps-Hub" zu "Deployments>hub>Outputs", und notieren Sie sich die Werte für managedIdentityId und managedIdentityTenantId. Sie verwenden sie im nächsten Schritt.
- Verwenden Sie die folgenden Leitfäden, um jedem Bereich, den Sie überwachen möchten, Zugriff zuzuweisen:
- EA-Registrierungen – Rollenberechtigung für Registrierungsleseberechtigte zuweisen.
- EA-Abteilungen – Rollenberechtigung für Abteilungsleser zuweisen.
- Abonnements und Ressourcengruppen – Weisen Sie Azure-Rollen mithilfe der Azure-Portal zu.
Fügen Sie die gewünschten Bereiche hinzu.
- Öffnen Sie aus der FinOps-Hub-Ressourcengruppe das Speicherkonto, und navigieren Sie zur Konfiguration von Blob-Containern>>
- Wählen Sie die settings.json Datei aus, und wählen Sie >Anzeigen/Bearbeiten aus, um die Datei zu öffnen.
- Aktualisieren Sie die Bereichseigenschaft so, dass sie die Bereiche enthält, die Sie überwachen möchten. Weitere Informationen finden Sie unter Settings.json Bereichsbeispiele.
- Wählen Sie den Befehl "Speichern" aus, um Ihre Änderungen zu speichern. FinOps-Hubs sollten die Änderung innerhalb weniger Minuten verarbeiten und Daten je nach Größe Ihres Kontos innerhalb von 30 Minuten verfügbar sein.
Wichtig
Fügen Sie keine doppelten oder überlappenden Bereiche hinzu, da dies zu duplizierten Daten führt.
Zurückfüllen von historischen Daten.
Sobald Sie einen neuen Bereich konfigurieren, beginnen FinOps-Hubs mit der Überwachung der aktuellen und zukünftigen Kosten. Um verlaufsverlaufsdaten zu sichern, müssen Sie die config_RunBackfillJob Pipeline für jeden Monat ausführen.
So führen Sie die Pipeline aus dem Azure-Portal aus:
- Öffnen Sie in der Ressourcengruppe "FinOps-Hub" die Data Factory-Instanz, wählen Sie "Launch Studio" aus, und navigieren Sie zu ">>erstellen" config_RunBackfillJob.
- Wählen Sie in der Befehlsleiste "Debuggen " aus, um die Pipeline auszuführen. Die Gesamtlaufzeit variiert je nach Aufbewahrungszeitraum und Anzahl der Bereiche, die Sie überwachen.
So führen Sie die Pipeline über PowerShell aus:
Get-AzDataFactoryV2 ` -ResourceGroupName "{hub-resource-group}" ` -ErrorAction SilentlyContinue ` | ForEach-Object { Invoke-AzDataFactoryV2Pipeline ` -ResourceGroupName $_.ResourceGroupName ` -DataFactoryName $_.DataFactoryName ` -PipelineName 'config_RunBackfillJob' }
Settings.json Bereichsbeispiele
EA-Abrechnungskonto
"scopes": [ { "scope": "/providers/Microsoft.Billing/billingAccounts/1234567" } ]EA-Abteilung
"scopes": [ { "scope": "/providers/Microsoft.Billing/billingAccounts/1234567/departments/56789" } ]Abonnement
"scopes": [ { "scope": "/subscriptions/aaaa0a0a-bb1b-cc2c-dd3d-eeeeee4e4e4e" } ]Mehrere Abonnements
"scopes": [ { "scope": "/subscriptions/aaaa0a0a-bb1b-cc2c-dd3d-eeeeee4e4e4e" }, { "scope": "subscriptions/bbbb1b1b-cc2c-dd3d-ee4e-ffffff5f5f5f" } ]Resource group
"scopes": [ { "scope": "/subscriptions/aaaa0a0a-bb1b-cc2c-dd3d-eeeeee4e4e4e/resourceGroups/ftk-finops-hub" } ]
Konfigurieren von Exporten über PowerShell
Wenn Sie das FinOps-Toolkit PowerShell-Modul zum ersten Mal verwenden, lesen Sie das PowerShell-Bereitstellungshandbuch , um das Modul zu installieren.
Installieren Sie das FinOps-Toolkit-PowerShell-Modul.
Import-Module -Name FinOpsToolkitErstellen Sie den Export, und führen Sie ihn jetzt aus, um bis zu 12 Monate Daten zu sichern.
New-FinOpsCostExport -Name 'ftk-FinOpsHub-costs' ` -Scope "{scope-id}" ` -StorageAccountId "{storage-resource-id}" ` -Backfill 12 ` -Execute