Prüfliste: Optimieren der Leistung auf Hyper-V
Die folgenden Überlegungen gelten, wenn BizTalk Server und/oder die SQL Server instance ausgeführt werden, die über die BizTalk Server Datenbanken auf virtuellen Hyper-V-Computern verfügen.
Zuordnen von 110 % bis 125 % der CPU- und Datenträgerressourcen zum Hyper-V-Virtual Machines
Planen Sie, 110 % bis 125 % der CPU-Ressourcen und 105 % bis 110 % der Datenträgerressourcen, die für eine physische Hardwarelösung erforderlich sind, den für die Lösung verwendeten virtuellen Hyper-V-Computern zuzuweisen. Indem Sie den virtuellen Hyper-V-Computer mit zusätzlichen Ressourcen konfigurieren, stellen Sie sicher, dass er eine Leistung bereitstellen kann, die der physischen Hardware entspricht und gleichzeitig den für die Hyper-V-Virtualisierungstechnologie erforderlichen Mehraufwand decken kann.
| Schritt | Referenz |
|---|---|
| Legen Sie die Hardwareanforderungen für die BizTalk Server-Lösung fest. | – Befolgen Sie zum Festlegen der Hardwareanforderungen für die Lösung die Anleitung im Abschnitt "Planen der Umgebung für BizTalk Server" im BizTalk Server Operations Guide. – Um die Edition und die Anzahl von BizTalk-Servern festzulegen, die für die Lösung erforderlich sind, überprüfen Sie BizTalk Server Planungsüberlegungen, die unter Planen des BizTalk Server-Tarifs dokumentiert sind. – Informationen zum Festlegen der Version und Anzahl von SQL Server Computern, die für die Lösung erforderlich sind, finden Sie in der folgenden Dokumentation unter Überlegungen zur Datenbankplanung: --- "Planen der Datenbankebene" --- Der Abschnitt "Leistungsmehraufwand beim Ausführen von SQL Server in Hyper-V" im Whitepaper "Bewährte Methoden und Leistungsüberlegungen zur Ausführung SQL Server 2008 in einer Hyper-V-Umgebung". - Um die Planung für Entwicklungs-, Test-, Staging- und Produktionsumgebungen abzuschließen, lesen Sie "Planen der Entwicklungs-, Test-, Staging- und Produktionsumgebungen". |
| Nachdem Sie die Hardwareanforderungen Ihrer BizTalk Server Lösung festgelegt haben, sollten Sie planen, die Hyper-V-Computer nach Möglichkeit mit 110 % – 125 % der CPU- und Datenträgerressourcen zu konfigurieren. | Wenn beispielsweise die Hardwareanforderungen für einen von der Lösung verwendeten physischen BizTalk Server Computer als 2 GB RAM, eine Dual-Core-CPU mit 2 GHZ und 2 x 500 GB physische Datenträger festgelegt werden, wird der von der Lösung verwendete virtuelle Hyper-V-Computer idealerweise mit 2 oder mehr virtuellen Prozessoren >mit = 2,2 GHZ und schnelleren physischen Datenträgern konfiguriert (in der Regel durch Hinzufügen von Spindeln oder schnellere Datenträger). |
Optimieren der Hyper-V-Leistung
Verwenden Sie die folgenden allgemeinen Richtlinien, um Hyper-V für eine optimale Leistung zu konfigurieren.
| Schritt | Referenz |
|---|---|
| Wenden Sie die empfohlenen Anleitungen für Virtualisierungsserver zur Leistungsoptimierung an. Hinweis: Für die unter Testen BizTalk Server Virtualisierungsleistung beschriebenen Testszenarien werden die angewendeten Konfigurationsoptionen in den Abschnitten "Besonderheiten der physischen Infrastruktur" und "Virtualisierungs-Besonderheiten" im Artikel TestszenarioÜbersicht beschrieben. |
Abschnitt "Leistungsoptimierung für Virtualisierungsserver" im Artikel "Richtlinien zur Leistungsoptimierung für Windows Server 2008 R2". |
| Schließen Sie alle Verbindungsfenster für virtuelle Computer, die nicht verwendet werden. | Wenn Sie im Hyper-V-Manager einen Virtuellen Computernamen auswählen, werden die Fenster "Verbindung virtueller Computer" angezeigt. Diese Fenster nutzen Ressourcen, die andernfalls kostenlos sein könnten. |
| Schließen oder minimieren Sie den Hyper-V-Manager. | Der Hyper-V-Manager nutzt Ressourcen, indem er kontinuierlich jeden ausgeführten virtuellen Computer zur CPU-Auslastung und Betriebszeit abruft. Durch das Schließen oder Minimieren des Hyper-V-Managers werden diese Ressourcen freigegeben. |
Optimieren der Leistung von Datenträger, Arbeitsspeicher, Netzwerk und Prozessor in einer Hyper-V-Umgebung
Verwenden Sie die folgenden Richtlinien, um die Leistung von Datenträgern, Arbeitsspeicher, Netzwerk und Prozessor in einer virtuellen Hyper-V-Umgebung zu optimieren.
Optimieren der Prozessorleistung
Befolgen Sie die folgenden Richtlinien, um die Prozessorleistung von Gastbetriebssystemen zu optimieren, die in einer virtuellen Hyper-V-Umgebung ausgeführt werden:
Konfigurieren Sie eine 1:1-Zuordnung virtueller Prozessoren zu verfügbaren logischen Prozessoren, um eine optimale Leistung zu erzielen: Wenn Sie eine CPU-intensive Anwendung ausführen, ist die beste Konfiguration ein Verhältnis von 1:1 der virtuellen Prozessoren in den Gastbetriebssystemen zu den logischen Prozessoren, die für das Hostbetriebssystem verfügbar sind. Alle anderen Konfigurationen wie 2:1 oder 1:2 sind weniger effizient. Die folgende Grafik veranschaulicht eine 1:1-Zuordnung von virtuellen Prozessorkernen in den Gastbetriebssystemen zu logischen Prozessoren, die für das Hostbetriebssystem verfügbar sind:
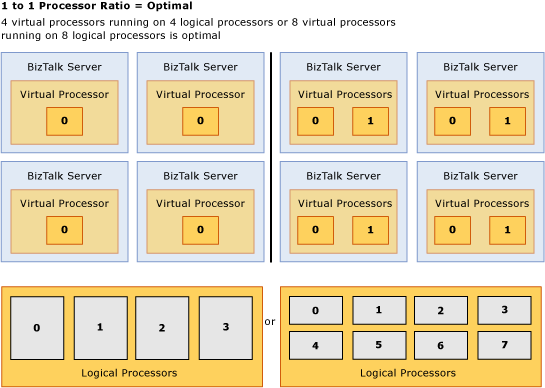 Verhältnis von virtuellem zu logischem Prozessor
Verhältnis von virtuellem zu logischem ProzessorBeachten Sie den Grenzwert für virtuelle Prozessoren für verschiedene Gastbetriebssysteme, und planen Sie entsprechend ein: Die Anzahl der Prozessorkerne, die dem Gastbetriebssystem zur Verfügung stehen, das auf einem virtuellen Hyper-V-Computer ausgeführt wird, kann sich auf die Gesamtleistung der gehosteten Anwendung auswirken. Daher sollte berücksichtigt werden, welches Gastbetriebssystem auf dem virtuellen Hyper-V-Computer installiert wird, um die BizTalk Server und/oder SQL Server instance zu hosten, die die BizTalk Server Datenbanken hosten. Hyper-V bietet die folgende Anzahl virtueller Prozessoren für das angegebene Gastbetriebssystem:
| Betriebssystem | Grenzwert für virtuelle Prozessoren |
|---|---|
| Windows Server 2008 R2. Alle Editionen von Windows Server 2008 R2 sind nur 64-Bit-Versionen. | 4 |
| Windows Server 2008 SP2 64-Bit | 4 |
| Windows Server 2008 SP2 32-Bit | 4 |
| Windows 7 64-bit | 4 |
| Windows 7 32-Bit | 4 |
| Windows Vista 64-Bit | 2 |
| Windows Vista 32-Bit | 2 |
Hinweis
Weitere Informationen zu den Gastbetriebssystemen, die unter Hyper-V unterstützt werden, finden Sie unter Unterstützte Windows-Gäste und Unterstützte Windows-Gastbetriebssysteme für Hyper-V unter Windows Server.
Optimieren der Datenträgerleistung
Befolgen Sie die folgenden Richtlinien, um die Datenträgerleistung von Gastbetriebssystemen zu optimieren, die in einer virtuellen Hyper-V-Umgebung ausgeführt werden:
| Schritt | Referenz |
|---|---|
| Konfigurieren Sie virtuelle Datenträger für die Verwendung mit virtuellen Hyper-V-Computern mithilfe der Option virtuelle Festplatte (VHD) mit fester Größe. VHD mit fester Größe bietet eine Leistung, die sich der von physischen Datenträgern annähert, zusammen mit der Flexibilität von Features wie Clusteringunterstützung und Momentaufnahme Datenträgerunterstützung. | Auf den Datenträgerspeicher in einer Hyper-V-Umgebung kann über einen virtuellen IDE-Controller oder einen virtuellen SCSI-Controller zugegriffen werden. Im Gegensatz zu früheren Versionen der Microsoft-Virtualisierungstechnologie gibt es keinen Leistungsunterschied zwischen der Verwendung eines virtuellen IDE-Controllers oder eines virtuellen SCSI-Controllers beim Zugriff auf virtuelle Festplatten. Die folgenden Datenträgerspeicheroptionen sind für die Verwendung in einer Hyper-V-Umgebung verfügbar: - Datenträger mit fester Größe : Eine virtuelle Festplatte (VHD) mit fester Größe ist eine, für die Datenblöcke auf einem physischen Datenträger basierend auf der maximalen Datenträgergröße, die zum Zeitpunkt der Erstellung definiert wurde, vorab zugeordnet werden. Wenn Sie z. B. eine VHD mit fester Größe von 100 GB erstellen, ordnet Hyper-V alle 100 GB Datenblockspeicher zu, zusätzlich zum Mehraufwand, der für die VHD-Kopf- und Fußzeilen beim Erstellen der neuen VHD erforderlich ist. - Dynamisch erweiternde Datenträger : Eine dynamisch expandierende VHD ist eine, für die die anfängliche virtuelle Festplatte keine Datenblöcke enthält. Stattdessen wird der Speicherplatz dynamisch zugeordnet, wenn Daten in die VHD geschrieben werden, bis zur maximalen Größe, die beim Erstellen der VHD angegeben wurde. Beispielsweise enthält ein dynamisch erweiternder Datenträger mit 100 GB anfänglich nur VHD-Header und benötigt weniger als 2 MB physischen Speicherplatz. Wenn neue Daten vom virtuellen Computer in die dynamisch expandierende VHD geschrieben werden, werden der VHD-Datei zusätzliche physische Datenblöcke in Schritten von 2 MB zugeordnet, bis zu einem Maximum von 100 GB. - Differenzierende Datenträger : Ein Differenzdatenträger ist ein spezieller Typ dynamisch erweiternder VHD-Datei, die einer "übergeordneten" VHD zugeordnet ist. In dieser übergeordneten/untergeordneten Speichertopologie bleibt der übergeordnete Datenträger unverändert, und alle Schreibvorgänge werden nur auf den untergeordneten Datenträger vorgenommen. Alle Lesevorgänge werden zunächst anhand des Differenzdatenträgers überprüft, um festzustellen, ob aktualisierte Inhalte auf den Differenzdatenträger geschrieben wurden. Wenn sich der Inhalt nicht auf dem Differenzdatenträger befindet, wird der Inhalt aus der übergeordneten VHD gelesen. Differenzierende Datenträger sind nützlich für Szenarien, in denen Sie eine bestimmte Baselinekonfiguration beibehalten müssen und Änderungen auf einfache Weise testen und dann auf die Baseline zurücksetzen möchten. Obwohl die Flexibilität der über-/untergeordneten Speichertopologie, die über differenzierende Datenträger bereitgestellt wird, für Tests nützlich ist, ist dies nicht die optimale Konfiguration für die Leistung, da der Aufwand für die Aufrechterhaltung der übergeordneten/untergeordneten Topologie entsteht, die bei der Verwendung von differenzierenden Datenträgern erforderlich ist. - Passthrough-Datenträger – Die Passthrough-Datenträgerfunktion ermöglicht es dem Gastbetriebssystem, das Hyper-V-Hostdateisystem zu umgehen und direkt auf den Datenträger zuzugreifen. Datenträger, die Gastbetriebssystemen per Passthrough zur Verfügung gestellt werden, müssen auf dem Hyper-V-Host auf "offline" festgelegt werden, um sicherzustellen, dass sowohl das Host- als auch das Gastbetriebssystem nicht versuchen, gleichzeitig auf den Datenträger zuzugreifen. Der Passthrough-Datenträger bietet einen geringfügigen Leistungsvorteil gegenüber anderen Datenträgerspeicheroptionen, unterstützt jedoch bestimmte Funktionen virtueller Datenträger nicht, z. B. Momentaufnahmen virtueller Computer und Clusteringunterstützung. Daher wird die Verwendung des Passthrough-Datenträgerfeatures in einer BizTalk- oder SQL Server-Umgebung nicht empfohlen, da die geringfügigen Leistungsvorteile durch die fehlende Funktionalität mehr als ausgeglichen werden. Weitere Informationen zur relativen Leistung von Datenträgerspeicheroptionen, die mit Hyper-V bereitgestellt werden, finden Sie im Blogeintrag Hyper-V-Speicheranalyse. |
| Konfigurieren von Datenträgern für Datenvolumes mithilfe des SCSI-Controllers | Dies wird empfohlen, da der SCSI-Controller nur installiert werden kann, wenn Hyper-V-Integrationsdienste installiert sind, während der emulierte IDE-Controller ohne Installation von Hyper-V-Integrationsdiensten verfügbar ist. Datenträger-E/A-Vorgänge, die mit dem mit Integrationsdiensten bereitgestellten IDE-Filtertreiber ausgeführt werden, sind deutlich besser als die E/A-Leistung des Datenträgers, die mit dem emulierten IDE-Controller bereitgestellt wird. Um eine optimale Datenträger-E/A-Leistung für die Datendateien in einer virtualisierten Hyper-V-Umgebung zu gewährleisten, installieren Sie daher Integrationsdienste sowohl auf dem Host- als auch auf dem Gastbetriebssystem, und konfigurieren Sie Datenträger für Datenvolumes mit dem synthetischen SCSI-Controller. Für hochintensive Speicher-E/A-Workloads, die sich über mehrere Datenlaufwerke erstrecken, sollte jede VHD an einen separaten synthetischen SCSI-Controller angefügt werden, um die Gesamtleistung zu verbessern. Darüber hinaus sollte jede VHD auf separaten physischen Datenträgern gespeichert werden. Wichtig: Fügen Sie keinen Systemdatenträger an einen SCSI-Controller an. Eine virtuelle Festplatte, die ein Betriebssystem enthält, muss an einen IDE-Controller angefügt werden. |
Optimieren der Arbeitsspeicherleistung
Befolgen Sie die folgenden Richtlinien, um die Arbeitsspeicherleistung von Gastbetriebssystemen zu optimieren, die in einer virtuellen Hyper-V-Umgebung ausgeführt werden:
| Schritt | Referenz |
|---|---|
| Stellen Sie sicher, dass auf dem physischen Computer, auf dem die virtuellen Hyper-V-Computer gehostet werden, genügend Arbeitsspeicher installiert ist. | – Der verfügbare physische Arbeitsspeicher ist häufig der wichtigste Leistungsfaktor für BizTalk Server, die auf einem virtuellen Hyper-V-Computer ausgeführt werden. Dies liegt daran, dass sich jeder virtuelle Computer im Nicht-Auslagerungspoolspeicher oder im Arbeitsspeicher befinden muss, der nicht auf den Datenträger ausgelagert werden kann. Da Nicht-Auslagerungspoolspeicher nicht auf den Datenträger ausgelagert werden kann, sollte der physische Computer, auf dem die virtuellen Computer gehostet werden, über verfügbaren physischen Arbeitsspeicher verfügen, der der Summe des für jeden virtuellen Computer zugewiesenen Arbeitsspeichers und folgendes entspricht: 300 MB für den Hypervisor plus 32 MB für die ersten GB RAM, die jedem virtuellen Computer zugeordnet sind, plus weitere 8 MB für jeden zusätzlichen GB RAM, der jedem virtuellen Computer zugeordnet ist, plus 512 MB für das Hostbetriebssystem, das auf der Stammpartition ausgeführt wird Wenn einem virtuellen Hyper-V-Computer beispielsweise 2 GB Arbeitsspeicher im Hyper-V-Manager zugewiesen sind, beträgt der tatsächliche physische Arbeitsspeicher, der beim Ausführen dieses virtuellen Hyper-V-Computers verwendet wird, ungefähr 2388 MB (300 MB für den Hypervisor + 2 GB zugewiesen für den virtuellen Computer + 32 MB + 8 MB = 2388 MB). Da der Hypervisor nur einmal geladen werden muss, fallen bei der Initialisierung der nachfolgenden virtuellen Computer nicht die 300 MB Mehraufwand an, der mit dem Laden des Hypervisors verbunden ist. Wenn also zwei virtuellen Hyper-V-Computern jeweils 2 GB Arbeitsspeicher im Hyper-V-Manager zugewiesen sind, beträgt der tatsächliche physische Arbeitsspeicher, der beim Ausführen dieser virtuellen Hyper-V-Computer verwendet wird, ungefähr 4476 MB (300 MB für den Hypervisor + 4 GB für die virtuellen Computer + 64 MB + 16 MB = 4476 MB). Hinweis: Als faustregel gilt: Planen Sie, mindestens 512 MB Arbeitsspeicher für die Stammpartition zuzuweisen, um Dienste wie E/A-Virtualisierung, Momentaufnahme-Dateiunterstützung und untergeordnete Partitionsverwaltung bereitzustellen. - Verwenden Sie nach Möglichkeit ein 64-Bit-Gastbetriebssystem – Erwägen Sie die Verwendung eines 64-Bit-Betriebssystems für jedes Gastbetriebssystem. Dies sollte geschehen, da 32-Bit-Windows-Betriebssysteme standardmäßig nur bis zu 2 GB virtuellen Adressraum pro Prozess adressieren können. Die Installation eines 64-Bit-Betriebssystems ermöglicht es Anwendungen, den auf dem physischen Computer installierten Arbeitsspeicher, der die virtuellen Hyper-V-Computer hostet, in vollem Umfang zu nutzen. |
Optimieren der Netzwerkleistung
Hyper-V unterstützt synthetische und emulierte Netzwerkadapter auf virtuellen Computern, aber die synthetischen Geräte bieten eine deutlich bessere Leistung und einen geringeren CPU-Mehraufwand. Jeder dieser Adapter ist mit einem virtuellen Netzwerkswitch verbunden, der mit einem physischen Netzwerkadapter verbunden werden kann, wenn externe Netzwerkkonnektivität erforderlich ist. Befolgen Sie die Empfehlungen in diesem Abschnitt, um die Netzwerkleistung von Gastbetriebssystemen zu optimieren, die in einer virtuellen Hyper-V-Umgebung ausgeführt werden.
Hinweis
Diese Empfehlungen finden Sie im Abschnitt "Leistungsoptimierung für Virtualisierungsserver" des Whitepapers zur Leistungsoptimierung für Windows Server 2008 R2 , das zum Download verfügbar ist. Informationen zum Optimieren des Netzwerkadapters in der Stammpartition, einschließlich der Unterbrechungsmoderation, finden Sie im Abschnitt "Leistungsoptimierung für das Netzwerksubsystem" dieses Handbuchs. Die TCP-Optimierungen in diesem Abschnitt sollten bei Bedarf auf die untergeordneten Partitionen angewendet werden.
| Schritt | Referenz |
|---|---|
| Konfigurieren von Hyper-V-Virtual Machines, die auf demselben Hyper-V-Hostcomputer ausgeführt werden, um eine private Virtual Network | Befolgen Sie die Empfehlungen im Abschnitt "Konfigurieren von Hyper-V-Virtual Machines, die auf demselben Hyper-V-Hostcomputer ausgeführt werden, um eine private Virtual Network zu verwenden" von Netzwerkoptimierungen. |
| Deaktivieren der TCP-Auslagerung für die Netzwerkkarten virtueller Computer | Befolgen Sie die Empfehlungen im Abschnitt "Deaktivieren der TCP-Auslagerung für die Netzwerkkarten virtueller Computer" unter Netzwerkoptimierungen. |
| Konfigurieren Sie Gastbetriebssysteme für die Verwendung des synthetischen Hyper-V-Netzwerkadapters. | Hyper-V verfügt über einen synthetischen Netzwerkadapter, der speziell für VMs entwickelt wurde, um im Vergleich zum emulierten Netzwerkadapter, der vorhandene Hardware nachahmt, einen erheblich geringeren CPU-Aufwand für Netzwerk-E/A zu erzielen. Der synthetische Netzwerkadapter kommuniziert zwischen den untergeordneten Partitionen und den Stammpartitionen über den VMBus, indem er freigegebenen Arbeitsspeicher für eine effizientere Datenübertragung verwendet. Der emulierte Netzwerkadapter sollte über das Dialogfeld VM-Einstellungen entfernt und durch einen synthetischen Netzwerkadapter ersetzt werden. Der Gast erfordert die Installation der VM-Integrationsdienste. |
| Aktivieren Sie ggf. Auslagerungsfunktionen für den physischen Netzwerkadaptertreiber in der Stammpartition. | Wie im nativen Szenario reduzieren Die Auslagerungsfunktionen im physischen Netzwerkadapter die CPU-Auslastung von Netzwerk-E/A in VM-Szenarien. Hyper-V verwendet derzeit die LSOv1- und TCPv4-Prüfsummenauslagerung. Die Auslagerungsfunktionen müssen im Treiber für den physischen Netzwerkadapter in der Stammpartition aktiviert sein. Ausführliche Informationen zu Auslagerungsfunktionen in Netzwerkadaptern finden Sie im Abschnitt "Auswählen eines Netzwerkadapters" des Abschnitts "Leistungsoptimierung für Virtualisierungsserver" des Whitepapers leistungsoptimierungsrichtlinien für Windows Server 2008 R2 , das zum Download verfügbar ist. Treiber für bestimmte Netzwerkadapter deaktivieren LSOv1, aber aktivieren LSOv2 standardmäßig. Systemadministratoren müssen LSOv1 explizit über das Dialogfeld Treibereigenschaften in Geräte-Manager aktivieren. |
| Konfigurieren Sie die Netzwerkswitchtopologie, um mehrere Netzwerkadapter zu verwenden. | Hyper-V unterstützt das Erstellen mehrerer Switches für virtuelle Netzwerke, die bei Bedarf an einen physischen Netzwerkadapter angefügt werden können. Jeder Netzwerkadapter in einem virtuellen Computer kann mit einem virtuellen Netzwerkswitch verbunden werden. Wenn der physische Server über mehrere Netzwerkadapter verfügt, können VMs mit netzwerkintensiven Lasten davon profitieren, mit verschiedenen virtuellen Switches verbunden zu sein, um die physischen Netzwerkadapter besser zu verwenden. |
| Wenn mehrere physische Netzwerkkarten auf dem Hyper-V-Hostcomputer installiert sind, binden Sie Geräteunterbrechungen für jedes Netzwerk Karte an einen einzelnen logischen Prozessor. | Bei bestimmten Workloads kann die Bindung der Geräteunterbrechungen für einen einzelnen Netzwerkadapter an einen einzelnen logischen Prozessor die Leistung für Hyper-V verbessern. Wir empfehlen diese erweiterte Optimierung nur, um bestimmte Probleme bei der vollständigen Nutzung der Netzwerkbandbreite zu beheben. Systemadministratoren können das IntPolicy-Tool verwenden, um Geräteunterbrechungen an bestimmte Prozessoren zu binden. |
| Aktivieren Sie nach Möglichkeit das VLAN-Tagging für den synthetischen Hyper-V-Netzwerkadapter. | Der synthetische Hyper-V-Netzwerkadapter unterstützt VLAN-Tagging. Es bietet eine deutlich bessere Netzwerkleistung, wenn der physische Netzwerkadapter NDIS_ENCAPSULATION_IEEE_802_3_P_AND_Q_IN_OOB Kapselung für große Sende- und Prüfsummenabladung unterstützt. Ohne diese Unterstützung kann Hyper-V keine Hardwareauslagerung für Pakete verwenden, die VLAN-Tagging erfordern, und die Netzwerkleistung kann verringert werden. |
| Installieren Sie den Hochgeschwindigkeitsnetzwerkadapter auf dem Hyper-V-Hostcomputer, und konfigurieren Sie für maximale Leistung. | Erwägen Sie die Installation von 1-GB-Netzwerkadaptern auf dem Hyper-V-Hostcomputer und konfigurieren Sie die Netzwerkadapter mit einer festen Geschwindigkeit im Gegensatz zur Verwendung von "auto negotiate". Es ist sehr wichtig, dass die Parameter für Netzwerkgeschwindigkeit, Duplex und Fluss so festgelegt sind, dass sie den Einstellungen des Switches entsprechen, mit dem sie verbunden sind. |
| Befolgen Sie bewährte Methoden zum Optimieren der Netzwerkleistung. | Das Thema Netzwerkoptimierungen bietet allgemeine Anleitungen zur Optimierung der Netzwerkleistung. Dieses Thema enthält zwar keine spezifischen Empfehlungen zum Optimieren der Leistung von BizTalk Server in einer virtualisierten Hyper-V-Umgebung, die Techniken gelten jedoch für alle BizTalk Server Lösung, unabhängig davon, ob sie auf physischer Hardware oder in einer virtualisierten Hyper-V-Umgebung ausgeführt werden. |
Optimieren SQL Server Leistung
Befolgen Sie die Empfehlungen im Thema SQL Server Optimierungen, um SQL Server Leistung für die BizTalk Server-Lösung zu optimieren. Dieses Thema enthält zwar keine spezifischen Empfehlungen zum Optimieren der Leistung von BizTalk Server in einer virtualisierten Hyper-V-Umgebung, die Techniken gelten jedoch für alle BizTalk Server Lösung, unabhängig davon, ob sie auf physischer Hardware oder in einer virtualisierten Hyper-V-Umgebung ausgeführt werden.
Optimieren BizTalk Server Lösung
Befolgen Sie die Empfehlungen im Thema BizTalk Server Optimierungen, um die Leistung der BizTalk Server Lösung zu optimieren. Dieses Thema enthält zwar keine spezifischen Empfehlungen zum Optimieren der Leistung von BizTalk Server in einer virtualisierten Hyper-V-Umgebung, die Techniken gelten jedoch für alle BizTalk Server Lösung, unabhängig davon, ob sie auf physischer Hardware oder in einer virtualisierten Hyper-V-Umgebung ausgeführt werden.