Aufgabe 5: Konfigurieren der Transformationsform
Mit dem nachstehend beschriebenen Verfahren können Sie die Form Transformation konfigurieren.
So konfigurieren Sie die Form Transformation
Ziehen Sie eine Form vom Typ Nachricht erstellen hinter ReceiveBeginDocResponse.
Erstellte Nachrichten: EditLineMsg
Namen: ConstructEditLineMessageWithData
Klicken Sie mit der rechten Maustaste in die Mitte, wählen Sie Form einfügen und dann Transformieren aus.
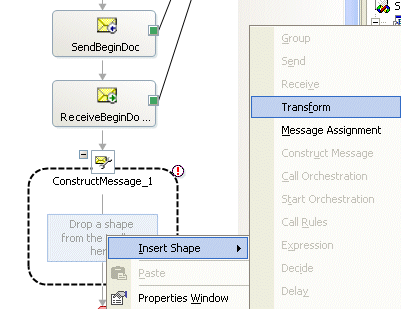
Ordnen Sie Daten aus den zu sendenden Daten mithilfe von Transformieren den gesendeten Daten zu.
Für Ihre Arbeitsumgebung würden Sie ein Dokument (statt BeginDoc) mit allen möglichen Werten senden und könnten Sie alle möglichen Nachrichten (BeginDoc, EditLine und EndDoc) erstellen. Bei diesem Beispiel gibt es jedoch nur hartcodierte Daten.
Doppelklicken Sie zum Öffnen auf Transform_1 .
Wählen Sie Quelle aus, klicken Sie unter Variablenname auf die Zeile Hinzufügen, und wählen Sie BeginDocResponseMsg aus.
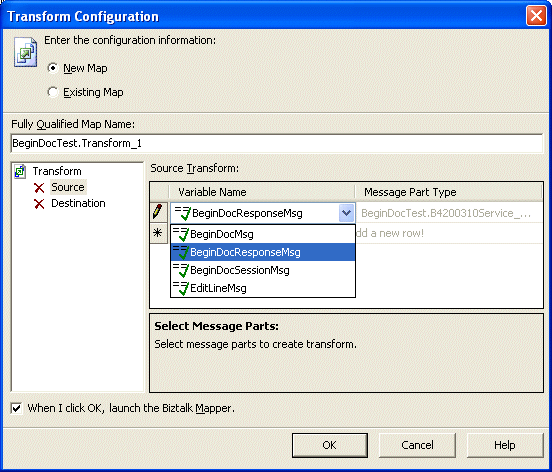
Wählen Sie Ziel aus, klicken Sie unter Variablenname auf die Zeile Hinzufügen, wählen Sie BearbeitenLineMsg aus, und klicken Sie auf OK.
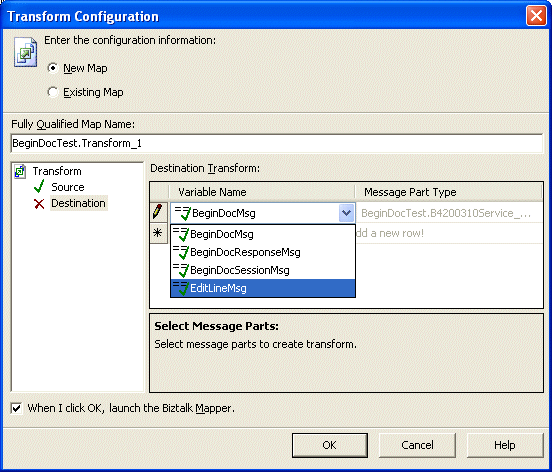
Doppelklicken Sie im Projektmappen-Explorer auf Transform_1.btm, um das Zuordnungstool zu öffnen. Verknüpfen Sie die folgenden vier Elemente:
mnCMJobNo
szCMComputerID
mnProcessID
mnTransactionID
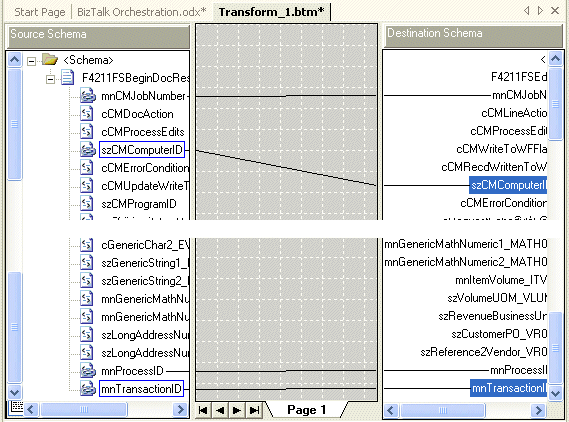
Der Einfachheit halber enthält dieses Beispiel hartcodierte Werte. Klicken Sie auf das Element im Zielschema, und legen Sie den folgenden Wert fest.
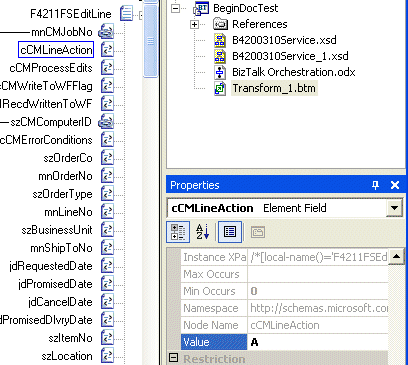
<?xml version="1.0" encoding="utf-8"?> <ns0:F4211FSEditLine xmlns:ns0="http://schemas.microsoft.com/ [JDE://CSALES/B4200310]"> <ns0:cCMLineAction>A</ns0:cCMLineAction> <ns0:cCMProcessEdits>1</ns0:cCMProcessEdits> <ns0:cCMWriteToWFFlag>2</ns0:cCMWriteToWFFlag> <ns0:szItemNo>210</ns0:szItemNo> <ns0:mnQtyOrdered>1</ns0:mnQtyOrdered> <ns0:cSalesTaxableYN>N</ns0:cSalesTaxableYN> <ns0:szTransactionUOM>EA</ns0:szTransactionUOM> <ns0:szCMProgramID>XMLInterop</ns0:szCMProgramID> <ns0:szCMVersion>ZJDE0001</ns0:szCMVersion> </ns0:F4211FSEditLine>Ziehen Sie eine Form vom Typ Nachricht erstellen hinter ReceiveEditLine.
Erstellte Nachrichten: EndDocMsg
Namen: ConstructEndDocMessageWithData
Klicken Sie mit der rechten Maustaste in die Mitte, wählen Sie Form einfügen und dann Transformieren aus.
Doppelklicken Sie zum Öffnen auf Transform_2 .
Wählen Sie Quelle aus, klicken Sie unter Variablenname auf die Zeile Hinzufügen, und wählen Sie BeginDocResponseMsg aus.
Wählen Sie Ziel aus, klicken Sie unter Variablenname auf die Zeile Hinzufügen, wählen Sie EndDocMsg aus, und klicken Sie auf OK.
Doppelklicken Sie im Projektmappen-Explorer auf Transform_2.btm, um das Zuordnungstool zu öffnen. Verknüpfen Sie die folgenden vier Elemente:
mnCMJobNo
szCMComputerID
mnProcessID
mnTransactionID
Der Einfachheit halber enthält dieses Beispiel hartcodierte Werte. Klicken Sie auf das Element im Zielschema, und legen Sie den folgenden Wert fest.
<?xml version="1.0" encoding="utf-8"?> <ns0:F4211FSEndDoc xmlns:ns0="http://schemas.microsoft.com/ [JDE://CSALES/B4200310]"> <ns0:szCMProgramID>XMLInterop</ns0:szCMProgramID> <ns0:szCMVersion>ZJDE0001</ns0:szCMVersion> <ns0:cCMUseWorkFiles>2</ns0:cCMUseWorkFiles> </ns0:F4211FSEndDoc>
Weitere Informationen
Aufgabe 1: Erstellen der Ports
Aufgabe 2: Erstellen der Nachrichten
Aufgabe 3: Konfigurieren der Formen „Senden“ und „Empfangen“
Aufgabe 4: Konfigurieren der Form vom Typ „Nachricht erstellen“