Schritt 2: Erstellen des Schemas zur Anforderung der Bestandsauffüllung

Dauer: 7 Minuten
Ziel: In diesem Schritt definieren Sie das Schema der Meldung zur Bestandsauffüllung. Das Lagersystem sendet diese Nachricht zum Anfordern der Inventarauffüllung. Dies ist eines der beiden Schemas, die Sie für dieses Projekt erstellen müssen.
Zweck: XML strukturiert und identifiziert Informationen nicht nur mit standardisierten Markupcodes, sondern hat auch die Möglichkeit, Schemas zu verwenden. Ein Schema ist ein XML-Dokument, das wie ein Wörterbuch funktioniert und von anderen XML-Dokumenten als Referenz verwendet wird. Im Schemacode werden die Schreibweise von XML-Elementen und die Datentypen, die von den Elementen eingeschlossen sind, definiert. Schemas sind eine einfache Möglichkeit für ein Programm zur Verarbeitung von XML-Dokumenten und stellen sicher, dass die Struktur und der Typ der Informationen richtig ist.
Voraussetzungen
Folgende Voraussetzungen müssen erfüllt sein, bevor Sie mit diesem Arbeitsschritt beginnen:
- Bevor Sie mit diesem Schritt beginnen, müssen Sie Schritt 1: Erstellen des EAISchemas-Projekts ausführen.
Prozeduren
In Schritt 1: Erstellen eines EAISchemas-Projekts haben Sie ein neues Visual Studio-Projekt erstellt. Wenn Sie das Visual Studio-Fenster schließen, können Sie das Projekt mit dem folgenden Verfahren öffnen. Andernfalls können Sie diese Prozedur ("So öffnen Sie das Visual Studio-Projekt") überspringen.
So öffnen Sie das Visual Studio-Projekt
Starten Sie Microsoft Visual Studio.
Zeigen Sie in Visual Studio im Menü Datei auf Öffnen, und klicken Sie auf Projekt/Projektmappe.
Navigieren Sie im Dialogfeld Projekt öffnen zur Projektmappendatei C:\BTSTutorials\EAISolution\EAISolution.sln , und klicken Sie dann auf Öffnen.
In der folgenden Prozedur fügen Sie dem Projekt eine neue Schemadatei für die Inventarauffüllungsnachricht hinzu.
So fügen Sie dem Projekt ein neues Schema hinzu
Klicken Sie in Projektmappen-Explorer mit der rechten Maustaste auf das Projekt EAISchemas, zeigen Sie auf Hinzufügen, und klicken Sie dann auf Neues Element.
Gehen Sie im Dialogfeld Neues Element hinzufügen – EAISchemas wie folgt vor:
Option Aufgabe Installierte Vorlagen Klicken Sie auf Schemadateien und dann auf Schema. Name Geben Sie Request.xsd ein. Klicken Sie auf Hinzufügen. Die Schemastruktur und der XSD-Bereich werden angezeigt. Dieser Bereich von Visual Studio wird als BizTalk-Editor bezeichnet. Darüber hinaus wird Ihr neues Schema im Projektmappen-Explorer unter dem Projekt EAISchemas angezeigt.
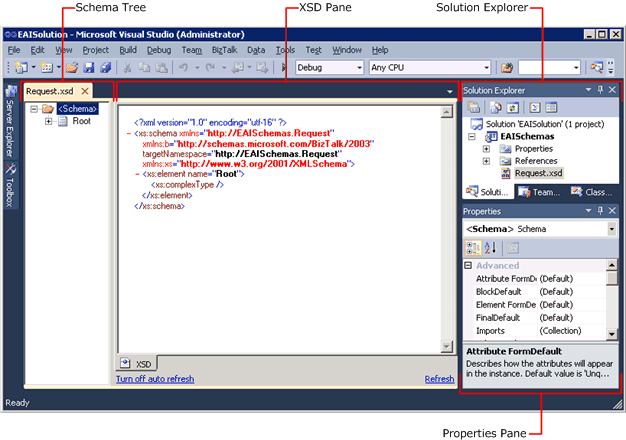
So fügen Sie dem Schema Elemente hinzu
Klicken Sie in der Schemastruktur auf den Knoten Stamm .
Ändern Sie im Bereich Eigenschaften den Wert der Eigenschaft Knotenname in
Request, und drücken Sie dann die EINGABETASTE.Klicken Sie in der Schemastruktur mit der rechten Maustaste auf den Knoten Anforderung , zeigen Sie auf Schemaknoten einfügen, und klicken Sie dann auf Untergeordneter Datensatz.
Geben Sie
Headerals neuen Namen für den untergeordneten Datensatz ein, und drücken Sie dann die EINGABETASTE.Wiederholen Sie die Schritte 3 und 4, um einen zweiten untergeordneten Datensatz für den Knoten Anforderung zu erstellen, und nennen Sie ihn
Items.Klicken Sie in der Schemastruktur mit der rechten Maustaste auf den Knoten Header , zeigen Sie auf Schemaknoten einfügen, und klicken Sie dann auf Untergeordnetes Feldelement.
Geben Sie
ReqIDals neuen Namen für das Element ein, und drücken Sie dann die EINGABETASTE.Wiederholen Sie die Schritte 6 und 7, um ein zweites untergeordnetes Feldelement für den Headerknoten zu erstellen, und nennen Sie es
OrderDate.Wiederholen Sie die Schritte 6 und 7, um ein drittes untergeordnetes Feldelement für den Headerknoten zu erstellen, und nennen Sie es
GrandTotal.Klicken Sie in der Schemastruktur mit der rechten Maustaste auf den Knoten Elemente , zeigen Sie auf Knoten Schemas einfügen, und klicken Sie dann auf Untergeordneter Datensatz.
Geben Sie
Itemals neuen Namen für den untergeordneten Datensatz ein, und drücken Sie dann die EINGABETASTE.Klicken Sie in der Schemastruktur mit der rechten Maustaste auf den Knoten Element , und fügen Sie die folgenden untergeordneten Feldelemente hinzu:
DescriptionQuantityUnitPriceDie vollständige Datei Request.xsd sollte in etwa wie in der folgenden Abbildung aussehen.
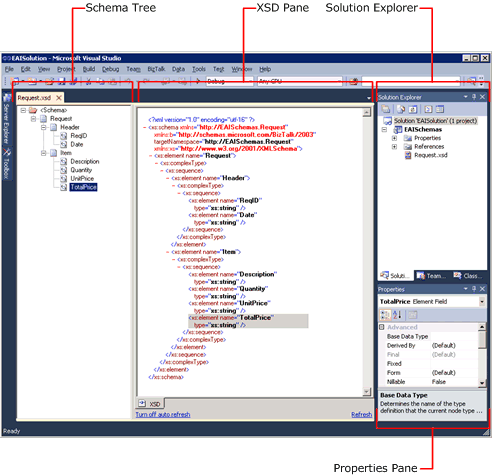
Wenn Sie einem Schema Knoten hinzufügen, weist BizTalk-Editor den Knoteneigenschaften einen Satz von Standardwerten zu. Passen Sie die Eigenschaften den Anforderungen an.
So konfigurieren Sie die Elemente
Klicken Sie in der Schemastruktur auf OrderDate , um es auszuwählen.
Ändern Sie im Bereich Eigenschaften den Datentyp in xs:dateTime.
Wiederholen Sie Schritt 1 und 2, um die folgenden Eigenschaften zu konfigurieren:
Element Eigenschaft Wert GrandTotal Datentyp Xs:decimal Element Max Occurs Unbegrenzte Element Min Occurs 1 Menge Datentyp xs:unsignedInt Ein Schema kann über viele Elemente verfügen, aber für die Anwendung sind möglicherweise nur einige wenige Elemente für die Datenverarbeitung erforderlich. Um Computerressourcen zu sparen, liest BizTalk Server nicht jedes Schemaelement automatisch aus. Wenn BizTalk Server die Daten eines bestimmten Elements lesen soll, müssen Sie dieses Element identifizieren, indem Sie BizTalk-Editor zum Höherstufen der Eigenschaften verwenden.
Die Orchestrierung, die wir in Lektion 2: Definieren des Geschäftsprozesses erstellen, basiert auf dem Feld GrandTotal, um Nachrichten weiterzuleiten. Deshalb muss das Feld "GrandTotal" höhergestuft werden.
So stufen Sie ein Element höher
Klicken Sie in der Schemastruktur mit der rechten Maustaste auf GrandTotal, zeigen Sie auf Höherstufen, und klicken Sie dann auf Schnellaktionen.
Klicken Sie auf OK , um das Hinzufügen eines Eigenschaftenschemas zu bestätigen.
Klicken Sie im Menü Datei auf Alle speichern.
Abgeschlossene Aufgaben
In diesem Schritt haben Sie das Nachrichtenschema für die Inventarauffüllung des Lagers definiert.
Nächste Schritte
Sie definieren das Nachrichtenschema zum Ablehnen von Anforderungen.
Weitere Informationen
Schritt 1: Erstellen des EAISchemas-Projekts
Schritt 3: Erstellen des Schemas zum Ablehnen von Anforderungen
Schritt 4: Erstellen der Zuordnung
Schritt 5: Erstellen des Projekts „EAISchemas“
Erstellen von Schemas mit BizTalk-Editor
Info zu BizTalk-Nachrichtenkontexteigenschaften