Senden BizTalk Server Nachverfolgungsdaten an Azure
Nutzen Sie die Leistungsfähigkeit von Azure (Application Insights und Azure Event Hubs), um Ihre BizTalk-Anwendungen zu überwachen.
Voraussetzungen
- Um Ihre Nachverfolgungsdaten an Application Insights zu senden, erstellen Sie eine neue instance von Application Insights. BizTalk Server verwendet den Instrumentierungsschlüssel zur Authentifizierung.
- Um Ihre Nachverfolgungsdaten an Azure Event Hubs zu senden, erstellen Sie einen Azure Event Hubs Namespace und Event Hub. BizTalk Server verwendet die SAS-Richtlinie (Namespaceebene) oder die Event Hub-Ebene, um sich zu authentifizieren.
Aktivieren von Analysen für Ihre Umgebung
Öffnen Sie die BizTalk Server Verwaltungskonsole, klicken Sie mit der rechten Maustaste auf die BizTalk-Gruppe, und wählen Sie Einstellungen aus.
Aktivieren Sie Analysen auf Gruppenebene aktivieren.
Wählen Sie als Zieltyp in der Liste Application Insight oder Event Hub aus.
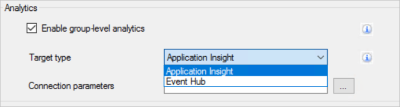
Wählen Sie für die Verbindungsparameter die Schaltfläche ... aus, und melden Sie sich bei Ihrem Azure-Konto an.
Für Application Insights
Wählen Sie Ihr Abonnement, Ihre Ressourcengruppe und Ihre Application Insights-instance aus.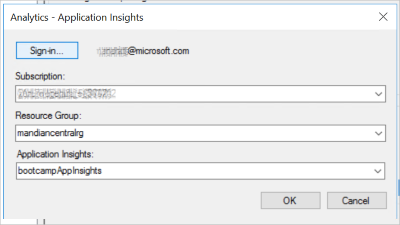
Für Event Hub
Wählen Sie Ihr Abonnement, Ihre Ressourcengruppe, Ihren Event Hub-Namespace und Ihren Event Hub aus. Für die Authentifizierung können Sie eine Zugriffssignatur (SAS) auf Namespaceebene oder entitätssignatur auf Event Hub-Ebene verwenden. Ihre verfügbaren Schlüssel werden automatisch mit den Werten aufgefüllt, die zuvor in Azure konfiguriert wurden.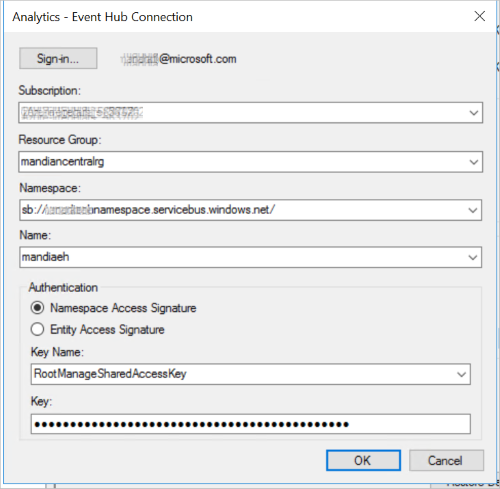
Klicken Sie auf OK, um die Änderungen zu speichern.
Nach der Aktivierung ist BizTalk Server bereit, Daten an Ihre Azure-Ressource zu übertragen. Aktivieren Sie als Nächstes Analysen für Ihre Ports und Orchestrierungen.
Aktivieren von Analysen für Ihre Artefakte
Klicken Sie in BizTalk Server Verwaltung mit der rechten Maustaste auf einen Empfangsport, senden Sie Port oder Orchestrierung, und wählen Sie Nachverfolgung aus.
Aktivieren Sie unter Analyticsdie Option Analytics aktivieren, ähnlich wie folgt. Diese Einstellung beginnt mit der Nachverfolgung und Übertragung von Daten aus dem Artefakt an Ihre Azure-Ressource.
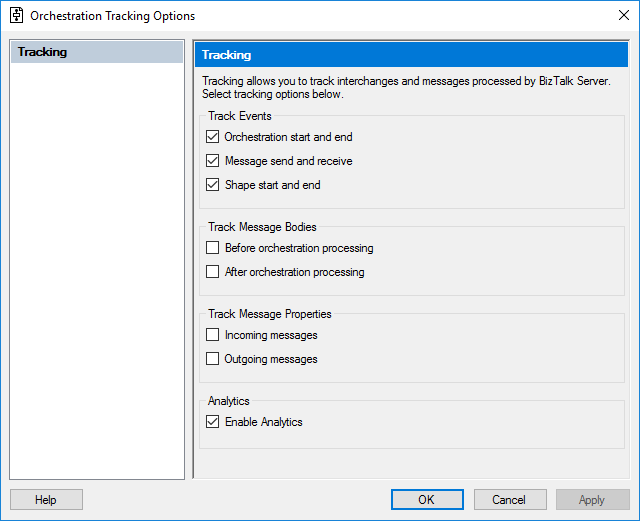
Klicken Sie auf OK, um die Änderungen zu speichern.
Starten Sie die Überwachungshostinstanz neu, und vergewissern Sie sich, dass die BizTalk-Anwendung gestartet wurde.
Tipp
Verbinden Sie Ihre BizTalk Server Analytics mit anderen Systemen, um noch mehr Einblick in Ihre Unternehmensdaten zu erhalten.
Anzeigen Ihrer Daten
Verwenden von Application Insights
Nachdem die Daten an Application Insights gesendet wurden, können Sie die Analysetools in Azure verwenden, um erweiterte Abfragen zu erstellen und Ihre Daten zu analysieren.
Melden Sie sich beim Azure-Portalan.
Öffnen Sie Ihre Application Insights-Ressource, und wählen Sie Metriken Explorer aus.
Leere Diagramme können angezeigt werden. Wählen Sie in einem Diagramm Bearbeiten aus. Wählen Sie unter Metrikendie Option Benutzerdefiniert aus, um die verfügbaren nachverfolgten Eigenschaften anzuzeigen. Wählen Sie einige der verschiedenen Optionen aus, um die Änderungen in Ihrem Diagramm anzuzeigen:
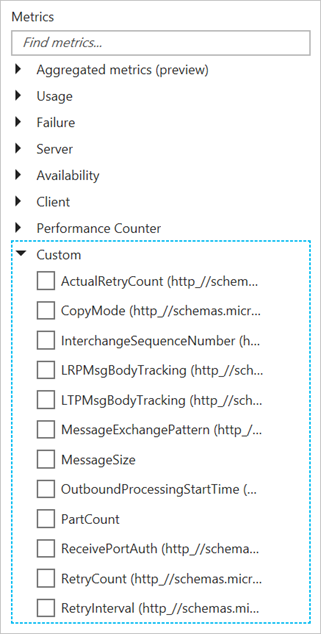
Zurück Zu Ihrer Application Insights-Ressource, und wählen Sie Analytics aus. Wählen Sie unter Verwendungdie Option Ausführen aus. Eine Beispielabfrage wird ausgeführt, und die Ergebnisse werden in einem Diagramm angezeigt.
Tipp
Azure-Anwendung Insights ist ein leistungsfähiges Tool. Es gibt Ressourcen, die Ihnen beim Schreiben von Abfragen in Application Insights bei Analytics in Application Insights und sogar beim Einstieg unter Was ist Application Insights? helfen.
Verwenden von Event Hubs
Nachdem die Daten an Event Hubs gesendet wurden, gibt es mehrere Möglichkeiten, die Daten anzuzeigen. Viele Event Hubs-Benutzer verwenden Event Hubs Capture, um Streamingdaten in Azure zu laden. Die Absicht besteht darin, dass Sie sich auf die Datenverarbeitung und nicht auf die Datenerfassung konzentrieren. Event Hubs Capture erläutert, wie es funktioniert und wie sie eingerichtet wird.
Eine weitere Option besteht darin, mithilfe des Event Hub-Adapters einen Empfangsport und einen Empfangsspeicherort zu erstellen. Anschließend können Sie die Daten in einen Ordner ausgeben. Diese Idee ist möglicherweise am besten, wenn Sie das Szenario testen möchten. Der Event Hubs-Adapter listet die Schritte zum Empfangen von Nachrichten in BizTalk Server von Event Hubs auf.
Speicherort der Daten
Ihre Nachverfolgungsdaten sollten relativ schnell (innerhalb weniger Minuten) in Ihren Azure-Ressourcen angezeigt werden. Wenn dies nicht der Fall ist, liegt möglicherweise ein Problem mit dem Nachverfolgungshost vor. In SQL Server werden die Analytics-Daten in der BizTalkMsgBoxDb-Datenbank in den TrackingData_2_x-Tabellen gespeichert. Geben Sie in SQL Server Management Studio die ersten 1000 Zeilen für diese vier Tabellen zurück. Wenn die Daten vorhanden sind, verschiebt der Nachverfolgungshost die Daten nicht in die BizTalkDTADb-Datenbank.
Einige mögliche Lösungen:
Starten Sie den Nachverfolgungshost neu.
Erstellen Sie einen dedizierten Nachverfolgungshost. Wenn BizTalk Server installiert ist, wird die Nachverfolgung möglicherweise auf dem BizTalk Server Application 1-Host aktiviert. In der Regel wird diese Anwendung auch zum Verarbeiten von Nachrichten verwendet. Erstellen Sie mithilfe der folgenden Schritte einen dedizierten Nachverfolgungshost:
Öffnen Sie in BizTalk Server Verwaltung die Eigenschaften des BizTalk Server Application 1-Hosts, und deaktivieren Sie Hostnachverfolgung zulassen. Starten Sie diesen Host instance neu.
Erstellen Sie einen neuen Host namens Tracking, und aktivieren Sie Hostnachverfolgung zulassen. Erstellen Sie einen Host instance, und starten Sie ihn.
Fragen Sie nun die BizTalkMsgBoxDb-TrackingData_2_x Tabellen erneut ab. Wenn die Tabellen leer sind, wurden die Daten verschoben und sollten in Application Insights angezeigt werden.
Weitere Informationen
Konfigurieren des Power BI-Betriebsdatenfeeds in BizTalk Server