Verschieben zwischen und innerhalb von Rasterseiten
Wenn Ihre Zuordnung komplex ist, werden wahrscheinlich nicht alle Verknüpfungen und Funktoide gleichzeitig auf einer einzelnen Rasterseite angezeigt. Daher müssen Sie innerhalb einer Rasterseite Bildläufe durchführen können. Wenn Ihre Zuordnung mehrere Rasterseiten rechtfertigt, müssen Sie außerdem in der Lage sein, zwischen den Rasterseiten zu wechseln. Dieses Thema enthält detaillierte Anweisungen zum Durchführen dieser Vorgänge.
Voraussetzungen
Zum Ausführen dieser Anweisungen muss der BizTalk-Mapper aktiv sein.
So verschieben Sie den Fensterinhalt innerhalb einer Rasterseite
Klicken Sie im Menüband des Mapper-Hilfsprogramms auf das Symbol
 .
.Halten Sie die Maustaste gedrückt, und ziehen Sie die Maus dann in die Richtung, in die der Fensterinhalt der Zuordnung verschoben werden soll.
Hinweis
Um in den normalen Modus zu wechseln, klicken Sie auf das Symbol
 Scroll the mapper using this button switch to normal mode, click the .
Scroll the mapper using this button switch to normal mode, click the .
So verschieben Sie den Fensterinhalt innerhalb einer Rasterseite mithilfe der Tastatur
Geben Sie der Rasterseite den Fokus, indem Sie auf der Rasteroberfläche klicken. Verwenden Sie dann die NACH-LINKS-, NACH-RECHTS-, NACH-OBEN- und NACH-UNTEN-TASTE auf der Tastatur, um den Fensterinhalt der Rasterseite in die gewünschte Richtung zu verschieben. Sie können jeweils nur eine Rasterzelle gleichzeitig verschieben.
- Oder -
Geben Sie der Rasterseite den Fokus, indem Sie auf der Rasteroberfläche klicken. Verwenden Sie dann die BILD-AUF-/BILD-AB-TASTE auf der Tastatur, um den Fensterinhalt innerhalb einer Rasterseite zu verschieben.
So verschieben Sie den Fensterinhalt innerhalb einer Rasterseite mithilfe der Maus
Bewegen Sie den Mauszeiger über die Rasterseite, und drehen Sie das Mausrad, um die Zuordnung nach oben oder nach unten zu verschieben.
Hinweis
Sie können die Maus nicht verwenden, um sich in der Zuordnung nach rechts oder nach links zu bewegen.
Alternativ können Sie auch den Mauszeiger an den Rand oder die Ecke der Rasterseite in die Richtung bewegen, in der ein Bildlauf durchgeführt werden soll. Der Cursor ändert sich in einen Pfeil. Klicken Sie, und halten Sie die linke Maustaste gedrückt, um innerhalb der Rasterseite zu navigieren.
So führen Sie mithilfe der Rastervorschau einen Bildlauf innerhalb einer Rasterseite durch
Klicken Sie im Menü BizTalk auf Rastervorschau.
Hinweis
Sie können auch mit der rechten Maustaste auf den Hintergrund der Rasterseite klicken und dann im Kontextmenü auf Rastervorschau klicken. Sie können auch die Tastenkombination STRG+M, STRG+G auf der Tastatur drücken. Eine Liste der Tastenkombinationen für Mapper finden Sie unter Tastenkombinationen für BizTalk Mapper.
Ziehen Sie im Dialogfeld Rastervorschau das Locatorquadrat an eine neue Position. Beim Verschieben des Suchquadrats wird der Fensterinhalt der angezeigten Rasterseite entsprechende verschoben.
Hinweis
Die Rastervorschau ist nützlich, um sich auf großen Rasterseiten mit vielen, über eine große Fläche verteilten Funktoiden und Verknüpfungen zu bewegen.
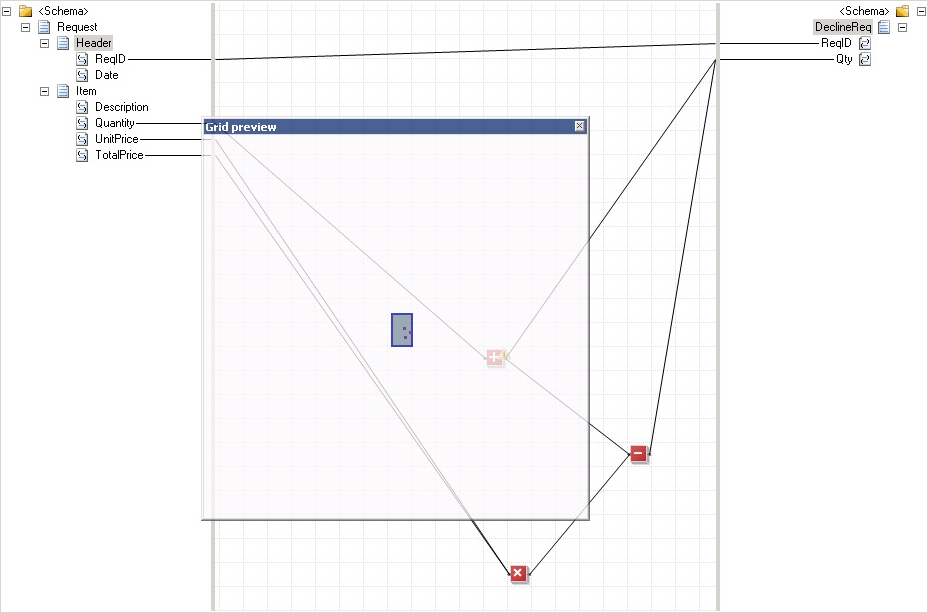
So vergrößern bzw. verkleinern Sie die Rasterseite
Ziehen Sie den Zoomregler, um die Ratserseiten, die Sie bearbeiten, zu verkleinern oder zu vergrößern. Sie können verkleineren, um die gesamte Rasterseite in einer ausreichend kleinen Größe anzuzeigen, damit sie passt. Umgekehrt können Sie vergrößern, um eine Nahansicht eines Teils der Rasterseite zu erhalten.

So wechseln Sie zwischen Rasterseiten
Verwenden Sie am unteren Rand des Rasters die Pfeile Zum linken Endeverschieben, Nach linksverschieben, Nach rechts verschieben und Zum rechten Ende wechseln , um die Registerkarte anzuzeigen, die den Namen der Rasterseite anzeigt, zu der Sie wechseln möchten.
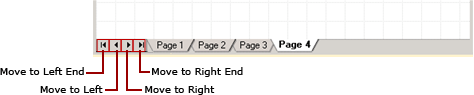
Klicken Sie auf die Registerkarte der Rasterseite, zu der Sie wechseln möchten.
Tipp
Alternativ können Sie mit der rechten Maustaste auf eine beliebige Stelle in der Region klicken, in der die Pfeile "Nach links", " Nach links", "Nach rechts" und " Nach rechts " angezeigt werden. Klicken Sie im Kontextmenü auf die Seite, zu der Sie wechseln möchten.