Konfigurieren von Funktoideingabeparametern
Die korrekte Konfiguration der Eingabeparameter für die Funktoide in Ihrer Zuordnung ist einer der wichtigsten und fehlerträchtigsten Aspekte der Funktoidnutzung. Funktoideingabeparameter können folgendermaßen konfiguriert werden:
Erstellen Sie sichtbare Eingabelinks, indem Sie Schemaknoten und entsprechende Funktoide verbinden (ziehen Sie die Maus vom Schemaknoten auf das Funktoid).
Bearbeiten Sie die Liste der Eingabeparameter direkt mithilfe des Dialogfelds Funktoid> konfigurieren<.
Dieses Thema enthält detaillierte Anweisungen zum Konfigurieren der Eingabeparameter für ein Funktoid mit diesen Methoden.
Die Drag & Drop-Methode zum Erstellen von Funktoideingabeparametern bietet sich für Eingabeparameter an, die XPath-Spezifikationen im Quellschema betreffen Informationen zum Erstellen eines Schemaknotens und funktoid-Eingabeparameters finden Sie unter Hinzufügen grundlegender Funktoide zu einer Zuordnung. Das Dialogfeld Funktoid> konfigurieren < ist jedoch der definitive Mechanismus zum Anzeigen aller Eingabeparameter in einem Funktoid, zum Erstellen und Ändern von konstanten Parametern und zum Neuanordnen der Reihenfolge der Eingabeparameter bei Bedarf.
Wenn Sie die Eingabeparameter für ein Funktoid direkt auf der Rasterseite konfigurieren (durch Zeichnen von Linien zwischen Quellschemaknoten und Funktoid mithilfe von Drag & Drop) und die Anzahl der Eingaben den maximal zulässigen Wert erreicht, wechselt der Cursor in den Status NEIN. Der Grund dafür wird auf der Statusleiste angezeigt. Die folgende Abbildung zeigt ein Funktoid, für das nur eine Eingabeverknüpfung akzeptiert wird.
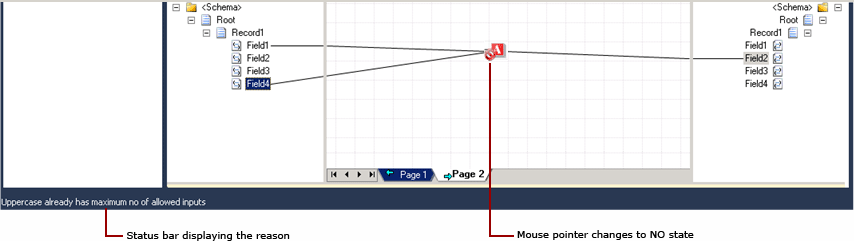
Sie können die Funktoide Skripterstellung und Tabellenschleifen mithilfe des Dialogfelds Funktoid> konfigurieren < konfigurieren. Informationen zum Konfigurieren der Funktoide finden Sie unter Konfigurieren des Skriptfunktions und Konfigurieren der Funktoide "Table Looping" und "Table Extractor".
Voraussetzungen
Zum Ausführen dieser Anweisungen muss der BizTalk-Mapper aktiv sein.
Was ist ein Eingabeparameter?
Bei einem Eingabeparameter kann es sich um eines folgenden Elemente handeln:
Eine Verknüpfung zwischen einem Knoten im Quellschema und einem Funktoid
Eine Verknüpfung zwischen einem Funktoid und einem anderen gültigen Funktoid
Ein konstanter Wert
Hinweis
Es gibt einige Funktoide, z. B. Datum, Uhrzeit, Datum und Uhrzeit und Nil, die keine Eingabeparameter benötigen.
Die folgende Abbildung zeigt ein Funktoid (rot markiert) mit zwei Eingabeparametern (Input[0] und Input[1]) sowie einem konstanten Parameter (Input[2]).
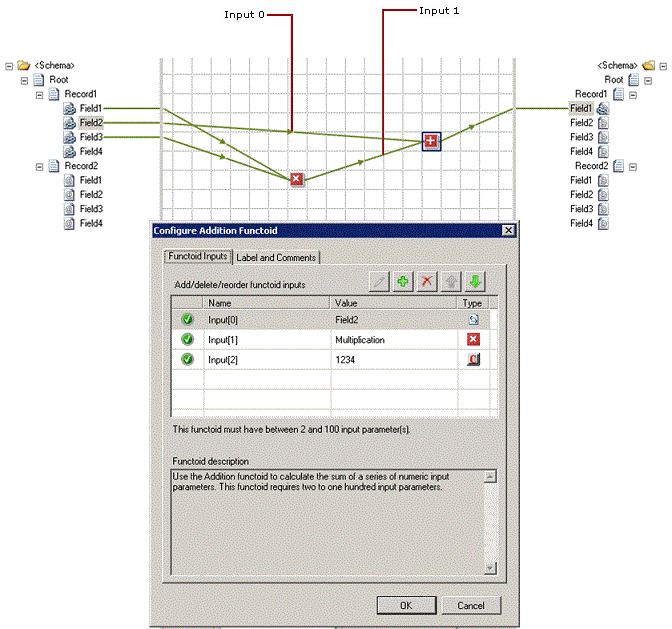
So öffnen Sie das Dialogfeld Funktoid> konfigurieren <
Sie können das Dialogfeld Funktoid-Funktoid> konfigurieren < auf eine der folgenden Arten öffnen:
Klicken Sie auf der entsprechenden Rasterseite mit der rechten Maustaste auf das Funktoid, und klicken Sie dann auf Funktoideingaben konfigurieren.
Doppelklicken Sie auf das Funktoid, für das Sie die Eingabeparameter konfigurieren möchten.
Wählen Sie das Funktoid aus, und klicken Sie dann im Fenster Eigenschaften von Visual Studio auf die Auslassungspunkte (...).
Wählen Sie das Funktoid aus, und drücken Sie dann die EINGABETASTE.
Wählen Sie das Funktoid aus, und drücken Sie dann STRG+M, STRG+I. Eine Liste der Mapper-Tastenkombinationen finden Sie unter BizTalk Mapper-Tastenkombinationen.
So fügen Sie konstante Eingabeparameter ein
Wählen Sie im Dialogfeld Funktoid> konfigurieren < die Registerkarte Funktoideingaben aus.
Hinweis
Die Registerkarte Funktoideingaben ist standardmäßig ausgewählt.
Klicken Sie auf die Schaltfläche
 . Eine neue Zeile wird hinzugefügt.
. Eine neue Zeile wird hinzugefügt.Geben Sie den Wert für den neuen Eingabeparameter ein, und klicken Sie dann auf OK.
Hinweis
Wenn die Schaltfläche zum Hinzufügen nicht aktiviert ist, akzeptiert bzw. erfordert das Funktoid keine Eingabeparameter, oder die maximale Anzahl zulässiger Eingaben ist bereits erreicht.
So bearbeiten Sie vorhandene konstante Eingabeparameter
Klicken Sie im Dialogfeld Funktoid> konfigurieren < auf den vorhandenen konstanten Eingabeparameter, den Sie bearbeiten möchten. Der aktuelle Wert ist markiert.
Wichtig
Sie können nur konstante Eingabeparameter ändern. Eingabeparameter aller anderen Typen können nicht bearbeitet werden. Sie können lediglich anders angeordnet oder gelöscht werden.
Klicken Sie auf die Schaltfläche
 . Nehmen Sie die entsprechenden Änderungen am Konstantenwert vor, und klicken Sie dann auf OK.
. Nehmen Sie die entsprechenden Änderungen am Konstantenwert vor, und klicken Sie dann auf OK.Sie können auch auf den konstanten Eingabeparameter doppelklicken, um ihn zu bearbeiten, oder F2 auf der Tastatur drücken.
So wählen Sie mehrere Eingabeparameter aus
Sie können mehrere Eingabeparameter auswählen, indem Sie STRG gedrückt halten und auf die gewünschten Zeilen klicken. Führen Sie dann einen der folgenden Vorgänge aus. Sie können STRG+A drücken, um alle Zeilen auszuwählen.
Bewegen Sie die Auswahl nach oben oder nach unten.
Hinweis
Wenn die Massenauswahl die oberste oder die unterste Zeile sowie weitere Zeilen enthält, können Sie die Auswahl nicht nach oben bzw. nach unten bewegen.
Ordnen Sie die Auswahl neu an.
Löschen Sie die Auswahl.
So ändern Sie die Reihenfolge der vorhandenen Eingabeparameter
Klicken Sie im Dialogfeld Funktoid> konfigurieren < auf den vorhandenen Eingabeparameter, den Sie in der sortierten Liste der Eingabeparameter an eine andere Position verschieben möchten.
Klicken Sie auf die Schaltfläche
 , um den Parameter in der Parameterliste nach oben zu verschieben. Wiederholen Sie diesen Schritt nach Bedarf, bis sich der ausgewählte Eingabeparameter an der gewünschten Position befindet. Sie können auch die PFEIL-NACH-OBEN-TASTE auf der Tastatur drücken. Eine Liste der Mapper-Tastenkombinationen finden Sie unter BizTalk Mapper-Tastenkombinationen.
, um den Parameter in der Parameterliste nach oben zu verschieben. Wiederholen Sie diesen Schritt nach Bedarf, bis sich der ausgewählte Eingabeparameter an der gewünschten Position befindet. Sie können auch die PFEIL-NACH-OBEN-TASTE auf der Tastatur drücken. Eine Liste der Mapper-Tastenkombinationen finden Sie unter BizTalk Mapper-Tastenkombinationen.ODER
Klicken Sie auf die Schaltfläche
 , um den Parameter in der Parameterliste nach unten zu verschieben. Wiederholen Sie diesen Schritt nach Bedarf, bis sich der ausgewählte Eingabeparameter an der gewünschten Position befindet. Sie können auch die PFEIL-NACH-UNTEN-TASTE auf der Tastatur drücken. Eine Liste der Mapper-Tastenkombinationen finden Sie unter BizTalk Mapper-Tastenkombinationen.
, um den Parameter in der Parameterliste nach unten zu verschieben. Wiederholen Sie diesen Schritt nach Bedarf, bis sich der ausgewählte Eingabeparameter an der gewünschten Position befindet. Sie können auch die PFEIL-NACH-UNTEN-TASTE auf der Tastatur drücken. Eine Liste der Mapper-Tastenkombinationen finden Sie unter BizTalk Mapper-Tastenkombinationen.Wichtig
Sie können die Reihenfolge der Eingaben nur im Dialogfeld Funktoid> konfigurieren < neu anordnen. Wenn Sie die oberste oder unterste Zeile auswählen, wird die Option
 oder
oder  Schaltflächen nach unten verschoben bzw. deaktiviert.
Schaltflächen nach unten verschoben bzw. deaktiviert.
So löschen Sie einen Eingabeparameter durch Löschen der Eingabeverknüpfung
Klicken Sie auf der betreffenden Rasterseite auf die Eingabeverknüpfung, die dem zu löschenden Eingabeparameter entspricht.
Klicken Sie im Menü Bearbeiten auf Löschen.
Hinweis
Alternativ können Sie die ENTF-TASTE drücken oder mit der rechten Maustaste auf den Link auf der entsprechenden Rasterseite klicken und im Kontextmenü auf Löschen klicken.
Wichtig
Die Eingabeverknüpfung wird ohne Meldung gelöscht. Sollten Sie sich anders entscheiden, können Sie den Löschvorgang rückgängig machen. Weitere Informationen zu Rückgängig-/Wiederholungsvorgängen finden Sie unter Rückgängigmachen oder Wiederholen von Benutzervorgängen.
So löschen Sie vorhandene Eingabeparameter im Dialogfeld Funktoid> konfigurieren <
Klicken Sie im Dialogfeld Funktoid> konfigurieren < auf den vorhandenen Eingabeparameter, den Sie löschen möchten.
Hinweis
Auf diese Weise können Sie jeden Eingabeparameter löschen, einschließlich der Eingabeparameter, die einer Eingabeverknüpfung entsprechen.
Klicken Sie auf
 . Der ausgewählte Eingabeparameter wird aus der Liste gelöscht. Klicken Sie auf OK.
. Der ausgewählte Eingabeparameter wird aus der Liste gelöscht. Klicken Sie auf OK.Sie können auch die zu löschende Zeile auswählen und die ENTF-TASTE drücken.
Wichtig
Der Eingabeparameter wird ohne Meldung gelöscht. Sollten Sie sich anders entscheiden, können Sie den Löschvorgang rückgängig machen. Weitere Informationen zu Rückgängig-/Wiederholungsvorgängen finden Sie unter Rückgängigmachen oder Wiederholen von Benutzervorgängen.
Hinweis
Wenn in der Parameterliste keine Eingabeparameter vorhanden sind, ist die Schaltfläche zum Löschen deaktiviert.
So legen Sie Bezeichnungen und Kommentare für Funktoide fest
Mithilfe des Dialogfelds Funktoid konfigurieren <können Sie Bezeichnungen und Kommentare für Funktoide> festlegen.
Klicken Sie im Dialogfeld Funktoid funktoid> konfigurieren < auf die Registerkarte Bezeichnung und Kommentare.
Geben Sie Bezeichnung und Kommentare ein, und klicken Sie dann auf OK.
Wichtig
Weitere Informationen zum Bezeichnen und Kommentieren von Funktoiden und/oder Links finden Sie unter Beschriftung eines Links und Bezeichnen und Kommentieren eines Funktoids.