Schritt 2: Erstellen des Tokens & Installieren des Agents
In Visual Studio Team Services wird ein persönliches Zugriffstoken (PAT) erstellt. Dieses Token ist Ihr Kennwort und wird vom VSTS-Build-Agent zur Authentifizierung verwendet. Das Token wird nur angezeigt, wenn Sie es erstellen. Danach wird es nicht mehr angezeigt. Speichern Sie sie also nach der Erstellung in einer anderen Datei an einem speicherfähigen Speicherort.
Weitere Informationen zu PAT finden Sie unter Authentifizieren des Zugriffs mit persönlichen Zugriffstoken für VSTS und TFS.
Nachdem Sie das Token erstellt haben, installieren Sie den Build-Agent und konfigurieren ihn für die Verwendung dieses Tokens.
Voraussetzungen
Führen Sie Schritt 1 aus: Hinzufügen des Anwendungsprojekts und Aktualisieren von JSON.
Melden Sie sich bei Azure DevOps an, und erstellen Sie das Token.
Wechseln Sie zu https://app.vsaex.visualstudio.com/go/profile, und melden Sie sich mit Ihrem Geschäfts-, Schul- oder Unikonto an. Nachdem Sie sich angemeldet haben, wird Ihr VSTS-Konto aufgelistet. Im folgenden Beispiel lautet
dev.azure.com/v-vabidas Konto :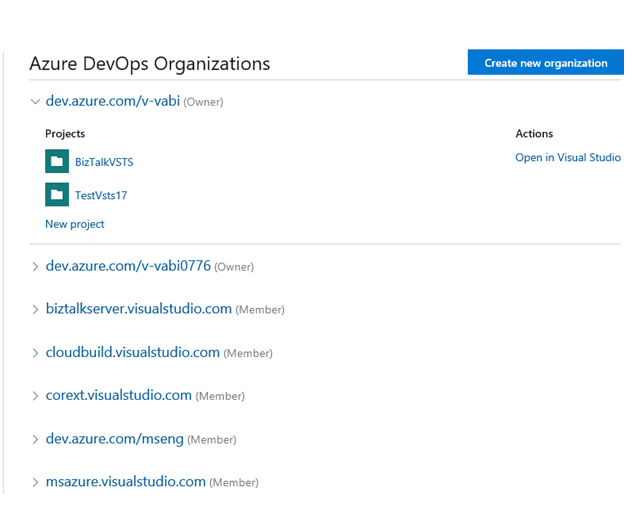
Wenn Sie kein Konto haben, wählen Sie Neues Konto erstellen aus, und geben Sie einen Namen ein. Um Ihren Code zu verwalten, wählen Sie Ihre persönlichen Einstellungen zwischen Git oder Team Foundation-Versionskontrolle aus. Wenn Sie fertig sind, wird Ihr neues Konto erstellt, und eine Website ähnlich wie wird
https://dev.azure.com/v-vabi/BizTalkVSTSgeöffnet: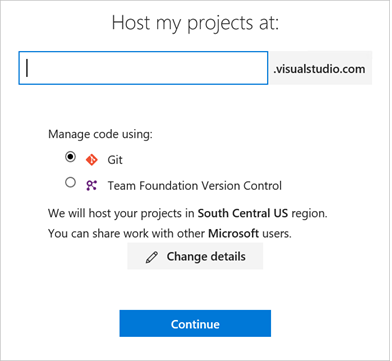
Öffnen Sie Ihr DevOps-Konto (
https://dev.azure.com/v-vabi/). Wählen Sie ihr Symbol in der oberen sekunde rechts und dann Benutzereinstellungen>Persönliche Zugriffstoken aus: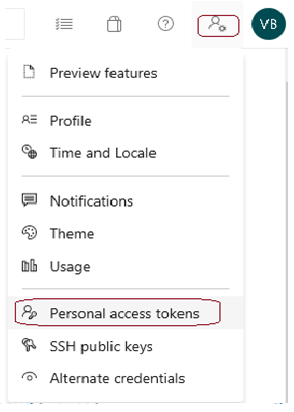
Alle persönlichen Zugriffstoken werden angezeigt.
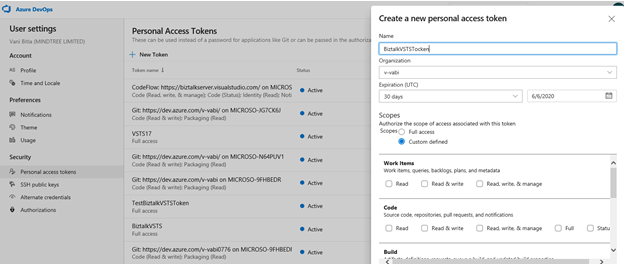
Wichtig
Sie müssen das Zugriffstoken kennen. Wenn Sie dies nicht getan haben und es an keiner Stelle notiert haben, kann sie nicht abgerufen werden. Erstellen Sie in dieser Situation einen neuen Agent.
Wenn Sie noch keinen Agent haben, wählen Sie Hinzufügen aus, geben Sie eine Beschreibung ein, legen Sie das Ablaufdatum fest, und wählen Sie Ihr Konto aus. Wählen Sie unter Ausgewählte Bereichedie Option Agentpools (Lesen, Verwalten) aus:
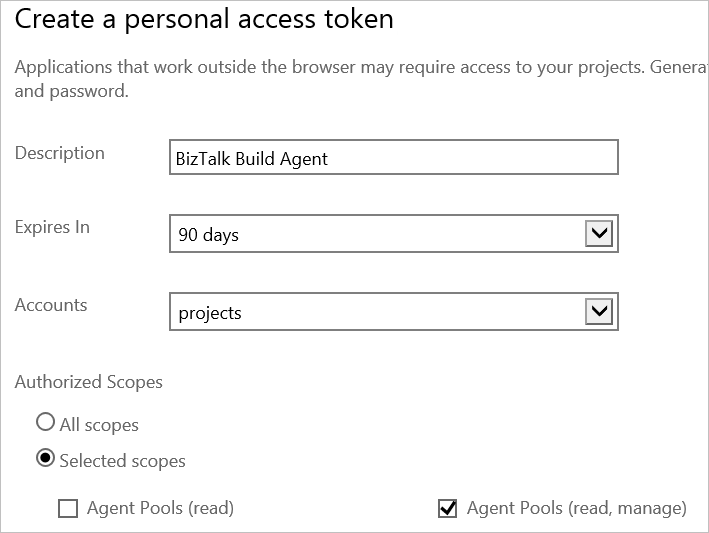
Wählen Sie Token erstellen aus. Notieren Sie sich den Tokenwert. Sie benötigen in zukünftigen Schritten.
Wählen Sie Repos>Klonen in Visual Studio aus:
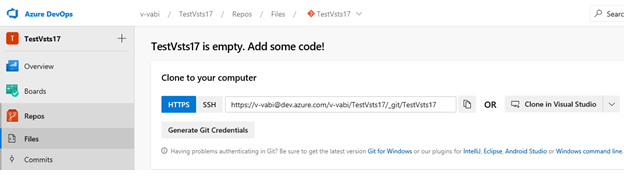

Visual Studio wird geöffnet. Öffnen Sie in Visual Studio Ihre BizTalk-Lösung.
Installieren des Build-Agents
Hinweis
Der Build-Agent wird auf dem BizTalk-Entwicklungscomputer installiert. Wenn Sie Bereitstellungsgruppen verwenden, wird der Build-Agent auf allen BizTalk-Servern installiert, auf denen Sie bereitstellen möchten. Führen Sie außerdem die gleichen Schritte aus, um einen Buildcomputer hinzuzufügen, der sich möglicherweise vom BizTalk-Entwicklungscomputer unterscheidet.
Optional können Sie BizTalk-Projekte mit dem Azure Pipelines-Agent-Pool anstelle des Build-Agents erstellen. Um den Azure Pipelines-Agent-Pool zu verwenden, überspringen Sie diesen Abschnitt, und wechseln Sie zu Schritt 3: Erstellen der Builddefinition.
Die folgenden Schritte zeigen, wie Sie den Build-Agent auf einem einzelnen Computer installieren. Ausführliche Informationen zur Verwendung von Bereitstellungsgruppen finden Sie unter Bereitstellungsgruppen.
Öffnen Sie Ihr Azure DevOps-Konto und -Projekt, das etwa ist
https://dev.azure.com/v-vabi/BizTalkVSTS. Wählen Sie das Projekteinstellungensymbol aus, und wählen Sie Agentpools aus: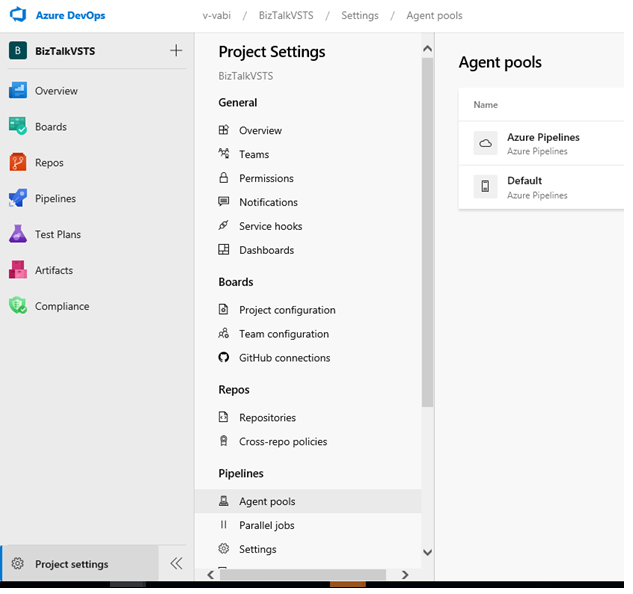
Wählen Sie den Standard-Agent>NeuerAgent-Download aus. Speichern Sie die Datei in den Ordnern Downloads .
Die Installationsschritte werden automatisch geöffnet. Führen Sie diese Schritte aus, um die aktuellsten Details zu erhalten. Hier finden Sie einige Anleitungen:
Öffnen Sie Windows PowerShell als Administrator.
Um den Agent zu erstellen, geben Sie Folgendes ein:
PS C:\> mkdir agent ; cd agent PS C:\agent> Add-Type -AssemblyName System.IO.Compression.FileSystem ; [System.IO.Compression.ZipFile]::ExtractToDirectory("$HOME\Downloads\vsts-agent-win7-x64-2.124.0.zip", "$PWD")Die vsts-agent-Dateiversion ändert sich. Befolgen Sie daher die VSTS-Installationsschritte, um bestimmte Details zu erhalten. Nachdem Sie die Eingabetaste gedrückt haben, kann es einige Minuten dauern, bis die Eingabeaufforderung zurückgegeben wird.
Geben Sie folgendes ein, um den Agent zu konfigurieren:
PS C:\agent> .\config.cmdGeben Sie die folgenden Details ein:
- Server-URL: Geben Sie ein
https://{your-account}.visualstudio.com. - Authentifizierungstyp: Geben Sie ein
PAT. - Persönliches Zugriffstoken: Fügen Sie Ihr Azure DevOps-Token ein.
- Agentpool: Geben Sie als Standard ein.
- Agentname: Geben Sie als Standard ein.
- Ersetzen: Wird nur angezeigt, wenn Sie über einen vorhandenen Agent verfügen.
- Arbeitsordner: Geben Sie als Standard ein.
- Agent als Dienst ausführen: Geben Sie ein
Y. - Benutzerkonto: Dieser Wert liegt bei Ihnen, aber möglicherweise tritt ein Berechtigungsproblem auf. Erwägen Sie, Ihr aktuelles angemeldetes Konto einzugeben, bei dem es sich um einen lokalen Administrator handelt.
- Server-URL: Geben Sie ein
Wenn Sie fertig sind, sieht Ihr PowerShell-Fenster wie folgt aus:
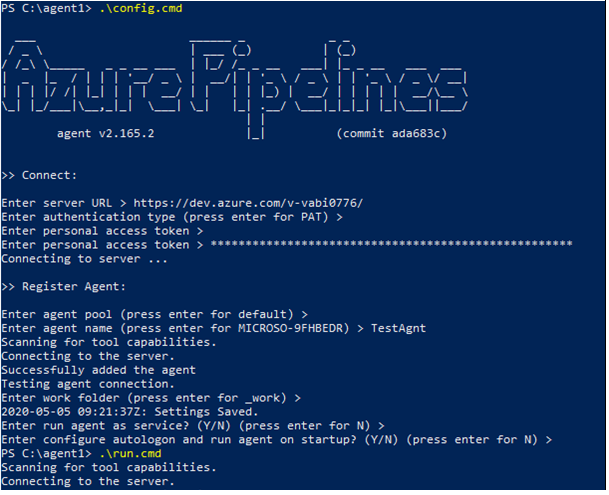
Öffnen Sie services.msc, und suchen Sie den neuen Dienst Azure Pipeline-Agent. Es sollte ausgeführt werden.
Wenn der Dienst nicht gestartet werden kann, entfernen Und konfigurieren Sie einen Agent mithilfe eines Kontos mit mehr Berechtigungen neu.
Bisheriges Vorgehen
Sie haben sich bei Ihrem Azure DevOps-Konto angemeldet und ein Sicherheitstoken erstellt. Dieses Sicherheitstoken ähnelt einem Kennwort und bietet Ihnen Zugriff auf Ihr Azure DevOps-Projekt. Es wird nur einmal angezeigt. Achten Sie also darauf, dass Sie sie gespeichert haben. Außerdem haben Sie Ihr Azure DevOps-Projekt in Visual Studio geklont und einen Agent erstellt, der als Dienst auf Ihrem BizTalk-Entwicklungscomputer ausgeführt wird. Dieser Agent verwendet das Sicherheitstoken.
Nächste Schritte
Schritt 3: Erstellen der Builddefinition
Schritt 4: Erstellen der Releasedefinition
Konfigurieren von Umgebungstoken und Variablen