Erstellen von Partneranwendungen für PeopleSoft Enterprise
Die folgenden Schritte zeigen, wie Sie mit der Verwendung von Partneranwendungen und Single Sign-On (Single Sign-On, SSO) beginnen.
Hinweis
Wenn SSO-Fehler angezeigt werden, vergewissern Sie sich, dass Sie beim Konfigurieren von BizTalk Server ein Domänenkonto verwendet haben, da sich dies auf die Funktion des Enterprise SSO-Diensts auswirkt. SSO funktioniert nur unter einem Domänenkonto.
Erstellen einer Partneranwendung
Öffnen Sie in Systemsteuerung Dienste, und überprüfen Sie, ob der Enterprise Single Sign-On-Dienst ausgeführt wird.
Wechseln Sie an einer Eingabeaufforderung in den Ordner von Einmaliges Anmelden für Unternehmen.
Beispiel:
C:\Programme\Common Files\Enterprise Single Sign-On>
Verwenden Sie die Befehle von Einmaliges Anmelden für Unternehmen. Verwenden Sie für eine Liste von Befehlen den Schalter -help .
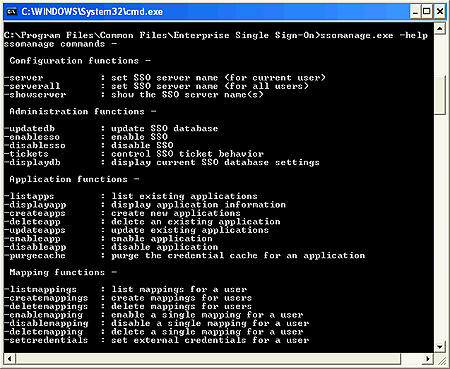
Um die Partneranwendung zu erstellen, indem Sie *.XML als Start verwenden, geben Sie den folgenden Befehl ein:
ssomanage.exe -createapps C:\SSOtest\AffiliateApplication.xmlDabei gilt:
C:\SSOtest ist der Ordner, der die XML-Anwendungsdatei enthält.
AffiliateApplication.xml ist die von Ihnen erstellte XML-Anwendungsdatei, die die Anmeldeinformationen enthält.
Beispiel:
<?xml version="1.0"?> <SSO> <application name="PeopleSoftApp"> <description>PeopleSoft SSO Application</description> <contact>someone@microsoft.com</contact> <appUserAccount>DomainName\AppUserGroup</appUserAccount> <!—-an existing group on the domain controller - > <appAdminAccount>DomainName\AppAdminGroup<appAdminAccount> <!-- an existing account in the domain group - > <field ordinal="0" label="User ID" masked="no" /> <field ordinal="1" label="Password" masked="yes" /> <flags groupApp="no" allowTickets="yes" enableApp="yes"/> </application> </SSO>
Erstellen von Einzeltickets für Sign-On
Geben Sie den folgenden Befehl ein, um das Verhalten von SSO-Tickets zu steuern:
ssomanage.exe -tickets yes yesBeantworten Sie die folgenden Fragen:
ssomanage -tickets <allowed yes | no> <validate yes | no>Nach Abschluss erhalten Sie eine Bestätigung:
SSO-Server wird auf diesem Computer verwendet. Der Vorgang wurde erfolgreich abgeschlossen.
Aktivieren der XML-Datei für die Partneranwendung
Geben Sie folgenden Befehl ein:
ssomanage -enableapp PeopleSoftAppGeben Sie den folgenden Befehl ein, um die Anwendungen aufzulisten und zu bestätigen, dass die Anwendung erstellt wurde:
ssoclient.exe –listappsDie Partneranwendungen, die für die Verwendung verfügbar sind, werden in einer Liste angezeigt.
Für IBI\YourID - PeopleSoftApp verfügbare Anwendungen
Geben Sie den folgenden Befehl ein, um die Anmeldeinformationen für die Partneranwendungen festzulegen:
ssoclient.exe -setcredentials PeopleSoftAppGeben Sie den Benutzernamen und das Kennwort ein, wenn Sie dazu aufgefordert werden. Geben Sie die Anmeldeinformationen für die PeopleSoftApp-Partneranwendung ein.
Geben Sie beispielsweise die Benutzeridentifikation und das Kennwort für den Benutzer ein, der über den SSO-Server in das System eingegeben werden soll.
Benutzer-ID:
userPasswort:
******Bestätigen? Password (Kennwort):
******
Die Partneranwendung wird im Dialogfeld Transporteigenschaften für BizTalk-Adapter für PeopleSoft Enterprise angezeigt.