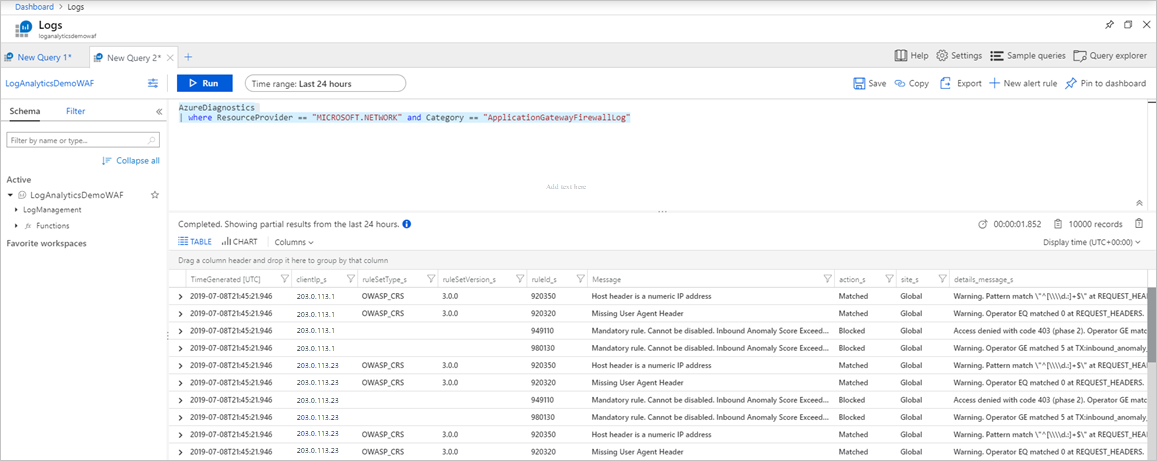Verwenden der Protokollanalyse zur Untersuchung von Protokollen der Web Application Firewall (WAF) für Application Gateway
Sobald Ihre Application Gateway-WAF betriebsbereit ist, können Sie Protokolle aktivieren, um zu überprüfen, was bei jeder Anforderung passiert. Firewallprotokolle geben Aufschluss darüber, was die WAF auswertet, abgleicht und blockiert. Mit Azure Monitor Log Analytics können Sie die Daten in den Firewallprotokollen untersuchen, um noch mehr Erkenntnisse zu erhalten. Weitere Informationen zum Erstellen eines Log Analytics-Arbeitsbereichs finden Sie unter Erstellen eines Log Analytics-Arbeitsbereichs im Azure-Portal. Weitere Informationen zu Protokollabfragen finden Sie unter Übersicht über Protokollabfragen in Azure Monitor.
Importieren von WAF-Protokollen
Informationen zum Importieren von Firewallprotokollen in Log Analytics finden Sie unter Back-End-Integrität und Diagnoseprotokolle für Application Gateway. Wenn sich die Firewallprotokolle in Ihrem Log Analytics-Arbeitsbereich befinden, können Sie Daten anzeigen, Abfragen schreiben, Visualisierungen erstellen und sie zu Ihrem Portaldashboard hinzufügen.
Erkunden von Daten anhand von Beispielen
Um die Rohdaten im Firewallprotokoll anzuzeigen, können Sie die folgende Abfrage ausführen:
AzureDiagnostics
| where ResourceProvider == "MICROSOFT.NETWORK" and Category == "ApplicationGatewayFirewallLog"
Diese sieht etwa wie die folgende Abfrage aus:
Von hier aus können Sie einen Drilldown für die Daten durchführen und Grafiken oder Visualisierungen erstellen. Die folgenden Abfragen können Sie als Ausgangspunkt verwenden:
Von IP abgeglichene/blockierte Anforderungen
AzureDiagnostics
| where ResourceProvider == "MICROSOFT.NETWORK" and Category == "ApplicationGatewayFirewallLog"
| summarize count() by clientIp_s, bin(TimeGenerated, 1m)
| render timechart
Von URI abgeglichene/blockierte Anforderungen
AzureDiagnostics
| where ResourceProvider == "MICROSOFT.NETWORK" and Category == "ApplicationGatewayFirewallLog"
| summarize count() by requestUri_s, bin(TimeGenerated, 1m)
| render timechart
Ersten übereinstimmende Regeln
AzureDiagnostics
| where ResourceProvider == "MICROSOFT.NETWORK" and Category == "ApplicationGatewayFirewallLog"
| summarize count() by ruleId_s, bin(TimeGenerated, 1m)
| where count_ > 10
| render timechart
Die ersten fünf übereinstimmenden Regelgruppen
AzureDiagnostics
| where ResourceProvider == "MICROSOFT.NETWORK" and Category == "ApplicationGatewayFirewallLog"
| summarize Count=count() by details_file_s, action_s
| top 5 by Count desc
| render piechart
Hinzufügen zum Dashboard
Nachdem Sie eine Abfrage erstellt haben, können Sie sie zu Ihrem Dashboard hinzufügen. Wählen Sie An Dashboard anheften in der oberen rechten Ecke des Log Analytics-Arbeitsbereichs aus. Wenn die vorherigen vier Abfragen an ein Beispieldashboard angeheftet sind, sind dies die Daten, die Sie auf einen Blick sehen können:
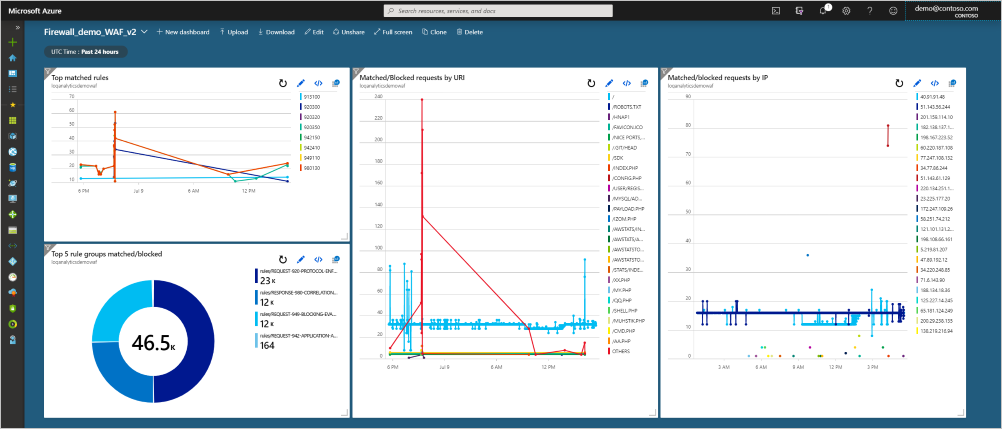
Nächste Schritte
Back-End-Integrität und Diagnoseprotokolle für Application Gateway