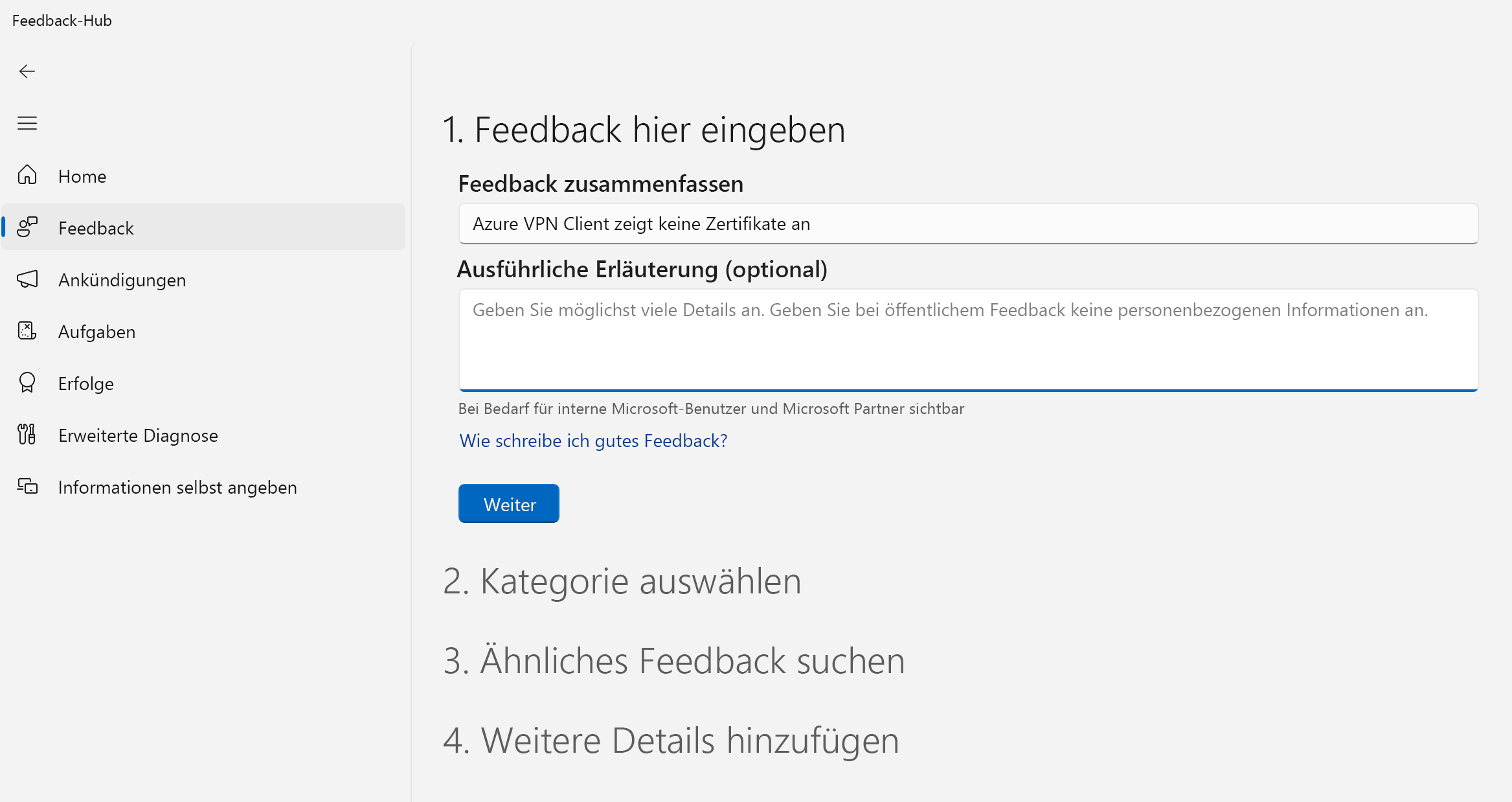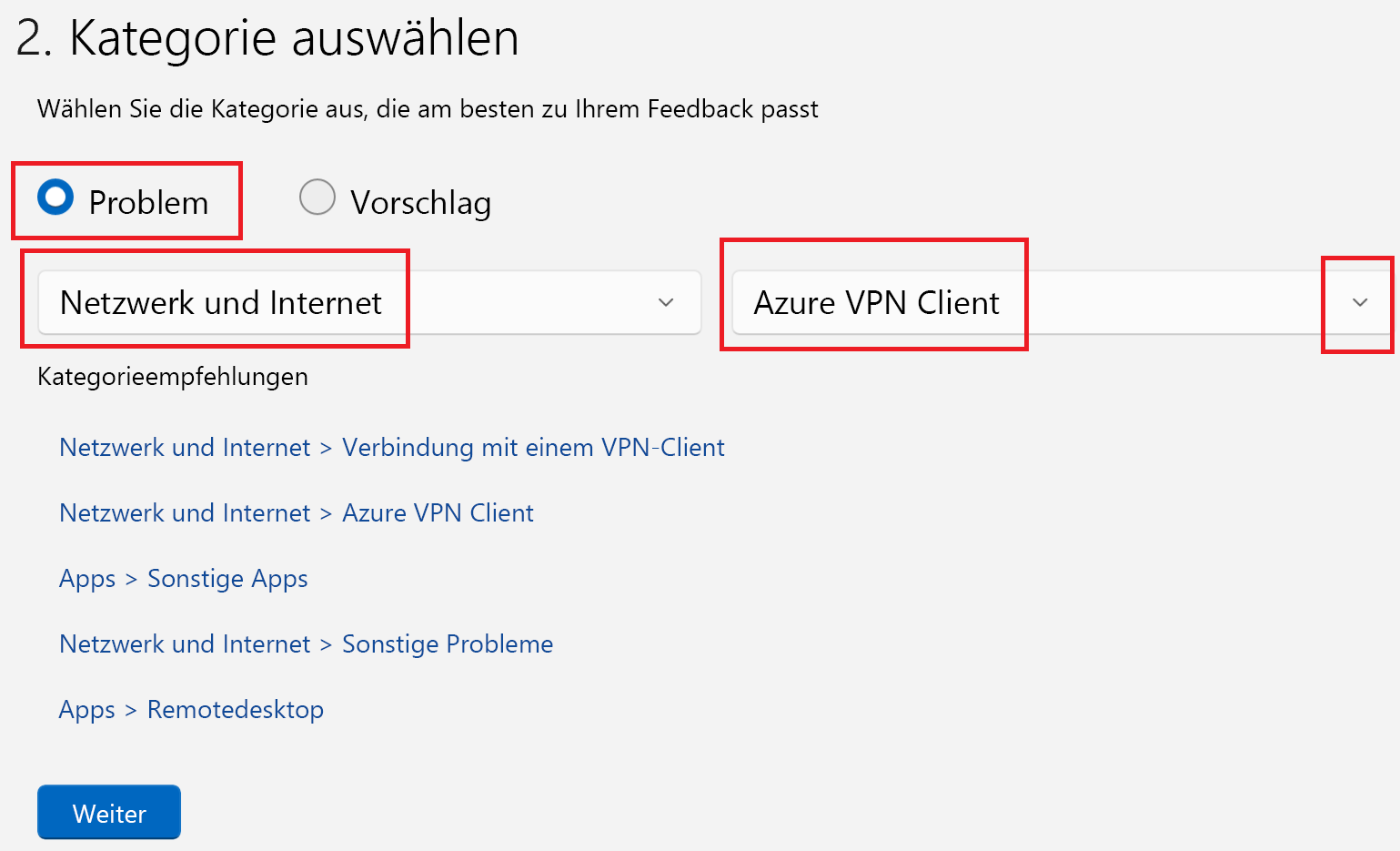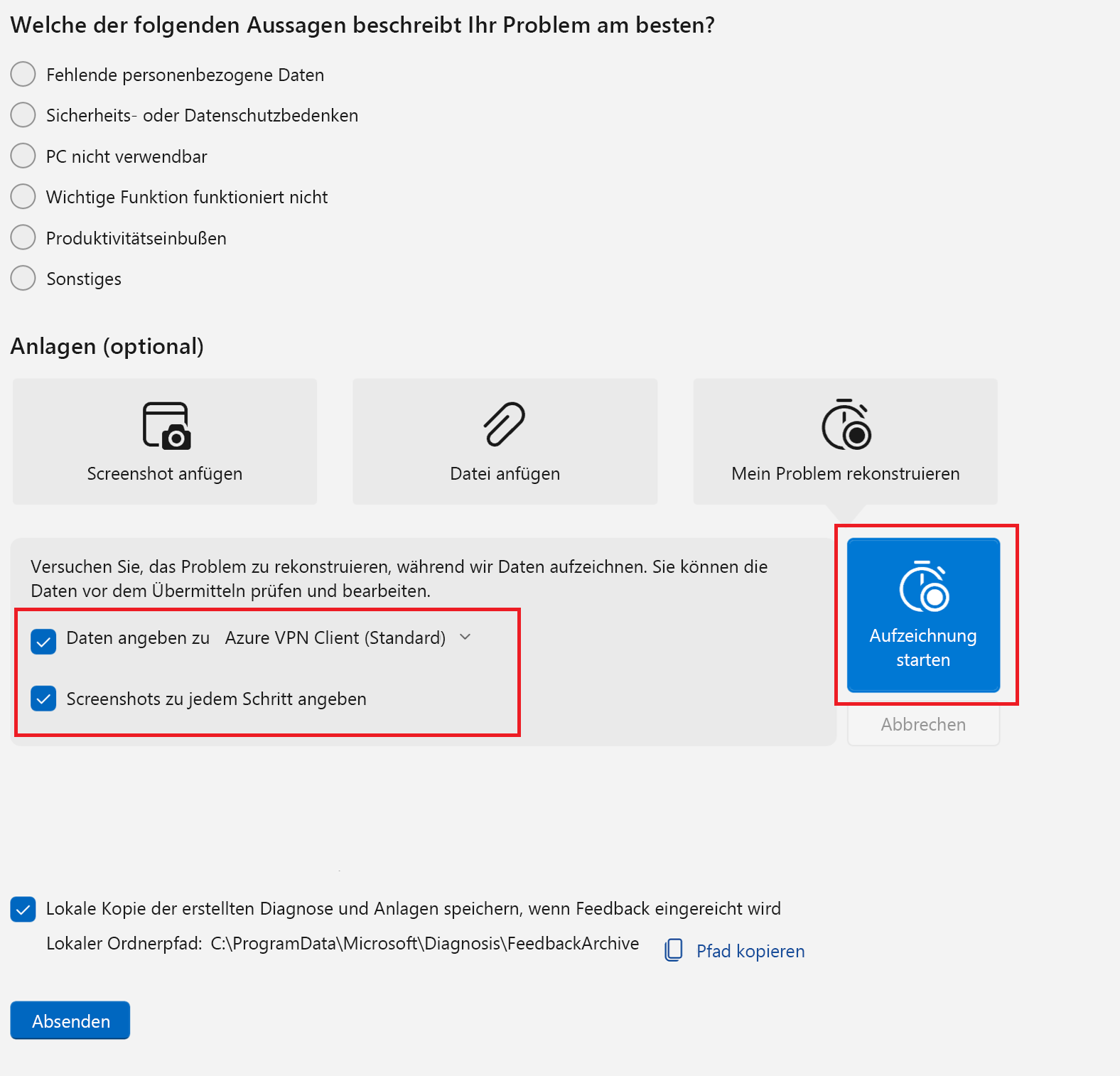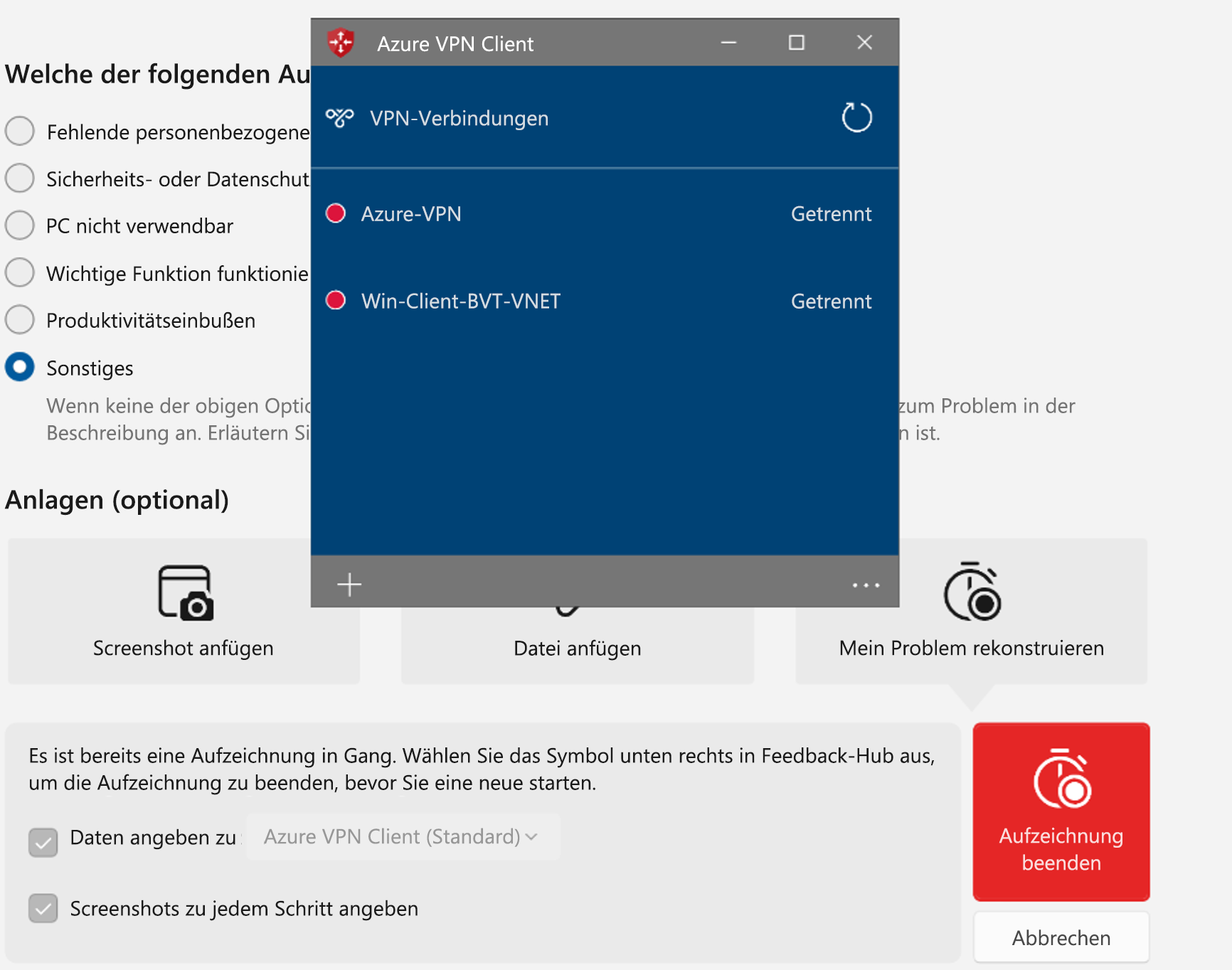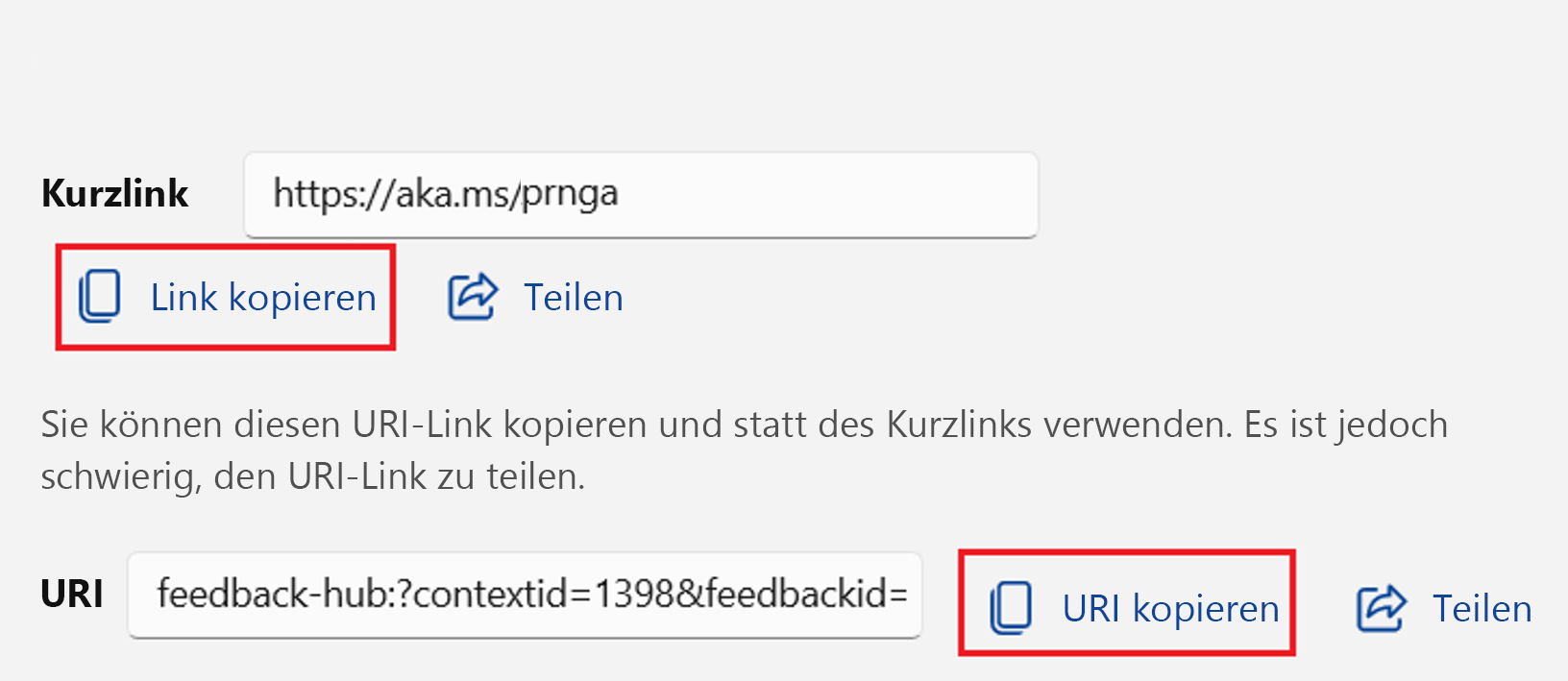Verwenden des Feedback-Hubs zum Melden eines Azure VPN Client-Problems
Dieser Artikel hilft Ihnen, ein Azure VPN Client-Problem zu melden oder die Azure VPN Client-Erfahrung mithilfe der FeedBack-Hub-App zu verbessern. Verwenden Sie die Schritte in diesem Artikel, um bei der Sammlung von Protokollen zu helfen, Dateien und Screenshots zu senden und Diagnosen zu überprüfen. Die Schritte in diesem Artikel gelten für die Betriebssysteme Windows 10 und Windows 11 und den Azure VPN Client.
Die Feedback-Hub-App ist automatisch ein Teil von Windows 10 und Windows 11. Sie müssen sie nicht separat herunterladen. Die in diesem Artikel gezeigten Screenshots können je nach Version des Feedback-Hubs leicht unterschiedlich sein. Weitere Informationen zum FeedBack-Hub finden Sie unter Senden von Feedback an Microsoft mit der Feedback-Hub-App.
Feedback-Hub öffnen
- Um die Feedback-Hub-App zu öffnen, drücken Sie auf Ihrem Windows-Computer die Windows-Logo-Taste + F, oder wählen Sie Start auf Ihrem Windows 10- oder Windows 11-Computer aus, und geben Sie Feedback-Hub ein.
- Anmelden. Das Anmelden ist die einzige Möglichkeit, Ihr Feedback nachzuverfolgen und die vollständige Erfahrung des Feedback-Hubs zu erhalten.
- Stellen Sie auf der linken Seite der Seite sicher, dass Sie sich bei Feedback befinden.
Geben Sie Ihr Feedback ein
Fassen Sie Ihr Feedback zusammen. Das Feld Zusammenfassen Ihres Feedbacks wird als Titel für Ihr Feedback verwendet. Gestalten Sie Ihren Titel prägnant und beschreibend. Dies hilft der Suchfunktion, ähnliche Probleme zu finden und hilft anderen, Ihr Feedback zu suchen und zuzustimmen.
Im Feld Ausführlichere Erklärung können Sie uns spezifischere Informationen geben, z. B. wie Sie auf das Problem gestoßen sind. Dieses Feld ist öffentlich, achten Sie daher darauf, keine personenbezogenen Informationen einzugeben.
Wählen Sie Weiter aus, um zu Kategorie auszuwählen zu gelangen.
Wählen Sie eine Kategorie aus
Wählen Sie unter Kategorie auswählen aus, ob es sich um ein Problem oder einen Vorschlag handelt.
Wählen Sie die folgenden Kategorieeinstellungen aus. Im Dropdownmenü stehen mehrere Optionen zur Verfügung. Stellen Sie sicher, dass Sie Azure VPN Client auswählen. Dies stellt sicher, dass Protokolldateien an das richtige Ziel gesendet werden.
Problem –>Netzwerk und Internet –>Azure VPN Client.
Wählen Sie Weiter aus, um zu Ähnliches Feedback suchen zu gelangen.
Ähnliches Feedback suchen
Suchen Sie im Abschnitt Ähnliches Feedback suchen nach Fehlern mit ähnlichem Feedback, um zu sehen, ob etwas mit dem Problem übereinstimmt, das Sie haben.
- Wenn Sie Feedback sehen, das dem Problem, das Sie haben, ähnlich oder gleich ist, wählen Sie diese Option.
- Wenn Sie nichts sehen oder nicht sicher sind, was Sie auswählen sollten, wählen Sie Neues Feedback und Eröffnen eines neuen Fehlers aus.
Wählen Sie Weiter aus, um zum Abschnitt Weitere Details hinzufügen zu gelangen.
Weitere Details hinzufügen
In diesem Abschnitt fügen Sie Diagnosedaten und andere Details hinzu.
- Wenn es sich bei Ihrem Feedback um einen Vorschlag handelt, führt die App Sie direkt zum Abschnitt Anlagen (optional).
- Wenn es sich bei Ihrem Feedback um ein Problem handelt und Sie der Meinung sind, dass das Problem dringendere Aufmerksamkeit verdient, können Sie es als Problem mit hoher Priorität oder als Blockierproblem bezeichnen.
Im Abschnitt Anlagen (optional) sollten Sie so viele umfassende Informationen wie möglich bereitstellen. Wenn ein Bildschirm nicht richtig aussieht, fügen Sie einen Screenshot an. Wenn Sie ein anderes Problem als ein Bildschirmproblem melden, befolgen Sie am besten die Schritte unter Mein Problem reproduzieren.
Anfügen eines Screenshots
Wenn Sie ein Problem mit der Darstellung eines Bildschirms melden, übermitteln Sie einen Screenshot.
- Wählen Sie Screenshot auswählen, um ein Bild hinzuzufügen.
- Sie können entweder einen neuen Screenshot erstellen oder einen auswählen, den Sie zuvor erstellt haben.
Mein Problem reproduzieren
Die Option Mein Problem reproduzieren stellt uns wichtige Informationen zur Verfügung. Mit dieser Option reproduzieren Sie das Problem während dem Aufzeichnen von Daten. Sie können die Daten überprüfen und bearbeiten, bevor Sie das Problem übermitteln.
Um diese Option zu verwenden, wählen Sie zuerst die folgenden Elemente aus:
- Einschließen von Daten über den Azure VPN Client (Standard)
- Einschließen von Screenshots der einzelnen Schritte
Drücken Sie die Schaltfläche Aufzeichnung starten.
Reproduzieren Sie das Problem, das sie mit dem Azure VPN Client haben.
Sobald Sie das Problem reproduziert haben, drücken Sie Aufzeichnung beenden.
Übermitteln des Problems
Überprüfen Sie die im Abschnitt Angefügt aufgeführten Dateien. Sie können Bilder anzeigen, indem Sie Ansicht auswählen.
Wenn alles korrekt ist, wählen Sie Lokale Kopie der Diagnosedaten speichern und Ich stimme zu, angefügte Dateien zu senden aus.
Klicken Sie auf Senden.
Die Meldung Danke für Ihr Feedback! wird am Ende des Sammlungsprozesses angezeigt.
Ihr Feedback anzeigen
Sie können Ihr Feedback im Feedback-Hub anzeigen.
- Öffnen Sie den Feedback-Hub.
- Wählen Sie im linken Bereich Feedback aus. Wählen Sie dann Mein Feedback aus
Feedback-Hub- und Azure-Support-Tickets
Wenn Sie sofortige Aufmerksamkeit für Ihr Problem benötigen, öffnen Sie ein Azure-Support-Ticket, und geben Sie die Feedback Hub-Identifikationsinformationen frei. So suchen Sie nach den Elementbezeichnern im Feedback-Hub:
Öffnen Sie den Feedback-Hub.
Wählen Sie im linken Bereich Feedback aus. Wählen Sie dann Mein Feedback aus.
Suchen und wählen Sie das Problem aus, um weitere Details anzuzeigen und auf den Bezeichner für Ihre Sammlungsprotokolle zuzugreifen.
Wählen Sie Freigeben aus, um den Bezeichner zu sehen, der den generierten Protokollen zugeordnet ist.
Wählen Sie Andere Freigabeoption aus, um auf den URI zuzugreifen, der den Diagnoseprotokollen zugeordnet ist, die an Microsoft gesendet wurden.
Kopieren Sie den Kurzlink und den URI.
Fügen Sie den Kurzlink und den URI in das Microsoft Azure-Ticket ein, um die Diagnoseprotokolle Ihrem Supportfall zuzuordnen.
Nächste Schritte
Weitere Informationen zum FeedBack-Hub finden Sie unter Senden von Feedback an Microsoft mit der Feedback-Hub-App.