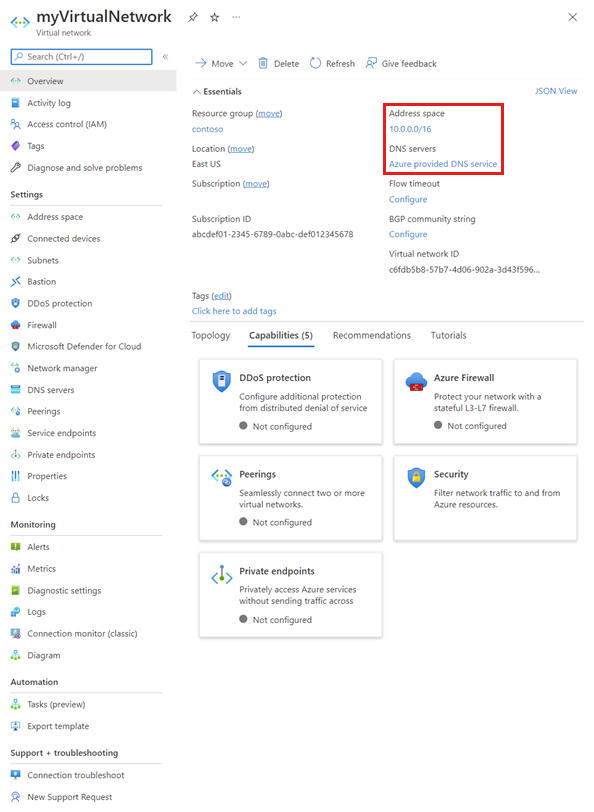In diesem Artikel erfahren Sie, wie Sie ein virtuelles Netzwerk erstellen und löschen und Einstellungen für vorhandene virtuelle Netzwerke wie DNS-Server und IP-Adressräume ändern. Wenn Sie mit virtuellen Netzwerken noch nicht vertraut sind, lesen Sie mehr darüber in der Übersicht über virtuelle Netzwerke, oder arbeiten Sie ein Tutorial durch. Ein virtuelles Netzwerk enthält Subnetze. Informationen zum Erstellen, Ändern und Löschen von Subnetzen finden Sie unter Hinzufügen, Ändern oder Löschen von Subnetzen virtueller Netzwerke.
Erstellen, Ändern oder Löschen eines virtuellen Netzwerks
Voraussetzungen
Falls Sie über kein Azure-Konto mit einem aktiven Abonnement verfügen, können Sie ein kostenloses Konto erstellen. Führen Sie eine dieser Aufgaben aus, bevor Sie mit dem Rest dieses Artikels starten:
Portalbenutzer: Melden Sie sich mit Ihrem Azure-Konto beim Azure-Portal an.
PowerShell-Benutzer: Führen Sie die Befehle entweder in Azure Cloud Shell aus, oder führen Sie PowerShell lokal auf Ihrem Computer aus. Azure Cloud Shell ist eine kostenlose interaktive Shell, mit der Sie die Schritte in diesem Artikel ausführen können. Sie verfügt über allgemeine vorinstallierte Tools und ist für die Verwendung mit Ihrem Konto konfiguriert. Wechseln Sie auf der Browserregisterkarte „Azure Cloud Shell“ zur Dropdownliste Umgebung auswählen, und wählen Sie dann PowerShell aus, falls nicht bereits ausgewählt.
Wenn Sie PowerShell lokal ausführen, müssen Sie mindestens Version 1.0.0 des Azure PowerShell-Moduls verwenden. Führen Sie
Get-Module -ListAvailable Az.Networkaus, um die installierte Version zu ermitteln. Wenn Sie eine Installation oder ein Upgrade ausführen müssen, finden Sie unter Install and configure Azure PowerShell (Installieren des Azure PowerShell-Moduls) Informationen dazu. Führen SieConnect-AzAccountaus, um sich bei Azure anzumelden.Benutzer der Azure-Befehlszeilenschnittstelle (Azure Command Line Interface, Azure CLI): Führen Sie die Befehle entweder in Azure Cloud Shell aus, oder führen Sie die Azure CLI lokal auf Ihrem Computer aus. Azure Cloud Shell ist eine kostenlose interaktive Shell, mit der Sie die Schritte in diesem Artikel ausführen können. Sie verfügt über allgemeine vorinstallierte Tools und ist für die Verwendung mit Ihrem Konto konfiguriert. Wählen Sie auf der Browserregisterkarte „Azure Cloud Shell“ in der Dropdownliste Umgebung auswählen die Option Bash aus, falls diese noch nicht ausgewählt ist.
Verwenden Sie bei lokaler Ausführung der Azure CLI Version 2.0.31 oder höher. Führen Sie
az --versionaus, um die installierte Version zu ermitteln. Informationen zum Durchführen einer Installation oder eines Upgrades finden Sie bei Bedarf unter Installieren der Azure CLI. Führen Sieaz loginaus, um sich bei Azure anzumelden.
Das Konto, bei dem Sie sich anmelden oder das Sie zum Herstellen einer Verbindung mit Azure verwenden, muss der Rolle Netzwerkmitwirkender oder einer benutzerdefinierten Rolle zugewiesen sein, der die entsprechenden, unter Berechtigungen aufgeführten Aktionen zugewiesen wurden.
Erstellen eines virtuellen Netzwerks
Erstellen eines virtuellen Netzwerks im Azure-Portal
Geben Sie im Suchfeld oben im Portal den Suchbegriff Virtuelle Netzwerke ein. Wählen Sie in den Suchergebnissen Virtuelle Netzwerke aus.
Wählen Sie + Erstellen aus.
Geben Sie unter Virtuelles Netzwerk erstellen auf der Registerkarte Grundlagen Werte für die folgenden Einstellungen ein, oder wählen Sie sie aus:
Einstellung Wert Details Projektdetails Subscription Wählen Sie Ihr Abonnement aus. Sie können nicht dasselbe virtuelle Netzwerk in mehreren Azure-Abonnements verwenden. Sie können jedoch ein virtuelles Netzwerk in einem Abonnement durch Peering virtueller Netzwerke mit virtuellen Netzwerken in anderen Abonnements verbinden.
Alle Azure-Ressource, die Sie mit dem virtuellen Netzwerk verbinden, müssen sich im selben Abonnement wie das des virtuellen Netzwerks befinden.Resource group Wählen Sie eine vorhandene Ressourcengruppe aus, oder erstellen Sie eine neue, indem Sie den Link Neu erstellen auswählen. Azure-Ressourcen, die Sie mit dem virtuellen Netzwerk verbinden, können sich in derselben Ressourcengruppe wie die des virtuellen Netzwerks oder in einer anderen Ressourcengruppe befinden. Instanzendetails Name Geben Sie einen Namen für das virtuelle Netzwerk ein, das Sie erstellen. Der Name muss in der ausgewählten Ressourcengruppe, in der Sie das virtuelle Netzwerk erstellen möchten, eindeutig sein.
Sie können den Namen nicht ändern, nachdem das virtuelle Netzwerk erstellt wurde.
Benennungsvorschläge finden Sie unter Benennungskonventionen. Durch die Verwendung einer Benennungskonvention können Sie einfacher mehrere virtuelle Netzwerke verwalten.Region Wählen Sie eine Azure-Region aus. Ein virtuelles Netzwerk kann sich nur in einer Azure-Region befinden. Sie können jedoch ein virtuelles Netzwerk in einer Region durch Peering virtueller Netzwerke mit einem virtuellen Netzwerk in einer anderen Region verbinden.
Jede Azure-Ressource, die Sie mit dem virtuellen Netzwerk verbinden, muss sich in derselben Region befinden wie das virtuelle Netzwerk.Wählen Sie die Registerkarte IP-Adressen oder Weiter: Sicherheit >, Weiter: IP-Adressen >, und geben Sie die folgenden IP-Adressinformationen ein:
IPv4-Adressraum: Der Adressraum für ein virtuelles Netzwerk besteht aus einem oder mehreren Adressbereichen, die sich nicht überschneiden und in der CIDR-Notation (Classless Interdomain Routing, klassenloses domänenübergreifendes Routing) angegeben sind. Die von Ihnen definierten Adressbereiche können öffentlich oder privat (RFC 1918) sein. Ganz gleich, ob Sie den Adressbereich als öffentlich oder privat definieren – der Adressbereich ist nur innerhalb des virtuellen Netzwerks, über miteinander verbundene virtuelle Netzwerke und über beliebige lokale Netzwerke erreichbar, die Sie mit dem virtuellen Netzwerk verbunden haben.
Sie können die folgenden Adressbereiche nicht hinzufügen:
- 224.0.0.0/4 (Multicast)
- 255.255.255.255/32 (Übertragung)
- 127.0.0.0/8 (Loopback)
- 169.254.0.0/16 (verbindungslokal)
- 168.63.129.16/32 (Integritätstest für internes DNS, DHCP und Azure Load Balancer)
Das Portal erfordert, dass Sie mindestens einen IPv4-Adressbereich definieren, wenn Sie ein virtuelles Netzwerk erstellen. Unter bestimmten Bedingungen können Sie den Adressraum nach dem Erstellen des virtuellen Netzwerks ändern.
Warnung
Wenn ein virtuelles Netzwerk Adressbereiche enthält, die sich mit einem anderen virtuellen Netzwerk oder einem lokalen Netzwerk überschneiden, können die beiden Netzwerke nicht verbunden werden. Bevor Sie einen Adressbereich definieren, sollten Sie das virtuelle Netzwerk zukünftig eventuell mit anderen virtuellen Netzwerken oder lokalen Netzwerken verbinden. Microsoft empfiehlt, die Adressbereiche für virtuelle Netzwerke mit einem privaten Adressraum oder einem öffentlichen Adressraum im Besitz Ihrer Organisation zu konfigurieren.
IPv6-Adressraum hinzufügen: Der IPv6-Adressraum eines virtuellen Azure-Netzwerks ermöglicht es Ihnen, Anwendungen in Azure mit IPv6- und IPv4-Konnektivität im virtuellen Netzwerk mit dem Internet (in ein- und ausgehender Richtung) zu hosten.
Subnetzname: Der Subnetzname muss innerhalb des virtuellen Netzwerks eindeutig sein. Sie können den Subnetznamen nicht ändern, nachdem das Subnetz erstellt wurde. Das Portal erfordert, dass Sie bei der Erstellung eines virtuellen Netzwerks ein Subnetz definieren, obwohl ein virtuelles Netzwerk nicht unbedingt Subnetze umfassen muss. Im Portal können Sie Subnetze definieren, wenn Sie ein virtuelles Netzwerk erstellen. Sie können später weitere Subnetze zum virtuellen Netzwerk hinzufügen, nachdem das virtuelle Netzwerk erstellt wurde. Informationen zum Hinzufügen eines Subnetzes zu einem virtuellen Netzwerk finden Sie unter Verwalten von Subnetzen.
Tipp
Gelegentlich erstellen Administratoren unterschiedliche Subnetze, um das Datenverkehrsrouting zwischen ihnen zu filtern oder zu steuern. Erwägen Sie vor dem Definieren von Subnetzen, wie Sie Datenverkehr zwischen Ihren Subnetzen filtern und weiterleiten möchten. Weitere Informationen zum Filtern von Datenverkehr zwischen Subnetzen finden Sie unter Netzwerksicherheitsgruppen. Azure leitet Datenverkehr zwischen Subnetzen automatisch weiter, doch Sie können diese Standardrouten von Azure außer Kraft setzen. Weitere Informationen zum standardmäßigen Datenverkehrsrouting bei Azure-Subnetzen finden Sie in der Übersicht über das Routing.
Subnetzadressbereich: Der Bereich muss sich im Adressraum befinden, den Sie für das virtuelle Netzwerk eingegeben haben. Der kleinste Bereich, den Sie angeben können, ist /29, der acht IP-Adressen für das Subnetz bereitstellt. Azure reserviert die erste und letzte Adresse in jedem Subnetz aus Gründen der Protokollkonformität. Drei weitere Adressen sind für die Nutzung durch Azure-Dienste reserviert. Folglich weist ein virtuelles Netzwerk mit dem Subnetzadressbereich „/29“ drei verwendbare IP-Adressen auf. Wenn Sie ein virtuelles Netzwerk mit einem VPN-Gateway verbinden möchten, müssen Sie ein Gatewaysubnetz erstellen. Weitere Informationen finden Sie unter Informationen zu VPN Gateway-Einstellungen im Abschnitt „Gatewaysubnetz“. Unter bestimmten Bedingungen können Sie den Adressbereich ändern, nachdem das Subnetz erstellt wurde. Informationen zum Ändern des Adressbereichs eines Subnetzes finden Sie unter Verwalten von Subnetzen.
Erstellen eines virtuellen Netzwerks über PowerShell
Verwenden Sie New-AzVirtualNetwork, um ein virtuelles Netzwerk zu erstellen.
## Create myVNet virtual network. ## New-AzVirtualNetwork -ResourceGroupName myResourceGroup -Name myVNet -Location eastus -AddressPrefix 10.0.0.0/16Erstellen eines virtuellen Netzwerks über die Azure-Befehlszeilenschnittstelle
Verwenden Sie az network vnet create, um ein virtuelles Netzwerk zu erstellen.
## Create myVNet virtual network with the default address space: 10.0.0.0/16. ## az network vnet create --resource-group myResourceGroup --name myVNet
Anzeigen von virtuellen Netzwerken und Einstellungen
Anzeigen von virtuellen Netzwerken und Einstellungen im Azure-Portal
Geben Sie im Suchfeld oben im Portal den Suchbegriff Virtuelle Netzwerke ein. Wählen Sie in den Suchergebnissen Virtuelle Netzwerke aus.
Wählen Sie in der Liste der virtuellen Netzwerke das virtuelle Netzwerk aus, für das Sie Einstellungen anzeigen möchten.
Für das ausgewählte virtuelle Netzwerk sind folgende Einstellungen aufgeführt:
Übersicht: Enthält Informationen zum virtuellen Netzwerk, z.B. zum Adressraum und den DNS-Servern. Der folgende Screenshot zeigt die Übersicht über die Einstellungen eines virtuellen Netzwerks mit dem Namen MyVNet an:
Sie können ein virtuelles Netzwerk in ein anderes Abonnement, eine andere Region oder Ressourcengruppe verschieben, indem Sie neben dem Namen der Ressourcengruppe, des Standorts oder AbonnementsVerschieben auswählen. Informationen zum Verschieben eines virtuellen Netzwerks finden Sie unter Verschieben von Ressourcen in eine andere Ressourcengruppe oder ein anderes Abonnement. In diesem Artikel erfahren Sie, welche Voraussetzungen erfüllt sein müssen und wie Sie Ressourcen über das Azure-Portal, mithilfe von PowerShell oder unter Verwendung der Azure CLI verschieben. Alle Ressourcen, die mit dem virtuellen Netzwerk verbunden sind, müssen mit dem virtuellen Netzwerk verschoben werden.
Adressraum: Die dem virtuellen Netzwerk zugewiesenen Adressräume werden aufgelistet. Die erforderlichen Schritte zum Hinzufügen und Entfernen eines Adressbereichs für den Adressraum werden im Abschnitt Hinzufügen oder Entfernen eines Adressbereichs erläutert.
Verbundene Geräte: Alle Ressourcen, die mit dem virtuellen Netzwerk verbunden sind, werden aufgeführt. Alle neuen Ressourcen, die Sie erstellen und mit dem virtuellen Netzwerk verbinden, werden der Liste hinzugefügt. Wenn Sie eine Ressource löschen, die mit dem virtuellen Netzwerk verbunden war, wird sie nicht mehr in der Liste angezeigt.
Subnetze: Eine Liste von Subnetzen im virtuellen Netzwerk wird angezeigt. Informationen zum Hinzufügen und Entfernen eines Subnetzes finden Sie unter Verwalten von Subnetzen.
DNS-Server: Sie können angeben, ob der interne DNS-Server von Azure oder ein benutzerdefinierter DNS-Server die Namensauflösung für Geräte bereitstellt, die mit dem virtuellen Netzwerk verbunden sind. Wenn Sie ein virtuelles Netzwerk über das Azure-Portal erstellen, werden standardmäßig die DNS-Server von Azure für die Namensauflösung in einem virtuellen Netzwerk verwendet. Informationen zum Ändern der DNS-Server finden Sie in den Schritten unter Ändern von DNS-Servern in diesem Artikel.
Peerings: Wenn Peerings im Abonnement vorhanden sind, werden sie hier aufgeführt. Sie können die Einstellungen für vorhandene Peerings anzeigen oder Peerings erstellen, ändern oder löschen. Weitere Informationen zu Peerings finden Sie unter Peering virtueller Netzwerke und Verwalten von Peerings virtueller Netzwerke.
Eigenschaften: Zeigt Einstellungen des virtuellen Netzwerks an, z. B. die Ressourcen-ID des virtuellen Netzwerks und das zugehörige Azure-Abonnement.
Diagramm: Bietet eine visuelle Darstellung aller Geräte, die mit dem virtuellen Netzwerk verbunden sind. Das Diagramm enthält einige wichtige Informationen zu den Geräten. Zum Verwalten eines Geräts in dieser Ansicht wählen Sie es im Diagramm aus.
Allgemeine Azure-Einstellungen: Weitere Informationen zu allgemeinen Azure-Einstellungen finden Sie in den folgenden Artikeln:
Anzeigen von virtuellen Netzwerken und Einstellungen mithilfe von PowerShell
Verwenden Sie Get-AzVirtualNetwork, um alle virtuellen Netzwerke in einer Ressourcengruppe aufzulisten.
Get-AzVirtualNetwork -ResourceGroupName myResourceGroup | format-table Name, ResourceGroupName, LocationVerwenden Sie Get-AzVirtualNetwork, um die Einstellungen eines virtuellen Netzwerks anzuzeigen.
Get-AzVirtualNetwork -ResourceGroupName myResourceGroup -Name myVNetAnzeigen von virtuellen Netzwerken und Einstellungen mithilfe der Azure-Befehlszeilenschnittstelle
Verwenden Sie az network vnet list, um alle virtuellen Netzwerke in einer Ressourcengruppe aufzulisten.
az network vnet list --resource-group myResourceGroupVerwenden Sie az network vnet show, um die Einstellungen eines virtuellen Netzwerks anzuzeigen.
az network vnet show --resource-group myResourceGroup --name myVNet
Hinzufügen oder Entfernen eines Adressbereichs
Sie können Adressbereiche eines virtuellen Netzwerks hinzufügen und entfernen. Ein Adressbereich muss in der CIDR-Notation angegeben werden und darf sich innerhalb desselben virtuellen Netzwerks nicht mit anderen Adressbereichen überlappen. Die von Ihnen definierten Adressbereiche können öffentlich oder privat (RFC 1918) sein. Ganz gleich, ob Sie den Adressbereich als öffentlich oder privat definieren – der Adressbereich ist nur innerhalb des virtuellen Netzwerks, über miteinander verbundene virtuelle Netzwerke und über beliebige lokale Netzwerke erreichbar, die Sie mit dem virtuellen Netzwerk verbunden haben.
Sie können den Adressbereich für ein virtuelles Netzwerk verkleinern, solange er noch die Bereiche aller zugehörigen Subnetze umfasst. Darüber hinaus können Sie den Adressbereich erweitern, z. B. „/16“ in „/8“ ändern.
Sie können die folgenden Adressbereiche nicht hinzufügen:
- 224.0.0.0/4 (Multicast)
- 255.255.255.255/32 (Übertragung)
- 127.0.0.0/8 (Loopback)
- 169.254.0.0/16 (verbindungslokal)
- 168.63.129.16/32 (Integritätstest für internes DNS, DHCP und Azure Load Balancer)
Hinweis
Falls das virtuelle Netzwerk per Peering mit einem anderen virtuellen Netzwerk verbunden ist oder mit einem lokalen Netzwerk verbunden ist, darf sich der neue Adressbereich nicht mit dem Adressraum der per Peering verbundenen virtuellen Netzwerke oder des lokalen Netzwerks überlappen. Weitere Informationen finden Sie unter Aktualisieren des Adressraums für ein per Peering verbundenes virtuelles Netzwerk.
Hinzufügen oder Entfernen eines Adressbereichs im Azure-Portal
Geben Sie im Suchfeld oben im Portal den Suchbegriff Virtuelle Netzwerke ein. Wählen Sie in den Suchergebnissen Virtuelle Netzwerke aus.
Wählen Sie in der Liste der virtuellen Netzwerke das virtuelle Netzwerk aus, für das Sie einen Adressbereich hinzufügen oder entfernen möchten.
Wählen Sie unter Einstellungen die Option Adressraum aus.
Führen Sie eine der folgenden Optionen aus:
IP-Adressbereich hinzufügen: Geben Sie den neuen Adressbereich ein. Der Adressbereich darf sich nicht mit einem vorhandenen Adressbereich überlappen, der für das virtuelle Netzwerk definiert ist.
Ändern eines Adressbereichs: Ändern Sie einen vorhandenen Adressbereich. Sie können das Präfix eines Adressbereichs ändern, um den Adressbereich zu verkleinern oder zu vergrößern. Sie können den Adressbereich verkleinern, solange er noch die Bereiche aller zugehörigen Subnetze umfasst. Sie können den Adressbereich auch erweitern, solange er sich nicht mit einem vorhandenen Adressbereich überlappt, der für das virtuelle Netzwerk definiert ist.
Entfernen eines Adressbereichs: Wählen Sie rechts neben dem zu entfernenden Adressbereich die Option Löschen aus. Wenn ein Subnetz im Adressbereich vorhanden ist, können Sie den Adressbereich nicht entfernen. Zum Entfernen eines Adressbereichs müssen Sie zunächst alle Subnetze (sowie alle Ressourcen in diesen Subnetzen) löschen, die in diesem Adressbereich vorhanden sind.
Wählen Sie Speichern aus.
Hinzufügen oder Entfernen eines Adressbereichs mithilfe von PowerShell
Verwenden Sie Set-AzVirtualNetwork, um den Adressraum eines virtuellen Netzwerks zu aktualisieren.
## Place the virtual network configuration into a variable. ## $virtualNetwork = Get-AzVirtualNetwork -ResourceGroupName myResourceGroup -Name myVNet ## Remove the old address range. ## $virtualNetwork.AddressSpace.AddressPrefixes.Remove("10.0.0.0/16") ## Add the new address range. ## $virtualNetwork.AddressSpace.AddressPrefixes.Add("10.1.0.0/16") ## Update the virtual network. ## Set-AzVirtualNetwork -VirtualNetwork $virtualNetworkHinzufügen oder Entfernen eines Adressbereichs mithilfe der Azure-Befehlszeilenschnittstelle
Verwenden Sie az network vnet update, um den Adressraum eines virtuellen Netzwerks zu aktualisieren.
## Update the address space of myVNet virtual network with 10.1.0.0/16 address range (10.1.0.0/16 overrides any previous address ranges set in this virtual network). ## az network vnet update --resource-group myResourceGroup --name myVNet --address-prefixes 10.1.0.0/16
Ändern von DNS-Servern
Alle mit dem virtuellen Netzwerk verbundenen VMs werden bei den DNS-Servern registriert, die Sie für das virtuelle Netzwerk angeben. Zudem wird der angegebene DNS-Server für die Namensauflösung verwendet. Jede Netzwerkschnittstellenkarte (NIC) einer VM hat eigene DNS-Servereinstellungen. Wenn eine Netzwerkkarte mit eigenen DNS-Servereinstellungen versehen ist, überschreiben diese die DNS-Servereinstellungen für das virtuelle Netzwerk. Weitere Informationen zu DNS-Einstellungen von Netzwerkkarten finden Sie unter Aufgaben und Einstellungen für Netzwerkschnittstellen. Weitere Informationen zur Namensauflösung für VMs und zu Rolleninstanzen in Azure Cloud Services finden Sie unter Namensauflösung für VMs und Rolleninstanzen. So fügen Sie einen DNS-Server hinzu oder ändern bzw. entfernen diesen:
Ändern von DNS-Servern eines virtuellen Netzwerks im Azure-Portal
Geben Sie im Suchfeld oben im Portal den Suchbegriff Virtuelle Netzwerke ein. Wählen Sie in den Suchergebnissen Virtuelle Netzwerke aus.
Wählen Sie in der Liste der virtuellen Netzwerke das virtuelle Netzwerk aus, für das Sie DNS-Server ändern möchten.
Wählen Sie unter Einstellungen die Option DNS-Server aus.
Wählen Sie eine der folgenden Optionen aus:
Standard (von Azure bereitgestellt) : Alle Ressourcennamen und privaten IP-Adressen werden automatisch bei den Azure DNS-Servern registriert. Sie können Namen zwischen allen Ressourcen auflösen, die im selben virtuellen Netzwerk miteinander verbunden sind. Diese Option eignet sich nicht zum Auflösen von Namen über virtuelle Netzwerke hinweg. Hierfür müssen Sie einen benutzerdefinierten DNS-Server verwenden.
Benutzerdefiniert: Sie können einen oder mehrere Server bis zum Azure-Grenzwert für ein virtuelles Netzwerk hinzufügen. Weitere Informationen zu Einschränkungen für DNS-Server finden Sie unter Azure-Grenzwerte. Folgende Optionen stehen zur Auswahl:
Adresse hinzufügen: Hierüber können Sie den Server der DNS-Serverliste Ihres virtuellen Netzwerks hinzufügen. Durch diese Option wird der DNS-Server auch bei Azure registriert. Wenn Sie bereits einen DNS-Server bei Azure registriert haben, können Sie ihn in der Liste auswählen.
Entfernen einer Adresse: Wählen Sie neben dem Server, den Sie entfernen möchten, die Option Löschen aus. Durch das Löschen des Servers wird dieser nur aus der Liste dieses virtuellen Netzwerks entfernt. Der DNS-Server bleibt in Azure registriert und kann von Ihren anderen virtuellen Netzwerken verwendet werden.
Neuanordnen von DNS-Serveradressen: Sie müssen darauf achten, dass Sie Ihre DNS-Server in der richtigen Reihenfolge für Ihre Umgebung auflisten. DNS-Server werden in der Reihenfolge verwendet, in der sie in der Liste angegeben sind. Sie können nicht als Roundrobinsetup verwendet werden. Wenn der erste DNS-Server in der Liste erreicht werden kann, verwendet der Client diesen DNS-Server unabhängig davon, ob der DNS-Server ordnungsgemäß funktioniert. Entfernen Sie alle aufgeführten DNS-Server, und fügen Sie sie in der gewünschten Reihenfolge wieder hinzu.
Adresse ändern: Markieren Sie den DNS-Server in der Liste, und geben Sie die neue Adresse ein.
Wählen Sie Speichern aus.
Starten Sie die mit dem virtuellen Netzwerk verbundenen VMs, damit ihnen die neuen DNS-Servereinstellungen zugewiesen werden. VMs nutzen ihre aktuellen DNS-Einstellungen weiter, bis sie neu gestartet werden.
Ändern von DNS-Servern eines virtuellen Netzwerks mithilfe von PowerShell
Verwenden Sie Set-AzVirtualNetwork, um ein virtuelles Netzwerk mit einem neuen Adressraum zu aktualisieren.
## Place the virtual network configuration into a variable. ## $virtualNetwork = Get-AzVirtualNetwork -ResourceGroupName myResourceGroup -Name myVNet ## Add the IP address of the DNS server. ## $virtualNetwork.DhcpOptions.DnsServers.Add("10.0.0.10") ## Update the virtual network. ## Set-AzVirtualNetwork -VirtualNetwork $virtualNetworkÄndern von DNS-Servern eines virtuellen Netzwerks mithilfe der Azure-Befehlszeilenschnittstelle
Verwenden Sie az network vnet update, um den Adressraum eines virtuellen Netzwerks zu aktualisieren.
## Update the virtual network with IP address of the DNS server. ## az network vnet update --resource-group myResourceGroup --name myVNet --dns-servers 10.0.0.10
Löschen eines virtuellen Netzwerks
Sie können ein virtuelles Netzwerk erst löschen, wenn keine Ressourcen mehr damit verbunden sind. Falls Ressourcen mit den Subnetzen im virtuellen Netzwerk verbunden sind, müssen Sie zuerst die Ressourcen, die mit allen Subnetzen im virtuellen Netzwerk verbunden sind, löschen. Die Schritte zum Löschen einer Ressource variieren abhängig von der Ressource. Informationen zum Löschen von mit Subnetzen verbundenen Ressourcen finden Sie in der Dokumentation zum jeweiligen Ressourcentyp, den Sie löschen möchten. So löschen Sie ein virtuelles Netzwerk:
Löschen eines virtuellen Netzwerks im Azure-Portal
Geben Sie im Suchfeld oben im Portal den Suchbegriff Virtuelle Netzwerke ein. Wählen Sie in den Suchergebnissen Virtuelle Netzwerke aus.
Wählen Sie in der Liste der virtuellen Netzwerke das virtuelle Netzwerk aus, das Sie löschen möchten.
Wählen Sie unter Einstellungen die Option Verbundene Geräte aus, um sicherzustellen, dass keine Geräte mit dem virtuellen Netzwerk verbunden sind. Wenn verbundene Geräte vorhanden sind, müssen Sie diese löschen, ehe Sie das virtuelle Netzwerk löschen können. Wenn keine verbundenen Geräte vorhanden sind, wählen Sie Übersicht.
Klicken Sie auf Löschen.
Wählen Sie Ja, um das Löschen des virtuellen Netzwerks zu bestätigen.
Löschen eines virtuellen Netzwerks mithilfe von PowerShell
Verwenden Sie Remove-AzVirtualNetwork, um ein virtuelles Netzwerk zu löschen.
Remove-AzVirtualNetwork -ResourceGroupName myResourceGroup -Name myVNetLöschen eines virtuellen Netzwerks mithilfe der Azure-Befehlszeilenschnittstelle
Verwenden Sie az network vnet delete, um ein virtuelles Netzwerk zu löschen.
az network vnet delete --resource-group myResourceGroup --name myVNetBerechtigungen
Zur Durchführung von Aufgaben für virtuelle Netzwerke muss Ihr Konto der Rolle Netzwerkmitwirkender oder einer benutzerdefinierten Rolle zugewiesen sein, der die passenden Aktionen aus der folgenden Tabelle zugewiesen sind:
Aktion Name Microsoft.Network/virtualNetworks/read Lesen eines virtuellen Netzwerks Microsoft.Network/virtualNetworks/write Erstellen oder Aktualisieren eines virtuellen Netzwerks Microsoft.Network/virtualNetworks/delete Löschen eines virtuellen Netzwerks