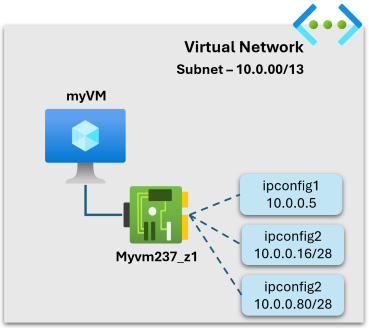Zuweisen von privaten IP-Adresspräfixen zu virtuellen Computern mit dem Azure-Portal – Vorschau
Dieser Artikel hilft Ihnen, mithilfe des Azure-Portals auf der Netzwerkschnittstelle eines virtuellen Computers sekundäre IP-Konfigurationen mit einem CIDR-Block privater IP-Adressen hinzuzufügen. Ein virtueller Azure-Computer (VM) verfügt über mindestens eine angefügte Netzwerkschnittstelle (NIC). Allen Netzwerkschnittstellen sind eine primäre IP-Konfiguration und null oder mehrere sekundäre IP-Konfigurationen zugewiesen. Der primären IP-Konfiguration ist eine einzelne private IP-Adresse zugewiesen. Wahlweise kann ihr auch eine öffentliche IP-Adresse zugewiesen sein. Jede sekundäre IP-Konfiguration kann die folgenden Elemente aufweisen:
- Eine zugewiesene private IP-Adresse und (optional) eine zugewiesene öffentliche IP-Adresse ODER
- Ein CIDR-Block privater IP-Adressen (IP-Adresspräfix).
Alle IP-Adressen können statisch oder dynamisch aus den verfügbaren IP-Adressbereichen zugewiesen werden. Weitere Informationen finden Sie unter IP-Adressen in Azure. Alle IP-Konfigurationen auf einer einzelnen NIC müssen demselben Subnetz zugeordnet sein. Wenn mehrere IP-Adressen in unterschiedlichen Subnetzen gewünscht werden, können mehrere NICs auf einer VM verwendet werden. Weitere Informationen finden Sie unter Erstellen einer VM mit mehreren Netzwerkschnittstellen.
Es gilt ein Grenzwert dafür, wie viele IP-Konfigurationen einer Netzwerkschnittstelle zugewiesen werden können. Weitere Informationen finden Sie im Artikel Azure-Grenzwerte.
Wichtig
Die Funktion zum Hinzufügen von privaten IP-Adresspräfixen zu Netzwerkschnittstellen befindet sich derzeit in der VORSCHAU. Die zusätzlichen Nutzungsbestimmungen für Microsoft Azure-Vorschauen enthalten rechtliche Bedingungen. Sie gelten für diejenigen Azure-Features, die sich in der Beta- oder Vorschauversion befinden oder aber anderweitig noch nicht zur allgemeinen Verfügbarkeit freigegeben sind.
Voraussetzungen
Ein Azure-Konto mit einem aktiven Abonnement. Sie können kostenlos ein Konto erstellen.
Ein vorhandener virtueller Azure-Computer. Weitere Informationen zum Erstellen eines virtuellen Computers finden Sie unter Schnellstart: Erstellen einer virtuellen Windows-Maschine im Azure-Portal oder Schnellstart: Erstellen eines virtuellen Linux-Computers im Azure-Portal.
- Die in diesem Artikel verwendete Beispiel-VM hat den Namen myASG. Ersetzen Sie diesen Wert durch den Namen Ihrer VM.
Um dieses Feature während der Vorschau zu verwenden, müssen Sie sich zuerst registrieren. Füllen Sie zur Registrierung das Onboarding-Formular aus.
Wichtig
Bevor Sie fortfahren, registrieren Sie sich für diese Vorschau, indem Sie das Onboarding-Formular ausfüllen.
Hinzufügen eines dynamischen privaten IP-Adresspräfixes zu einem virtuellen Computer
Sie können einer Azure-Netzwerkschnittstelle ein dynamisches privates IP-Adresspräfix hinzufügen. Führen Sie dazu die folgenden Schritte aus.
Melden Sie sich beim Azure-Portal an.
Geben Sie im Suchfeld oben im Portal den Suchbegriff Virtueller Computer ein. Wählen Sie in den Suchergebnissen Virtuelle Computer aus.
Wählen Sie unter Virtuelle Computer die Option myVM oder den Namen Ihres virtuellen Computers aus.
Wählen Sie unter Einstellungen die Option Netzwerk aus.
Wählen Sie den Namen der Netzwerkschnittstelle des virtuellen Computers aus.
Wählen Sie auf der Seite „Netzwerkschnittstelle“ unter Einstellungen die Option IP-Konfigurationen aus.
Die vorhandene IP-Konfiguration wird angezeigt. Diese Konfiguration wird bei Erstellung des virtuellen Computers erstellt. Um dem virtuellen Computer eine private und öffentliche IP-Adresse hinzuzufügen, wählen Sie + Hinzufügen aus.
Geben Sie unter der Konfiguration IP-Konfiguration hinzufügen die folgenden Informationen ein bzw. wählen Sie sie aus.
Einstellung Wert Name Geben Sie unter ipconfig2 ein. Einstellungen für private IP-Adressen Typ der privaten IP-Adresse IP-Adressenpräfix Zuteilung Wählen Sie Dynamisch aus. Wählen Sie OK aus.
Hinweis
Die Zuweisung öffentlicher IP-Adressen ist für die Konfiguration nicht verfügbar, wenn die Option für das IP-Adresspräfix ausgewählt ist.
Nachdem Sie die IP-Adresskonfiguration geändert haben, müssen Sie den virtuellen Computer neu starten, damit die Änderungen auf dem virtuellen Computer wirksam werden.
Hinzufügen eines statischen privaten IP-Adresspräfixes zu einem virtuellen Computer
Sie können einem virtuellen Computer ein statisches privates IP-Adresspräfix hinzufügen. Führen Sie dazu die folgenden Schritte aus.
Melden Sie sich beim Azure-Portal an.
Geben Sie im Suchfeld oben im Portal den Suchbegriff Virtueller Computer ein. Wählen Sie in den Suchergebnissen Virtuelle Computer aus.
Wählen Sie unter Virtuelle Computer die Option myVM oder den Namen Ihres virtuellen Computers aus.
Wählen Sie unter Einstellungen die Option Netzwerk aus.
Wählen Sie den Namen der Netzwerkschnittstelle des virtuellen Computers aus.
Wählen Sie auf der Seite „Netzwerkschnittstelle“ unter Einstellungen die Option IP-Konfigurationen aus.
Die vorhandene IP-Konfiguration wird angezeigt. Diese Konfiguration wird bei Erstellung des virtuellen Computers erstellt. Um dem virtuellen Computer eine private und öffentliche IP-Adresse hinzuzufügen, wählen Sie + Hinzufügen aus.
Geben Sie unter der Konfiguration IP-Konfiguration hinzufügen die folgenden Informationen ein bzw. wählen Sie sie aus.
Einstellung Wert Name Geben Sie unter ipconfig2 ein. Einstellungen für private IP-Adressen Typ der privaten IP-Adresse IP-Adressenpräfix Zuteilung Wählen Sie Statisch aus. IP-Adresse Geben Sie einen nicht verwendeten CIDR der Größe /28 aus dem Subnetz für Ihren virtuellen Computer ein.
Für das Subnetz 10.0.0.0/14 im Beispiel wäre eine IP 10.0.0.0/80.Wählen Sie OK aus.
Hinweis
Wenn Sie eine statische IP-Adresse hinzufügen, müssen Sie einen nicht verwendeten, gültigen CIDR mit privaten IP-Adressen in dem Subnetz angeben, mit dem die Netzwerkschnittstelle verbunden ist.
Nachdem Sie die IP-Adresskonfiguration geändert haben, müssen Sie den virtuellen Computer neu starten, damit die Änderungen auf dem virtuellen Computer wirksam werden.
Hinzufügen von IP-Adressen zu einem VM-Betriebssystem
Stellen Sie eine Verbindung mit einem virtuellen Computer her, den Sie mit mehreren privaten IP-Adresse erstellt haben, und melden Sie sich an. Alle dem virtuellen Computer hinzugefügten privaten IP-Adressen müssen manuell hinzugefügt werden. Das gilt auch für die primäre Adresse. Führen Sie für das Betriebssystem Ihres virtuellen Computers folgende Schritte aus:
Windows Server
Erweitern
Öffnen Sie eine Eingabeaufforderung oder PowerShell.
Geben Sie
ipconfig /allin die Befehlszeile ein. Die primäre private IP-Adresse, die über DHCP zugewiesen wurde, wird angezeigt.Geben Sie
ncpa.cplin die Befehlszeile ein, um die Konfiguration für Netzwerkverbindungen zu öffnen.Öffnen Sie die Eigenschaften für den Netzwerkadapter, dem die neuen IP-Adressen zugewiesen wurden.
Doppelklicken Sie auf Internetprotokoll Version 4 (TCP/IPv4).
Wählen Sie Folgende IP-Adresse verwenden: aus. Geben Sie die folgenden Werte ein.
Einstellung Wert IP-Adresse: Geben Sie die primäre private IP-Adresse ein. Subnetzmaske: Geben Sie eine Subnetzmaske basierend auf Ihrer IP-Adresse ein.
Wenn das Subnetz beispielsweise ein /24-Subnetz ist, lautet die Subnetzmaske 255.255.255.0.Standardgateway: Die erste IP-Adresse im Subnetz.
Wenn das Subnetz 10.0.0.1/24 ist, lautet die Gateway-IP-Adresse 10.0.0.0/24.Wählen Sie Folgende DNS-Serveradressen verwenden: aus. Geben Sie die folgenden Werte ein.
Einstellung Wert Bevorzugter DNS-Server: Geben Sie Ihren primären DNS-Server ein.
Geben Sie die IP-Adresse 168.63.129.16 ein, um das von Azure bereitgestellte Standard-DNS zu verwenden.Wählen Sie die Schaltfläche Advanced (Erweitert).
Wählen Sie Hinzufügen.
Geben Sie die private IP-Adresse ein, die Sie der Azure-Netzwerkschnittstelle hinzugefügt haben. Geben Sie die entsprechende Subnetzmaske ein. Wählen Sie Hinzufügen.
Wiederholen Sie die vorherigen Schritte, um zusätzliche private IP-Adressen hinzuzufügen, die Sie der Azure-Netzwerkschnittstelle hinzugefügt haben.
Wichtig
Die öffentliche IP-Adresse sollte niemals manuell einem virtuellen Azure-Computer innerhalb des Betriebssystems des virtuellen Computers zugewiesen werden. Wenn Sie die IP-Adresse im Betriebssystem manuell festlegen, stellen Sie sicher, dass es sich um dieselbe Adresse wie die private IP-Adresse handelt, die der Azure-Netzwerkschnittstelle zugewiesen ist. Wird die Adresse nicht richtig zugewiesen, kann die Verbindung mit dem virtuellen Computer verloren gehen. Weitere Informationen finden Sie unter Ändern von IP-Adresseinstellungen.
Weitere Informationen zu privaten IP-Adressen finden Sie unter Private IP-Adressen.
Wählen Sie OK aus, um die Einstellungen für die sekundäre IP-Adresse zu schließen.
Wählen Sie OK aus, um die Adaptereinstellungen zu schließen. Die RDP-Verbindung wird wiederhergestellt.
Öffnen Sie eine Eingabeaufforderung oder PowerShell.
Geben Sie
ipconfig /allin die Befehlszeile ein.Überprüfen Sie, ob die primären und sekundären privaten IP-Adressen der Konfiguration hinzugefügt wurden.
PS C:\Users\azureuser> ipconfig /all Windows IP Configuration Host Name . . . . . . . . . . . . : myVM Primary Dns Suffix . . . . . . . : Node Type . . . . . . . . . . . . : Hybrid IP Routing Enabled. . . . . . . . : No WINS Proxy Enabled. . . . . . . . : No Ethernet adapter Ethernet: Connection-specific DNS Suffix . : Description . . . . . . . . . . . : Microsoft Hyper-V Network Adapter Physical Address. . . . . . . . . : 00-0D-3A-E6-CE-A3 DHCP Enabled. . . . . . . . . . . : No Autoconfiguration Enabled . . . . : Yes Link-local IPv6 Address . . . . . : fe80::a8d1:11d5:3ab2:6a51%5(Preferred) IPv4 Address. . . . . . . . . . . : 10.1.0.4(Preferred) Subnet Mask . . . . . . . . . . . : 255.255.255.0 IPv4 Address. . . . . . . . . . . : 10.1.0.5(Preferred) Subnet Mask . . . . . . . . . . . : 255.255.255.0 IPv4 Address. . . . . . . . . . . : 10.1.0.6(Preferred) Subnet Mask . . . . . . . . . . . : 255.255.255.0 Default Gateway . . . . . . . . . : 10.1.0.1 DHCPv6 IAID . . . . . . . . . . . : 100666682 DHCPv6 Client DUID. . . . . . . . : 00-01-00-01-2A-A8-26-B1-00-0D-3A-E6-CE-A3 DNS Servers . . . . . . . . . . . : 168.63.129.16 NetBIOS over Tcpip. . . . . . . . : EnabledStellen Sie sicher, dass die primäre private IP-Adresse, die in Windows verwendet wird, identisch mit der primären IP-Adresse der Azure-VM-Netzwerkschnittstelle ist. Ausführliche Informationen finden Sie unter Kein Internetzugriff über einen virtuellen Azure Windows-Computer mit mehreren IP-Adressen.
Überprüfung (Windows Server)
Um mit Ihrer sekundären IP-Konfiguration über die öffentliche IP-Adresse die Verbindung mit dem Internet zu überprüfen, verwenden Sie den folgenden Befehl: Ersetzen Sie 10.1.0.5 durch die sekundäre private IP-Adresse, die Sie der Azure-VM-Netzwerkschnittstelle hinzugefügt haben.
ping -S 10.1.0.5 outlook.com
Hinweis
Bei sekundären IP-Konfigurationen können Sie das Internet pingen, wenn der Konfiguration eine öffentliche IP-Adresse zugeordnet ist. Bei primären IP-Konfigurationen ist keine öffentliche IP-Adresse zum Pingen des Internets erforderlich.
SUSE Linux Enterprise und openSUSE
Erweitern
SUSE-basierte Distributionen verwenden dascloud-netconfig-Plug-In aus dem cloud-netconfig-azure-Paket, um zusätzliche IP-Adressen zu verwalten. Für den Administrator ist keine manuelle Konfiguration erforderlich. Die erste IP-Adresse einer auf der Plattform festgelegten Schnittstelle wird über DHCP zugewiesen. Das „cloud-netconfig“-Plug-In testet dann die Azure Instance Metadata Service-API kontinuierlich (einmal pro Minute) auf zusätzliche IP-Adressen, die der Schnittstelle zugewiesen sind, und fügt diese automatisch als sekundäre IP-Adressen hinzu bzw. entfernt sie als sekundäre IP-Adressen.
Dieses Plug-In sollte standardmäßig auf neuen Images installiert und aktiviert werden. Konfigurationsschritte für alte Workloads finden Sie hier: https://www.suse.com/c/multi-nic-cloud-netconfig-ec2-azure/.
Ubuntu 14/16
Erweitern
Es wird empfohlen, die aktuelle Dokumentation für Ihre Linux-Distribution zu nutzen.
Öffnen Sie ein Terminalfenster.
Stellen Sie sicher, dass Sie der root-Benutzer sind. Geben Sie andernfalls den folgenden Befehl ein:
sudo -iAktualisieren Sie die Konfigurationsdatei der Netzwerkschnittstelle (es wird „eth0“ vorausgesetzt).
Behalten Sie den vorhandenen Eintrag für DHCP bei. Die Konfiguration der primären IP-Adresse bleibt unverändert.
Fügen Sie mit den folgenden Befehlen eine Konfiguration für eine weitere statische IP-Adresse hinzu:
cd /etc/network/interfaces.d/ lsEs sollte eine CFG-Datei angezeigt werden.
Öffnen Sie die Datei. Am Ende der Datei sollten die folgenden Zeilen angezeigt werden:
auto eth0 iface eth0 inet dhcpFügen Sie hinter den in dieser Datei vorhandenen Zeilen die folgenden Zeilen hinzu. Ersetzen Sie
10.1.0.5durch Ihre private IP-Adresse und Subnetzmaske.iface eth0 inet static address 10.1.0.5 netmask 255.255.255.0Um zusätzliche private IP-Adressen hinzuzufügen, bearbeiten Sie die Datei, und fügen Sie die neuen privaten IP-Adressen in aufeinanderfolgenden Zeilen hinzu:
iface eth0 inet static address 10.1.0.5 netmask 255.255.255.0 iface eth0 inet static address 10.1.0.6 netmask 255.255.255.0Speichern Sie die Datei mit dem folgenden Befehl:
:wqSetzen Sie die Netzwerkschnittstelle mit dem folgenden Befehl zurück:
ifdown eth0 && ifup eth0Wichtig
Führen Sie bei Verwendung einer Remoteverbindung „ifdown“ und „ifup“ in derselben Zeile aus.
Geben Sie den folgenden Befehl ein, um zu überprüfen, ob die IP-Adresse der Netzwerkschnittstelle hinzugefügt wurde:
ip addr list eth0Es sollte die IP-Adresse angezeigt werden, die Sie als Teil der Liste hinzugefügt haben. Beispiel:
2: eth0: <BROADCAST,MULTICAST,UP,LOWER_UP> mtu 1500 qdisc mq state UP group default qlen 1000 link/ether 00:0d:3a:04:45:16 brd ff:ff:ff:ff:ff:ff inet 10.1.0.5/24 brd 10.1.0.255 scope global eth0 valid_lft forever preferred_lft forever inet 10.1.0.6/24 brd 10.1.0.255 scope global secondary eth0 valid_lft forever preferred_lft forever inet 10.1.0.4/24 brd 10.1.0.255 scope global secondary eth0 valid_lft forever preferred_lft forever inet6 fe80::20d:3aff:fe04:4516/64 scope link valid_lft forever preferred_lft forever
Überprüfung (Ubuntu 14/16)
Um sicherzustellen, dass Sie mit Ihrer sekundären IP-Konfiguration über die ihr zugeordnete öffentliche IP-Adresse eine Verbindung mit dem Internet herstellen können, verwenden Sie den folgenden Befehl:
ping -I 10.1.0.5 outlook.com
Hinweis
Bei sekundären IP-Konfigurationen können Sie das Internet nur pingen, wenn der Konfiguration eine öffentliche IP-Adresse zugeordnet ist. Bei primären IP-Konfigurationen ist keine öffentliche IP-Adresse zum Pingen des Internets erforderlich.
Wenn Sie ausgehende Verbindungen von einem sekundären NIC für virtuelle Linux-Computer überprüfen möchten, müssen Sie möglicherweise entsprechende Routen hinzufügen. Weitere Informationen für Ihre Linux-Distribution finden Sie in der entsprechenden Dokumentation. Nachfolgend finden Sie eine der möglichen Methoden:
echo 150 custom >> /etc/iproute2/rt_tables
ip rule add from 10.1.0.5 lookup custom
ip route add default via 10.1.0.1 dev eth2 table custom
Stellen Sie folgende Ersetzungen sicher:
10.1.0.5 durch die private IP-Adresse, der eine öffentliche IP-Adresse zugeordnet ist.
10.1.0.1 durch Ihr Standardgateway.
eth2 durch den Namen Ihrer sekundären NIC
Ubuntu 18.04+
Erweitern
Ubuntu 18.04 und höher wurden für die Betriebssystem-Netzwerkverwaltung in netplan geändert. Es wird empfohlen, die aktuelle Dokumentation für Ihre Linux-Distribution zu nutzen.
Öffnen Sie ein Terminalfenster.
Stellen Sie sicher, dass Sie der root-Benutzer sind. Geben Sie andernfalls den folgenden Befehl ein:
sudo -iErstellen Sie eine Datei für die zweite Schnittstelle, und öffnen Sie diese in einem Text-Editor:
vi /etc/netplan/60-static.yamlFügen Sie der Datei die folgenden Zeilen hinzu, und ersetzen Sie dabei
10.1.0.5/24durch Ihre IP-Adresse und Subnetzmaske:network: version: 2 ethernets: eth0: addresses: - 10.1.0.5/24Um zusätzliche private IP-Adressen hinzuzufügen, bearbeiten Sie die Datei, und fügen Sie die neuen privaten IP-Adressen in aufeinanderfolgenden Zeilen hinzu:
network: version: 2 ethernets: eth0: addresses: - 10.1.0.5/24 - 10.1.0.6/24Speichern Sie die Datei mit dem folgenden Befehl:
:wqTesten Sie die Änderungen mit netplan try, um die Syntax zu bestätigen:
netplan tryHinweis
netplan trywendet die Änderungen temporär an und macht sie nach 120 Sekunden wieder rückgängig. Wenn ein Verbindungsverlust vorliegt, warten Sie 120 Sekunden, und stellen Sie dann erneut eine Verbindung her. Zu diesem Zeitpunkt wurden etwaige Änderungen zurückgesetzt.Wenn keine Probleme mit
netplan tryauftreten, wenden Sie die Konfigurationsänderungen an:netplan applyGeben Sie den folgenden Befehl ein, um zu überprüfen, ob die IP-Adresse der Netzwerkschnittstelle hinzugefügt wurde:
ip addr list eth0Es sollte die IP-Adresse angezeigt werden, die Sie als Teil der Liste hinzugefügt haben. Beispiel:
2: eth0: <BROADCAST,MULTICAST,UP,LOWER_UP> mtu 1500 qdisc mq state UP group default qlen 1000 link/ether 00:0d:3a:04:45:16 brd ff:ff:ff:ff:ff:ff inet 10.1.0.5/24 brd 10.1.0.255 scope global eth0 valid_lft forever preferred_lft forever inet 10.1.0.6/24 brd 10.1.0.255 scope global secondary eth0 valid_lft forever preferred_lft forever inet 10.1.0.4/24 brd 10.1.0.255 scope global secondary eth0 valid_lft forever preferred_lft forever inet6 fe80::20d:3aff:fe04:4516/64 scope link valid_lft forever preferred_lft forever
Überprüfung (Ubuntu 18.04+)
Um sicherzustellen, dass Sie mit Ihrer sekundären IP-Konfiguration über die ihr zugeordnete öffentliche IP-Adresse eine Verbindung mit dem Internet herstellen können, verwenden Sie den folgenden Befehl:
ping -I 10.1.0.5 outlook.com
Hinweis
Bei sekundären IP-Konfigurationen können Sie das Internet nur pingen, wenn der Konfiguration eine öffentliche IP-Adresse zugeordnet ist. Bei primären IP-Konfigurationen ist keine öffentliche IP-Adresse zum Pingen des Internets erforderlich.
Wenn Sie ausgehende Verbindungen von einem sekundären NIC für virtuelle Linux-Computer überprüfen möchten, müssen Sie möglicherweise entsprechende Routen hinzufügen. Dazu gibt es zahlreiche Möglichkeiten. Weitere Informationen für Ihre Linux-Distribution finden Sie in der entsprechenden Dokumentation. Nachfolgend finden Sie eine der möglichen Methoden:
echo 150 custom >> /etc/iproute2/rt_tables
ip rule add from 10.1.0.5 lookup custom
ip route add default via 10.1.0.1 dev eth2 table custom
Stellen Sie sicher, dass Sie Folgendes ersetzen:
10.1.0.5 durch die private IP-Adresse, der eine öffentliche IP-Adresse zugeordnet ist.
10.1.0.1 durch Ihr Standardgateway.
eth2 durch den Namen Ihrer sekundären NIC
Red Hat Enterprise Linux und andere
Erweitern
Öffnen Sie ein Terminalfenster.
Stellen Sie sicher, dass Sie der root-Benutzer sind. Geben Sie andernfalls den folgenden Befehl ein:
sudo -iGeben Sie Ihr Kennwort ein, und befolgen Sie die entsprechenden Anweisungen. Nachdem Sie der Root-Benutzer sind, wechseln Sie mit dem folgenden Befehl zum Ordner der Netzwerkskripts:
cd /etc/sysconfig/network-scriptsListen Sie die zugehörigen ifcfg-Dateien mit dem folgenden Befehl auf:
ls ifcfg-*Unter den Dateien sollte die Datei ifcfg-eth0 angezeigt werden.
Erstellen Sie zum Hinzufügen einer IP-Adresse eine entsprechende Konfigurationsdatei, wie weiter unten gezeigt. Beachten Sie, dass für jede IP-Konfiguration eine Datei erstellt werden muss.
touch ifcfg-eth0:0Öffnen Sie die Datei ifcfg-eth0:0 mithilfe des folgenden Befehls:
vi ifcfg-eth0:0Fügen Sie der Datei mithilfe des folgenden Befehls Inhalt hinzu (in diesem Fall: Eth0:0). Ersetzen Sie
10.1.0.5durch Ihre zusätzliche private IP-Adresse und Subnetzmaske.DEVICE=eth0:0 BOOTPROTO=static ONBOOT=yes IPADDR=10.1.0.5 NETMASK=255.255.255.0Speichern Sie die Datei mit dem folgenden Befehl:
:wqWenn Sie der Netzwerkkonfiguration zusätzliche private IP-Adressen hinzufügen möchten, erstellen Sie zusätzliche Konfigurationsdateien, und fügen Sie die IP-Informationen in der Datei hinzu.
touch ifcfg-eth0:1vi ifcfg-eth0:1DEVICE=eth0:1 BOOTPROTO=static ONBOOT=yes IPADDR=10.1.0.6 NETMASK=255.255.255.0:wqStarten Sie die Netzwerkdienste neu, und stellen Sie sicher, dass die Änderungen übernommen wurden. Führen Sie dazu die folgenden Befehle aus:
systemctl restart NetworkManager.service ifconfigIn der zurückgegebenen Liste sollte(n) die von Ihnen hinzugefügte(n) IP-Adresse(n) angezeigt werden.
eth0: flags=4163<UP,BROADCAST,RUNNING,MULTICAST> mtu 1500 inet 10.1.0.4 netmask 255.255.255.0 broadcast 10.1.0.255 inet6 fe80::6245:bdff:fe7d:704a prefixlen 64 scopeid 0x20<link> ether 60:45:bd:7d:70:4a txqueuelen 1000 (Ethernet) RX packets 858 bytes 244215 (238.4 KiB) RX errors 0 dropped 0 overruns 0 frame 0 TX packets 1021 bytes 262077 (255.9 KiB) TX errors 0 dropped 0 overruns 0 carrier 0 collisions 0 eth0:0: flags=4163<UP,BROADCAST,RUNNING,MULTICAST> mtu 1500 inet 10.1.0.5 netmask 255.255.255.0 broadcast 10.1.0.255 ether 60:45:bd:7d:70:4a txqueuelen 1000 (Ethernet) eth0:1: flags=4163<UP,BROADCAST,RUNNING,MULTICAST> mtu 1500 inet 10.1.0.6 netmask 255.255.255.0 broadcast 10.1.0.255 ether 60:45:bd:7d:70:4a txqueuelen 1000 (Ethernet)
Validierung (Red Hat und andere)
Um sicherzustellen, dass Sie mit Ihrer sekundären IP-Konfiguration über die ihr zugeordnete öffentliche IP-Adresse eine Verbindung mit dem Internet herstellen können, verwenden Sie den folgenden Befehl:
ping -I 10.0.0.5 outlook.com
Hinweis
Bei sekundären IP-Konfigurationen können Sie das Internet nur pingen, wenn der Konfiguration eine öffentliche IP-Adresse zugeordnet ist. Bei primären IP-Konfigurationen ist keine öffentliche IP-Adresse zum Pingen des Internets erforderlich.
Wenn Sie ausgehende Verbindungen von einem sekundären NIC für virtuelle Linux-Computer überprüfen möchten, müssen Sie möglicherweise entsprechende Routen hinzufügen. Weitere Informationen für Ihre Linux-Distribution finden Sie in der entsprechenden Dokumentation. Nachfolgend finden Sie eine der möglichen Methoden:
echo 150 custom >> /etc/iproute2/rt_tables
ip rule add from 10.1.0.5 lookup custom
ip route add default via 10.1.0.1 dev eth2 table custom
Stellen Sie folgende Ersetzungen sicher:
10.0.0.5 durch die private IP-Adresse, der eine öffentliche IP-Adresse zugeordnet ist
10.0.0.1 durch Ihr Standardgateway
eth2 durch den Namen Ihrer sekundären NIC
Debian GNU/Linux
Erweitern
Es wird empfohlen, die aktuelle Dokumentation für Ihre Linux-Distribution zu nutzen.
Öffnen Sie ein Terminalfenster.
Stellen Sie sicher, dass Sie der root-Benutzer sind. Geben Sie andernfalls den folgenden Befehl ein:
sudo -iAktualisieren Sie die Konfigurationsdatei der Netzwerkschnittstelle (es wird „eth0“ vorausgesetzt).
Behalten Sie den vorhandenen Eintrag für DHCP bei. Die Konfiguration der primären IP-Adresse bleibt unverändert.
Fügen Sie mit den folgenden Befehlen eine Konfiguration für eine weitere statische IP-Adresse hinzu:
cd /etc/network/interfaces.d/ lsEs sollte eine CFG-Datei angezeigt werden.
Öffnen Sie die Datei. Am Ende der Datei sollten die folgenden Zeilen angezeigt werden:
auto eth0 iface eth0 inet dhcpFügen Sie hinter den in dieser Datei vorhandenen Zeilen die folgenden Zeilen hinzu. Ersetzen Sie
10.1.0.5durch Ihre private IP-Adresse und Subnetzmaske.iface eth0 inet static address 10.1.0.5 netmask 255.255.255.0Um zusätzliche private IP-Adressen hinzuzufügen, bearbeiten Sie die Datei, und fügen Sie die neuen privaten IP-Adressen in aufeinanderfolgenden Zeilen hinzu:
iface eth0 inet static address 10.1.0.5 netmask 255.255.255.0 iface eth0 inet static address 10.1.0.6 netmask 255.255.255.0Speichern Sie die Datei mit dem folgenden Befehl:
:wqStarten Sie die Netzwerkdienste neu, damit die Änderungen wirksam werden. Für Debian 8 und höher kann dies mithilfe des folgenden Befehls erfolgen:
systemctl restart networkingFür frühere Versionen von Debian können Sie die folgenden Befehle verwenden:
service networking restartGeben Sie den folgenden Befehl ein, um zu überprüfen, ob die IP-Adresse der Netzwerkschnittstelle hinzugefügt wurde:
ip addr list eth0Es sollte die IP-Adresse angezeigt werden, die Sie als Teil der Liste hinzugefügt haben. Beispiel:
2: eth0: <BROADCAST,MULTICAST,UP,LOWER_UP> mtu 1500 qdisc mq state UP group default qlen 1000 link/ether 00:0d:3a:04:45:16 brd ff:ff:ff:ff:ff:ff inet 10.1.0.5/24 brd 10.1.0.255 scope global eth0 valid_lft forever preferred_lft forever inet 10.1.0.6/24 brd 10.1.0.255 scope global secondary eth0 valid_lft forever preferred_lft forever inet 10.1.0.4/24 brd 10.1.0.255 scope global secondary eth0 valid_lft forever preferred_lft forever inet6 fe80::20d:3aff:fe04:4516/64 scope link valid_lft forever preferred_lft forever
Validierung (Debian GNU/Linux)
Um sicherzustellen, dass Sie mit Ihrer sekundären IP-Konfiguration über die ihr zugeordnete öffentliche IP-Adresse eine Verbindung mit dem Internet herstellen können, verwenden Sie den folgenden Befehl:
ping -I 10.1.0.5 outlook.com
Hinweis
Bei sekundären IP-Konfigurationen können Sie das Internet nur pingen, wenn der Konfiguration eine öffentliche IP-Adresse zugeordnet ist. Bei primären IP-Konfigurationen ist keine öffentliche IP-Adresse zum Pingen des Internets erforderlich.
Wenn Sie ausgehende Verbindungen von einem sekundären NIC für virtuelle Linux-Computer überprüfen möchten, müssen Sie möglicherweise entsprechende Routen hinzufügen. Weitere Informationen für Ihre Linux-Distribution finden Sie in der entsprechenden Dokumentation. Nachfolgend finden Sie eine der möglichen Methoden:
echo 150 custom >> /etc/iproute2/rt_tables
ip rule add from 10.1.0.5 lookup custom
ip route add default via 10.1.0.1 dev eth2 table custom
Stellen Sie folgende Ersetzungen sicher:
10.1.0.5 durch die private IP-Adresse, der eine öffentliche IP-Adresse zugeordnet ist.
10.1.0.1 durch Ihr Standardgateway.
eth2 durch den Namen Ihrer sekundären NIC
Nächste Schritte
- Lesen Sie mehr über öffentliche IP-Adressen in Azure.
- Erfahren Sie mehr über private IP-Adressen in Azure.
- Erfahren Sie mehr über das Konfigurieren von IP-Adressen für eine Azure-Netzwerkschnittstelle.