Erstellen benutzerdefinierter Routen (UDRs) in Azure Virtual Network Manager
In diesem Artikel erfahren Sie, wie Sie benutzerdefinierte Routen (User-Defined Routes, UDRs) im Azure-Portal mit Azure Virtual Network Manager erstellen. Benutzerdefinierte Routen (UDRs) ermöglichen es Ihnen, Ihr gewünschtes Routingverhalten zu beschreiben, und Virtual Network Manager orchestriert UDRs, um dieses Verhalten zu erzeugen und aufrechtzuerhalten. Sie stellen alle Ressourcen bereit, die zum Erstellen von UDRs erforderlich sind, einschließlich der folgenden Ressourcen:
Eine Virtual Network Manager-Instanz
Zwei virtuelle Netzwerke und eine Netzwerkgruppe
Eine Routingkonfiguration zum Erstellen von UDRs für die Netzwerkgruppe
Voraussetzungen
Ein Azure-Konto mit einem aktiven Abonnement. Sie können kostenlos ein Konto erstellen.
Sie müssen über die Rolle „Netzwerkmitwirkender“ für den Bereich verfügen, den Sie für Ihre Virtual Network Manager-Instanz verwenden möchten.
Erstellen einer Virtual Network Manager-Instanz
In diesem Schritt stellen Sie eine Virtual Network Manager-Instanz mit dem definierten Bereich und dem Zugriff bereit, den Sie benötigen.
Melden Sie sich beim Azure-Portal an.
Wählen Sie + Ressource erstellen aus, und suchen Sie nach Network Manager. Wählen Sie dann Netzwerk-Manager>Erstellen aus, um mit der Einrichtung des Virtual Network Manager zu beginnen.
Geben Sie auf der Registerkarte Grundlagen die folgenden Informationen ein (oder wählen Sie sie aus) und wählen Sie dann Überprüfen + Erstellen aus.
Einstellung Wert Abonnement Wählen Sie das Abonnement aus, in dem Sie Virtual Network Manager bereitstellen möchten. Ressourcengruppe Wählen Sie Neu erstellen aus, und geben Sie resource-group ein.
Wählen Sie OK aus.Name Geben Sie network-manager ein. Region Wählen Sie (USA) USA, Westen 2 oder die gewünschte Region aus. Azure Virtual Network Manager kann virtuelle Netzwerke in beliebigen Regionen verwalten. Die ausgewählte Region ist der Ort, an dem die Virtual Network Manager-Instanz bereitgestellt wird. Beschreibung (Optional) Geben Sie eine Beschreibung für diese Virtual Network Manager-Instanz und die Aufgabe an, für die er verantwortlich ist. Funktionen Wählen Sie in der Dropdownliste die Option Benutzerdefiniertes Routing aus. Wählen Sie die Registerkarte Verwaltungsbereich oder Weiter: Verwaltungsbereich > aus, um fortzufahren.
Wählen Sie auf der Registerkarte Verwaltungsbereich die Option + Hinzufügen aus.
Wählen Sie unter Bereiche auswählen Ihr Abonnement und dann Auswählen aus.
Wählen Sie Überprüfen + erstellen und dann Erstellen aus, um die Virtual Network Manager-Instanz bereitzustellen.
Erstellen virtueller Netzwerke und Subnetze
In diesem Schritt erstellen Sie zwei virtuelle Netzwerke (VNets), die Mitglieder einer Netzwerkgruppe werden.
Wählen Sie auf der Startseite die Option + Ressource erstellen aus, und suchen Sie nach Virtuelles Netzwerk.
Wählen Sie Virtuelles Netzwerk > Erstellen aus, um mit dem Konfigurieren eines virtuellen Netzwerks zu beginnen.
Geben Sie auf der Registerkarte Grundlagen die folgenden Informationen an, oder wählen Sie sie aus:
Einstellung Wert Abonnement Wählen Sie das Abonnement aus, in dem Sie dieses virtuelle Netzwerk bereitstellen möchten. Ressourcengruppe Wählen Sie resource-group aus. Name des virtuellen Netzwerks Geben Sie vnet-spoke-001 ein. Region Wählen Sie USA, Westen 2 aus. Wählen Sie Weiter > Weiter oder die Registerkarte IP-Adressen aus.
Geben Sie auf der Registerkarte IP-Adressen einen IPv4-Adressbereich von 10.0.0.0 und /16 ein.
Wählen Sie unter Subnetze die Option Standard aus, und geben Sie im Fenster Subnetz bearbeiten die folgenden Informationen ein:
Einstellung Wert Subnetzzweck Übernehmen Sie den Wert Standard. Name Übernehmen Sie den Wert Standard. IPv4 IPv4-Adressbereich Wählen Sie 10.0.0.0/16 aus. Startadresse Geben Sie 10.0.1.0 ein. Größe Geben Sie /24 (256 Adressen) ein. Wählen Sie Aktualisieren und dann Überprüfen + erstellen > Erstellen aus.
Kehren Sie zur Startseite zurück, und wiederholen Sie die Schritte, um ein weiteres virtuelles Netzwerk mit den folgenden Informationen zu erstellen:
Einstellung Wert Abonnement Wählen Sie dasselbe Abonnement aus, das Sie in Schritt 2 ausgewählt haben. Ressourcengruppe Wählen Sie resource-group aus. Name des virtuellen Netzwerks Geben Sie vnet-spoke-002 ein. Region Wählen Sie USA, Westen 2 aus. Fenster „Subnetz bearbeiten“ Subnetzzweck Übernehmen Sie den Wert Standard. Name Übernehmen Sie den Wert Standard. IPv4 IPv4-Adressbereich Wählen Sie 10.1.0.0/16 aus. Startadresse Geben Sie 10.1.1.0 ein. Größe Geben Sie /24 (256 Adressen) ein. Wählen Sie Aktualisieren und dann Überprüfen + erstellen > Erstellen aus.
Erstellen einer Netzwerkgruppe mit Azure Policy
In diesem Schritt erstellen Sie mit Azure Policy eine Netzwerkgruppe, die Ihre virtuellen Netzwerke enthält.
Wählen Sie auf der Seite Start die Option Ressourcengruppen aus, navigieren Sie zur Ressourcengruppe resource-group, und wählen Sie die Virtual Network Manager-Instanz vnm-1 aus.
Wählen Sie unter Einstellungen die Option Netzwerkgruppen aus. Wählen Sie dann Erstellen aus.
Geben Sie im Bereich Netzwerkgruppe erstellen die folgenden Informationen ein:
Einstellung Wert Name Geben Sie network-group ein. Beschreibung (Optional) Geben Sie eine Beschreibung dieser Netzwerkgruppe ein. Mitgliedstyp Wählen Sie Virtuelles Netzwerk aus. Klicken Sie auf Erstellen.
Wählen Sie network-group und dann Azure-Richtlinie erstellen aus.
Geben Sie unter Azure-Richtlinie erstellen die folgenden Informationen ein, oder wählen Sie sie aus:
Einstellung Wert Richtlinienname Geben Sie azure-policy ein. Umfang Wählen Sie Bereiche auswählen und dann, falls noch nicht ausgewählt, Ihr Abonnement aus. Geben Sie unter Kriterien eine bedingte Anweisung ein, um die Netzwerkgruppenmitgliedschaft zu definieren. Geben Sie die folgenden Informationen an:
Einstellung Wert Parameter Wählen Sie im Dropdownmenü die Option Name aus. Operator Wählen Sie im Dropdownmenü die Option Enthält aus. Condition Geben Sie -spoke- ein. 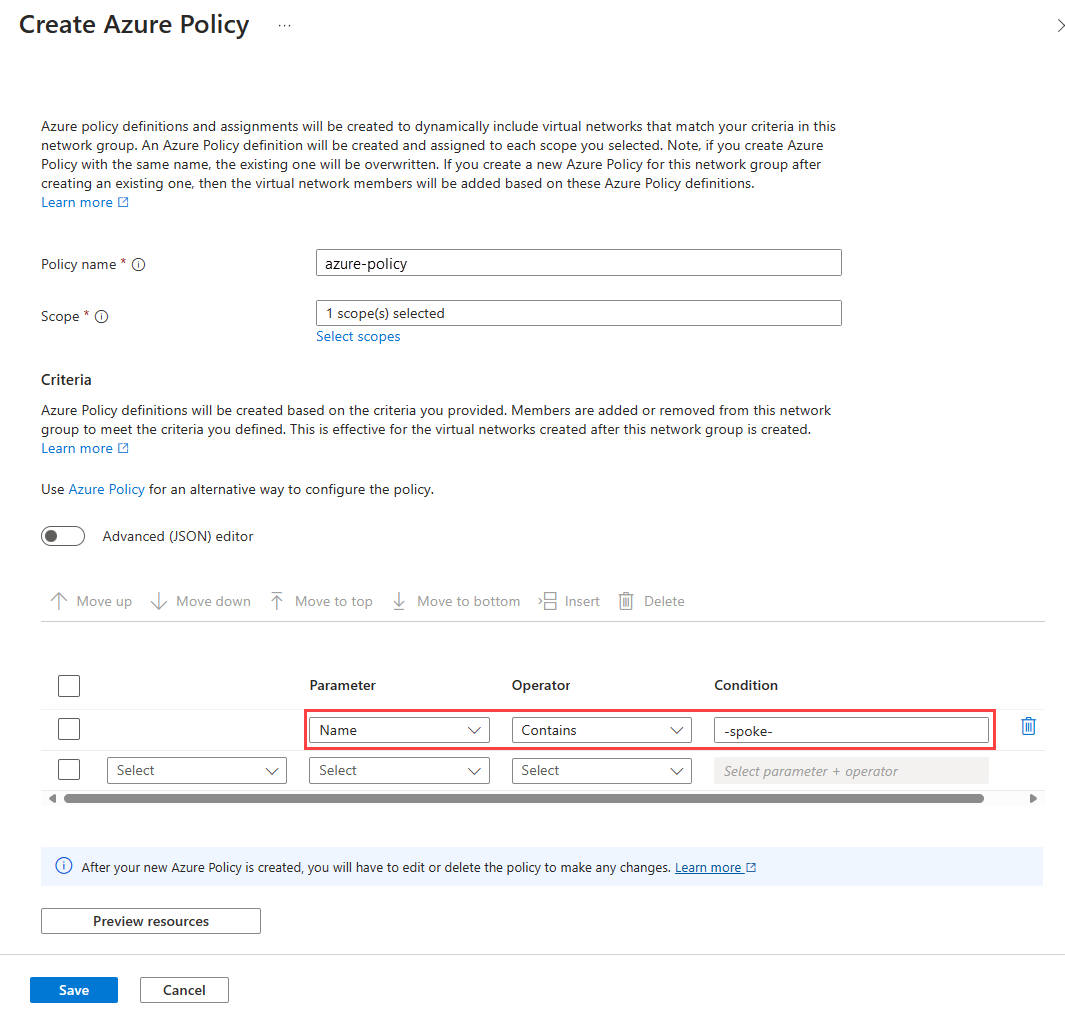 ```
```
Wählen Sie Vorschau von Ressourcen aus, um die in der Netzwerkgruppe enthaltenen Ressourcen zu überprüfen, und wählen Sie Schließen aus.
Wählen Sie Speichern aus, um die Richtlinie zu erstellen.
Erstellen einer Routingkonfiguration und einer Regelsammlung
In diesem Schritt definieren Sie die UDRs für die Netzwerkgruppe, indem Sie eine Routingkonfiguration und eine Regelsammlung mit Routingregeln erstellen.
Kehren Sie zur Virtual Network Manager-Instanz vnm-1 zurück, und wählen Sie unter Einstellungen die Option Konfigurationen aus.
Wählen Sie + Erstellen oder Routingkonfiguration erstellen aus.
Geben Sie unter Routingkonfiguration erstellen die folgenden Informationen ein, oder wählen Sie sie aus:
Einstellung Wert Name Geben Sie routing-configuration ein. Beschreibung (Optional) Geben Sie eine Beschreibung dieser Routingkonfiguration ein. Wählen Sie die Registerkarte Regelsammlungen oder Weiter: Regelsammlungen > aus.
Wählen Sie unter Regelsammlungen die Option + Hinzufügen aus.
Geben Sie unter Regelsammlung hinzufügen die folgenden Informationen ein, oder wählen Sie sie aus:
Einstellung Wert Name Geben Sie rule-collection-1 ein. Beschreibung (Optional) Geben Sie eine Beschreibung dieser Regelsammlung ein. Enable BGP route propagation Lassen Sie die Option deaktiviert. Zielnetzwerkgruppen Wählen Sie network-group aus. Wählen Sie unter Routingregeln die Option + Hinzufügen aus.
Geben Sie unter Routingregel hinzufügen die folgenden Informationen ein, oder wählen Sie sie aus:
Einstellung Wert Name Geben Sie rr-spoke ein. Ziel Zieltyp Wählen Sie IP-Adresse aus. Ziel-IP-Adressen/CIDR-Bereiche Geben Sie 0.0.0.0/0 ein. Nächster Hop Typ des nächsten Hops Wählen Sie Virtuelles Netzwerk aus. Wählen Sie Hinzufügen und „**Hinzufügen“ aus, um die Routingregelsammlung zu speichern.
Wählen Sie Überprüfen + erstellen und dann Erstellen aus, um die Routingkonfiguration zu erstellen.
Bereitstellen der Routingkonfiguration
In diesem Schritt stellen Sie die Routingkonfiguration bereit, um die UDRs für die Netzwerkgruppe zu erstellen.
Aktivieren Sie auf der Seite Konfigurationen das Kontrollkästchen für routing-configuration, und wählen Sie auf der Taskleiste die Option Bereitstellen aus.
Wählen Sie unter Konfiguration bereitstellen die Konfiguration routing-configuration aus, oder geben Sie sie ein.
Einstellung Wert Konfigurationen Einschließen benutzerdefinierter Routingkonfigurationen in den Zielzustand Aktivieren Sie das Kontrollkästchen. Benutzerdefinierte Routingkonfigurationen Wählen Sie routing-configuration aus. Region Zielregionen Wählen Sie USA, Westen 2 aus. Wählen Sie Weiter und dann Bereitstellen aus, um die Routingkonfiguration bereitzustellen.
Hinweis
Wenn Sie eine Routingkonfiguration erstellen und bereitstellen, müssen Sie sich der Auswirkung vorhandener Routingregeln bewusst sein. Weitere Informationen finden Sie unter Auswirkungen von benutzerdefinierten Routen.