Hinweis
Für den Zugriff auf diese Seite ist eine Autorisierung erforderlich. Sie können versuchen, sich anzumelden oder das Verzeichnis zu wechseln.
Für den Zugriff auf diese Seite ist eine Autorisierung erforderlich. Sie können versuchen, das Verzeichnis zu wechseln.
In diesem Artikel erfahren Sie, wie Sie WebLogic Server (WLS) schnell auf einem virtuellen Azure-Computer (VM) bereitstellen und dabei die einfachsten Konfigurationsoptionen im Azure-Portal nutzen. In dieser Schnellstartanleitung wird Folgendes vermittelt:
- Stellen Sie WebLogic Server mit aktiviertem Verwaltungsserver auf einem virtuellen Computer mithilfe des Azure-Portals bereit.
- Stellen Sie eine Beispiel-Java-Anwendung mit der WebLogic Server-Verwaltungskonsole bereit.
- Stellen Sie mithilfe von SSH eine Verbindung mit dem virtuellen Computer her, auf dem WebLogic ausgeführt wird.
In diesem Artikel wird das Azure Marketplace-Angebot für WebLogic Server verwendet, um Ihre Journey zu Azure zu beschleunigen. Das Angebot stellt automatisch mehrere Azure-Ressourcen bereit, u. a. folgende:
- Auf dem virtuelle Azure-Computer ist eine Betriebssystemversion, Java JDK-Version und WebLogic Server-Version Ihrer Wahl vorinstalliert.
- TLS-/SSL-Konfiguration, einschließlich der einfachen Generierung eines selbstsignierten Zertifikats.
- Virtuelles Netzwerk (VNet), einschließlich der Möglichkeit, in einem vorhandenen VNet bereitzustellen.
- Datenbankverbindung zu einer bereits vorhandenen Datenbank.
Wenn Sie einen weniger automatisierten Schritt-für-Schritt-Ansatz bevorzugen, lesen Sie Manuelles Installieren von WebLogic Server auf virtuellen Azure-Computern (VMs).
Wenn Sie Feedback übermitteln oder eng mit dem Entwicklungsteam, das die WeLbogic-Lösungen für Azure entwickelt, an Ihren Migrationsszenarien arbeiten möchten, füllen Sie diese kurze Umfrage zur WebLogic-Migration aus und geben Sie Ihre Kontaktinformationen an. Das Team aus Programmmanagern, Architekten und Technikern wird sich mit Ihnen in Verbindung setzen, um eine enge Zusammenarbeit zu initiieren.
Voraussetzungen
- Wenn Sie kein Azure-Abonnement haben, erstellen Sie ein kostenloses Azure-Konto, bevor Sie beginnen.
Stellen Sie WebLogic Server mit Verwaltungsserver auf einem virtuellen Computer bereit
Die folgenden Schritte zeigen, wie Sie WebLogic Server auf einem virtuellen Computer mithilfe des Angebot einer einzelnen Instanz mit einem Administratorserver im Azure-Portal bereitstellen. Es gibt weitere Angebote, die verschiedene Szenarien erfüllen, z. B. WebLogic-Cluster auf mehreren virtuellen Computern.
Geben Sie in der Suchleiste oben im Portal weblogic ein. Wählen Sie in den automatisch vorgeschlagenen Suchergebnissen im Abschnitt Marketplace die Option Oracle WebLogic Server mit Administratorkonsole auf VM aus. Sie können auch mit diesem Portallink direkt zum Angebot gelangen.
Wählen Sie auf der Angebotsseite Erstellen aus. Anschließend wird der Bereich Grundlagen angezeigt.
Stellen Sie im Bereich Grundlagen sicher, dass im Feld für Abonnement derselbe Wert angezeigt wird, mit dem Sie sich beim Azure-Portal angemeldet haben.
Wählen Sie im Feld Ressourcengruppe die Option Neu erstellen aus, und geben Sie einen Wert für die Ressourcengruppe ein. Da Ressourcengruppen innerhalb eines Abonnements eindeutig sein müssen, wählen Sie einen eindeutigen Namen aus. Eine einfache Möglichkeit, für eindeutige Namen zu sorgen, besteht darin, eine Kombination aus Ihren Initialen, dem aktuellen Datum und einer Kennung zu verwenden, z. B. ejb0802wls.
Wählen Sie unter Instanzdetails die Region für die Bereitstellung aus.
Übernehmen Sie den Standardwert in Oracle WebLogic Image.
Übernehmen Sie den Standardwert in der Größe des virtuellen Computers.
Wenn die Standardgröße in Ihrer Region nicht verfügbar ist, wählen Sie eine verfügbare Größe aus, indem Sie Größe ändern auswählen, und wählen Sie dann eine der aufgelisteten Größen aus.
Lassen Sie unter Anmeldeinformationen für virtuelle Computer und WebLogic den Standardwert für Benutzername für das Administratorkonto von virtuellen Computern.
Wählen Sie neben Authentifizierungstyp die Option Kennwort aus. In diesem Artikel wird ein Paar aus Benutzername und Kennwort für die Authentifizierung verwendet. Weitere Informationen zur Verwendung von SSH finden Sie unter Erstellen und Verwenden eines SSH-Schlüsselpaars (öffentlich und privat) für Linux-VMs in Azure. Füllen Sie wlsVmCluster2022 als Kennwort aus. Verwenden Sie denselben Wert für die Bestätigung.
Behalten Sie den Standardwert für den Benutzernamen für WebLogic Administrator bei.
Trage Sie wlsVmCluster2022 als Kennwort für WebLogic Administrator ein. Verwenden Sie denselben Wert für die Bestätigung.
Klicken Sie auf Überprüfen + erstellen.
Stellen Sie sicher, dass im oberen Bereich die grüne Meldung Überprüfung erfolgreich angezeigt wird. Falls nicht, beheben Sie etwaige Probleme bei der Überprüfung, und wählen Sie dann erneut Überprüfen und erstellen aus.
Klicken Sie auf Erstellen.
Verfolgen Sie den Status der Bereitstellung auf der Seite Bereitstellung wird durchgeführt.
Abhängig von den Netzwerkbedingungen und anderen Aktivitäten in Ihrer ausgewählten Region kann die Bereitstellung bis zu 30 Minuten dauern.
Untersuchen der Bereitstellungsausgabe
Die Schritte in diesem Abschnitt zeigen, wie Sie überprüfen, ob die Bereitstellung erfolgreich abgeschlossen wurde.
Wenn Sie die Seite Bereitstellung läuft verlassen haben, zeigen Ihnen die folgenden Schritte, wie Sie zu dieser Seite zurückkehren. Wenn Sie sich noch auf der Seite befinden, auf der Ihre Bereitstellung wurde abgeschlossen. angezeigt wird, können Sie mit Schritt 5 nach dem Screenshot fortfahren.
Wählen Sie in der Ecke einer beliebigen Portalseite das Hamburgermenü und anschließend Ressourcengruppen aus.
Geben Sie in das Feld mit dem Text nach beliebigem Feld filtern die ersten Buchstaben der zuvor erstellten Ressourcengruppe ein. Wenn Sie der empfohlenen Konvention gefolgt sind, geben Sie Ihre Initialen ein und wählen Sie dann die entsprechende Ressourcengruppe aus.
Wählen Sie im linken Navigationsbereich im Abschnitt Einstellungen die Option Bereitstellungen aus. Es wird eine sortierte Liste der Bereitstellungen für diese Ressourcengruppe angezeigt, wobei die neueste Bereitstellung zuerst aufgeführt wird.
Scrollen Sie zum ältesten Eintrag in dieser Liste. Dieser Eintrag entspricht der Bereitstellung, die Sie im vorherigen Abschnitt gestartet haben. Wählen Sie die älteste Bereitstellung wie im folgenden Screenshot aus: x
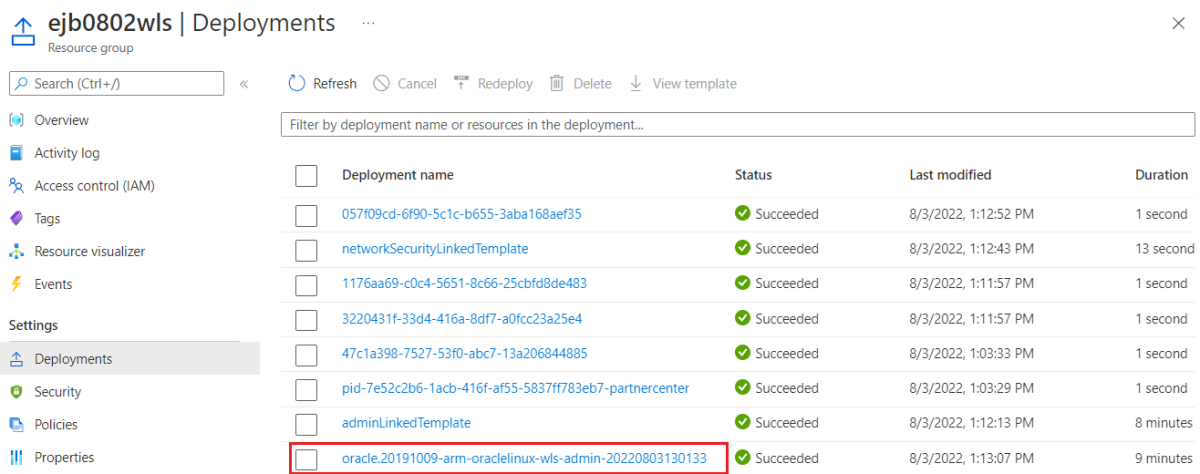
Wählen Sie im linken Panel Ausgaben aus. In dieser Liste werden nützliche Ausgabewerte der Bereitstellung angezeigt.
Der sshCommand-Wert ist der vollqualifizierte SSH-Befehl, um die VM, die WebLogic Server ausführt, zu verbinden. Wählen Sie das Kopiersymbol neben dem Feldwert aus, um den Link in die Zwischenablage zu kopieren. Diesen Wert benötigen Sie später.
Der adminConsoleURL-Wert ist der vollqualifizierte, öffentliche Internetlink zur WebLogic Server-Verwaltungskonsole. Wählen Sie das Kopiersymbol neben dem Feldwert aus, um den Link in die Zwischenablage zu kopieren. Diesen Wert benötigen Sie später.
Bereitstellen einer Java-Anwendung über die Verwaltungskonsole
Führen Sie die folgenden Schritte aus, um eine Beispielanwendung in WebLogic Server auszuführen:
Laden Sie eine Beispielanwendung als WAR- oder EAR-Datei herunter. Die Beispiel-App sollte eigenständig sein und nicht auf Datenbanken, Messaging oder sonstige externe Verbindungen angewiesen sein. Die Beispiel-App aus der Dokumentation zum WebLogic Server Kubernetes-Operator stellt eine gute Wahl dar. Sie können sie von Oracle herunterladen. Speichern Sie die Datei in Ihrem lokalen Dateisystem.
Fügen Sie den Wert von adminConsoleURL in einen mit dem Internet verbundenen Webbrowser ein. Der vertraute Anmeldebildschirm der WebLogic Server-Verwaltungskonsole sollte wie im folgenden Screenshot angezeigt werden:
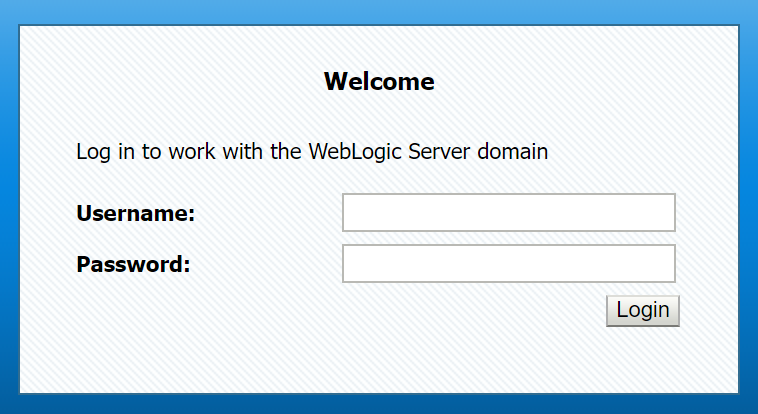
Melden Sie sich mit dem Benutzernamen weblogic und Ihrem Kennwort an (in diesem Artikel wird wlsVmCluster2022 verwendet). Die Übersichtsseite der WebLogic Server-Verwaltungskonsole wird angezeigt.
Wählen Sie unter Änderungscenter in der oberen linken Ecke Sperren und Bearbeiten wie im folgenden Screenshot aus:
Wählen Sie unter Domänenstruktur auf der linken Seite Bereitstellungen aus.
Wählen Sie unter Konfiguration die Option Installieren aus. Der Assistent zum Installieren von Anwendungen führt Sie durch die Installation.
- Wählen Sie unter Bereitstellung suchen, um die Bereitstellung zu installieren und vorzubereiten Datei(n) hochladen aus.
- Wählen Sie unter Bereitstellung auf den Verwaltungsserver hochladen die Option Datei auswählen aus und laden Sie Ihre Beispielanwendung hoch. Wählen Sie Weiter aus.
- Übernehmen Sie die Standardwerte in den nächsten Bildschirmen und wählen Sie Fertig stellen aus.
- Wählen Sie auf dem Anwendungskonfigurationsbildschirm Speichern aus.
Wählen Sie unter Änderungscenter in der oberen linken Ecke Änderungen aktivieren aus. Die folgende Meldung wird angezeigt: Alle Änderungen wurden aktiviert. Es sind keine Neustarts erforderlich.
Wählen Sie unter Zusammenfassung der Bereitstellungen die Option Steuerung aus. Aktivieren Sie das Kontrollkästchen in der Nähe des Anwendungsnamens, um die Anwendung auszuwählen. Wählen Sie Start und dann Wartung aller Anforderungen aus.
Wählen Sie unter Anwendungsassistent starten die Option Ja aus. Wenn kein Fehler auftritt, wird die Meldung Startanforderungen wurden an die ausgewählten Bereitstellungen gesendet. angezeigt.
Erstellen Sie eine vollqualifizierte URL für die Beispiel-App, wie z. B.
http://<vm-host-name>:<port>/<your-app-path>. Sie können den Hostnamen und den Port von adminConsoleURL abrufen, indem Sie/console/entfernen. Wenn Sie die empfohlene Beispiel-App verwenden, sollte die URLhttp://<vm-host-name>:<port>/testwebapp/lauten undhttp://wls-5b942e9f2a-admindomain.westus.cloudapp.azure.com:7001/testwebapp/ähneln.Fügen Sie die vollqualifizierte URL in einen mit dem Internet verbundenen Webbrowser ein. Wenn Sie die empfohlene Beispiel-App bereitgestellt haben, sollte eine Seite angezeigt werden, die dem folgenden Screenshot ähnelt:

Verbinden mit dem virtuellen Computer
Wenn Sie den virtuellen Computer verwalten möchten, können Sie eine Verbindung mit dem SSH-Befehl herstellen. Stellen Sie vor dem Zugriff auf den Computer sicher, dass Sie Port 22 für den SSH-Agent aktiviert haben.
Führen Sie die folgenden Schritte aus, um Port 22 zu aktivieren:
Navigieren Sie zurück zu Ihrer Arbeitsressourcengruppe im Azure-Portal. Auf der Übersicht finden Sie eine Netzwerksicherheitsgruppe namens wls-nsg. Wählen Sie wls-nsg aus.
Wählen Sie im linken Bereich Einstellungen und dann Eingehende Sicherheitsregeln aus. Wenn es eine Regel zum Zulassen von Port
22gibt, können Sie zu Schritt 4 springen.Klicken Sie am oberen Rand der Seite auf Hinzufügen.
- Geben Sie unter Zielportbereiche den Wert 22 ein.
- Tragen Sie den Regelnamen Port_SSH als Namen ein.
- Übernehmen Sie in den restlichen Feldern die Standardwerte.
- Wählen Sie Hinzufügen aus.
Nach Abschluss der Bereitstellung können Sie eine SSH-Verbindung mit der VM herstellen.
Verbinden Sie die VM mit dem Wert von sshCommand und Ihrem Kennwort (in diesem Artikel wird wlsVmCluster2022 verwendet).
Bereinigen von Ressourcen
Wenn Sie WebLogic Server nicht mehr verwenden werden, navigieren Sie zurück zu Ihrer Arbeitsressourcengruppe in Ihrem Azure Portal. Wählen Sie oben auf der Seite unter dem Text Ressourcengruppe die Ressourcengruppe löschen aus.
Nächste Schritte
Erkunden Sie die Optionen zum Ausführen von WebLogic Server auf Azure.
Weitere Informationen zu den Oracle WebLogic-Angeboten auf dem Azure Marketplace finden Sie unter Oracle WebLogic Server in Azure. Für alle diese Angebote gilt Bring-Your-Own-License. Es wird davon ausgegangen, dass Sie bereits über die entsprechenden Lizenzen bei Oracle verfügen und die richtigen Lizenzen haben, um Angebote in Azure auszuführen.


