Tutorial: Überwachen von Änderungen und Aktualisieren eines virtuellen Windows-Computers in Azure
Gilt für: ✔️ Windows-VMs ✔️ Flexible Skalierungsgruppen
Per Änderungsnachverfolgung und Updateverwaltung von Azure können Sie auf einfache Weise Änderungen auf Ihren virtuellen Windows-Computern in Azure ermitteln und Betriebssystemupdates für diese VMs verwalten.
In diesem Tutorial lernen Sie Folgendes:
- Verwalten von Windows-Updates
- Überwachen von Änderungen und des Bestands
Öffnen von Azure Cloud Shell
Azure Cloud Shell ist eine kostenlose interaktive Shell, mit der Sie die Schritte in diesem Artikel ausführen können. Sie verfügt über allgemeine vorinstallierte Tools und ist für die Verwendung mit Ihrem Azure-Konto konfiguriert.
Wählen Sie zum Öffnen eines beliebigen Codeblocks in Cloud Shell einfach oben rechts im Codeblock die Option Ausprobieren aus.
Sie können Cloud Shell auch auf einer separaten Browserregisterkarte öffnen, indem Sie zu https://shell.azure.com/powershell navigieren. Wählen Sie Kopieren aus, um einen Codeblock zu kopieren, und fügen Sie ihn dann auf der Cloud Shell-Registerkarte ein. Drücken Sie die EINGABETASTE, um den Code auszuführen.
Erstellen eines virtuellen Computers
Zum Konfigurieren von Azure-Überwachung und Updateverwaltung in diesem Tutorial benötigen Sie einen virtuellen Windows-Computer in Azure.
Legen Sie mit Get-Credential zuerst den Benutzernamen und das Kennwort des VM-Administrators fest:
$cred = Get-Credential
Erstellen Sie als Nächstes mit New-AzVM den virtuellen Computer. Im folgenden Beispiel wird ein virtueller Computer mit dem Namen myVM in der Region East US erstellt. Falls diese Elemente nicht bereits vorhanden sind, werden die Ressourcengruppe myResourceGroupMonitor und die zugehörigen Netzwerkressourcen erstellt:
New-AzVm `
-ResourceGroupName "myResourceGroupMonitor" `
-Name "myVM" `
-Location "East US" `
-Credential $cred
Die Erstellung der Ressourcen und VM dauert einige Minuten.
Verwalten von Windows-Updates
Mit der Updateverwaltung können Sie Updates und Patches für Ihre virtuellen Windows-Computer in Azure verwalten. Sie können direkt auf Ihrem virtuellen Computer schnell Folgendes durchführen:
- Den Status verfügbarer Updates bewerten
- Die Installation erforderlicher Updates planen
- Bereitstellungsergebnisse überprüfen, um die erfolgreiche Anwendung von Updates auf die VM sicherzustellen
Informationen zu den Preisen finden Sie unter Automation – Preise unter „Updateverwaltung“.
Aktivieren der Updateverwaltung
Aktivieren Sie die Updateverwaltung für Ihre VM wie folgt:
- Navigieren Sie im Azure-Portal zu Ihrem virtuellen Computer (suchen Sie in der Suchleiste nach Virtuelle Computer und wählen Sie dann einen virtuellen Computer aus der Liste aus).
- Wählen Sie Aktualisierungen unter „Vorgänge“ aus.
- Klicken Sie auf Zur Aktualisierung mithilfe von Automation wechseln.
- Das Fenster Updateverwaltung aktivieren wird geöffnet.
Eine Überprüfung wird durchgeführt, um festzustellen, ob die Updateverwaltung für diesen virtuellen Computer aktiviert ist. Bei der Überprüfung wird sichergestellt, dass ein Log Analytics-Arbeitsbereich und ein verknüpftes Automation-Konto vorhanden sind und sich die Lösung im Arbeitsbereich befindet.
Sie nutzen einen Log Analytics-Arbeitsbereich, um Daten zu sammeln, die von Features und Diensten wie der Updateverwaltung generiert werden. Der Arbeitsbereich ist ein zentraler Ort zum Überprüfen und Analysieren von Daten aus mehreren Quellen.
Zum Durchführen von zusätzlichen Aktionen für VMs, für die Updates erforderlich sind, können Sie Azure Automation verwenden, um Runbooks für VMs auszuführen. Zu diesen Aktionen gehört auch das Herunterladen oder Anwenden von Updates.
Beim Überprüfungsprozess wird auch geprüft, ob der virtuelle Computer mit dem Microsoft Monitoring Agent (MMA) und Automation Hybrid Runbook Worker bereitgestellt wird. Sie verwenden den Agent, um mit dem virtuellen Computer zu kommunizieren und Informationen zum Updatestatus abzurufen.
Wählen Sie im Fenster Updateverwaltung aktivieren den Log Analytics-Arbeitsbereich und das Automation-Konto und anschließend die Option Aktivieren aus. Es dauert ungefähr 15 Minuten, bis die Lösung aktiviert ist.
Falls beim Onboarding erkannt wird, dass die folgenden erforderlichen Komponenten fehlen, werden sie automatisch hinzugefügt:
- Log Analytics-Arbeitsbereich
- Automation
- Ein Hybrid Runbook Worker, der auf dem virtuellen Computer aktiviert ist
Nachdem die Lösung aktiviert wurde, wird das Fenster Updateverwaltung geöffnet. Konfigurieren Sie den Standort, den Log Analytics-Arbeitsbereich und das Automation-Konto, und wählen Sie anschließend die Option Aktivieren aus. Wenn diese Optionen abgeblendet angezeigt werden, ist eine andere Automatisierungslösung für die VM aktiviert, sodass deren Arbeitsbereich und das zugehörige Automation-Konto verwendet werden müssen.
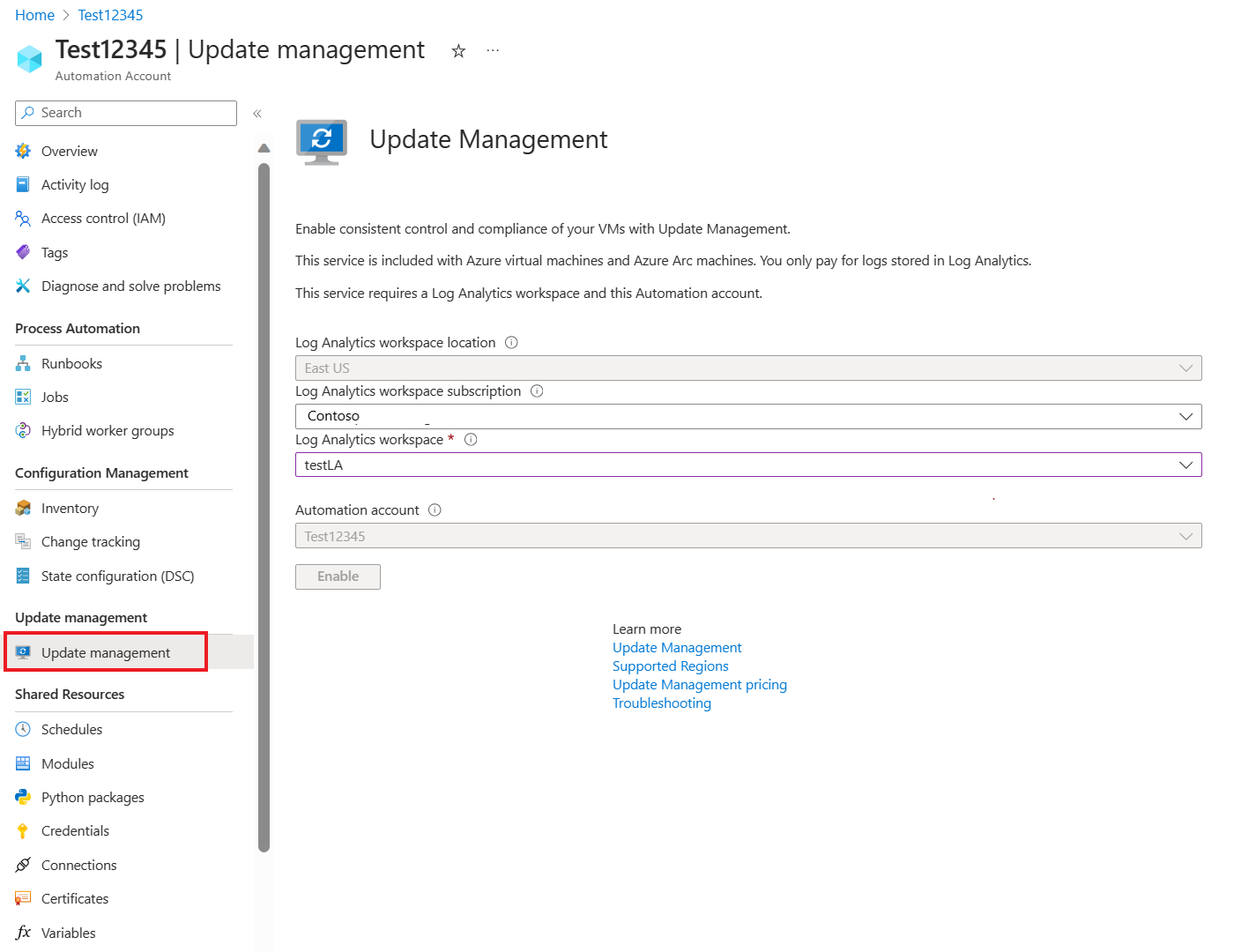
Es kann bis zu 15 Minuten dauern, bis die Lösung „Updateverwaltung“ aktiviert wird. Schließen Sie das Browserfenster während dieses Zeitraums nicht. Nachdem die Lösung aktiviert wurde, werden Informationen zu fehlenden Updates auf dem virtuellen Computer an Azure Monitor-Protokolle übermittelt. Es kann zwischen 30 Minuten und sechs Stunden dauern, bis die Daten für die Analyse verfügbar sind.
Anzeigen einer Updatebewertung
Nachdem die Updateverwaltung aktiviert wurde, wird das Fenster Updateverwaltung angezeigt. Nach Abschluss der Bewertung von Updates wird auf der Registerkarte Fehlende Updates eine Liste mit den entsprechenden Updates angezeigt.
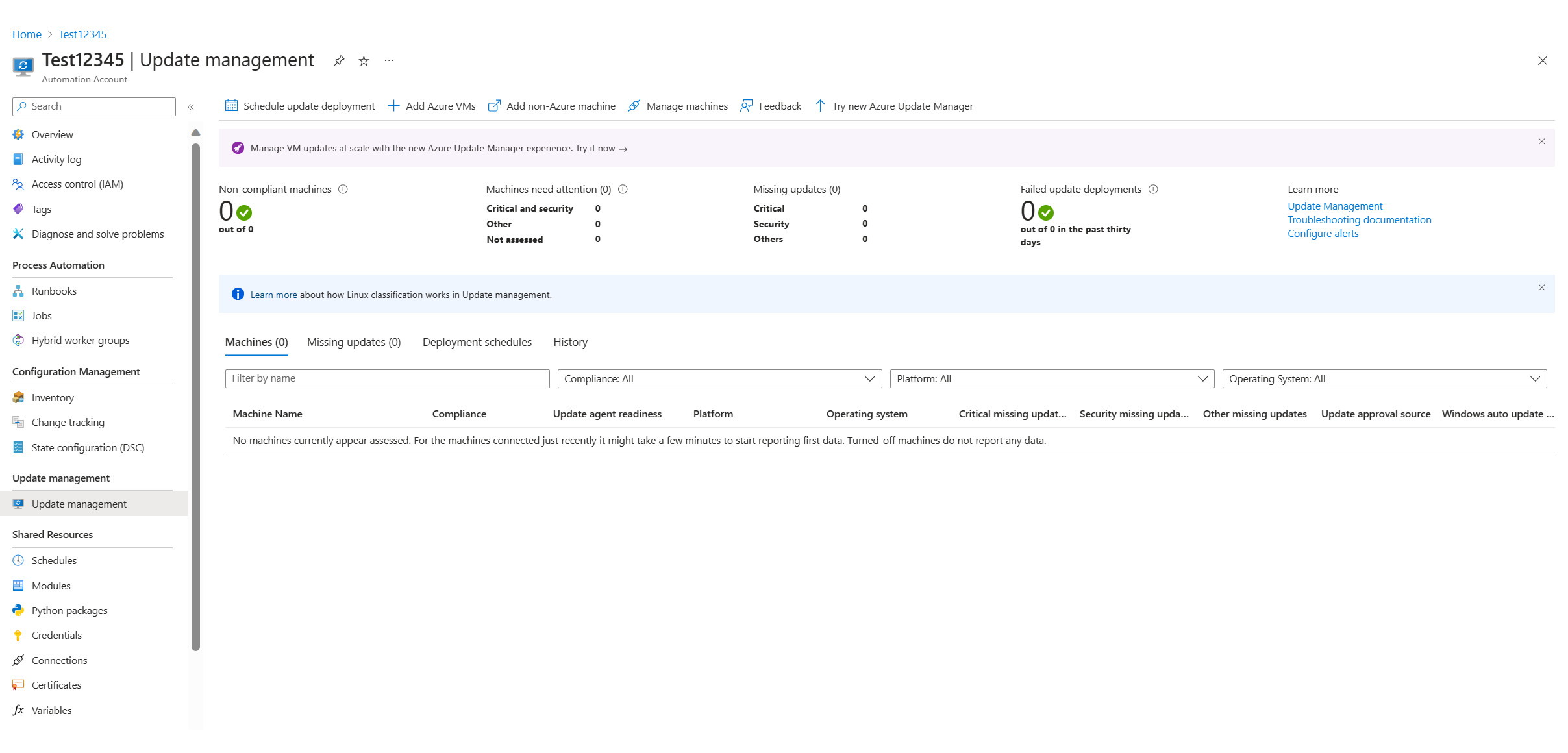
Planen einer Updatebereitstellung
Planen Sie zum Installieren von Updates eine Bereitstellung, die Ihrem Releasezeitplan und Wartungsfenster entspricht. Sie wählen aus, welche Updatetypen in die Bereitstellung eingeschlossen werden sollen. Beispielsweise können Sie kritische oder Sicherheitsupdates einschließen und Updaterollups ausschließen.
Um eine neue Updatebereitstellung für den virtuellen Computer zu planen, klicken Sie am oberen Rand des Fensters Updateverwaltung auf Updatebereitstellung planen. Geben Sie im Fenster Neue Updatebereitstellung die folgenden Informationen an:
| Option | BESCHREIBUNG |
|---|---|
| Name | Geben Sie einen eindeutigen Namen zur Identifizierung der Updatebereitstellung ein. |
| Betriebssystem | Wählen Sie Linux oder Windows aus. |
| Zu aktualisierende Gruppen | Definieren Sie für virtuelle Computer, die in Azure gehostet werden, eine Abfrage, die auf einer Kombination aus Abonnement, Ressourcengruppen, Standorten und Tags basiert. Mit dieser Abfrage wird eine dynamische Gruppe mit in Azure gehosteten virtuellen Computern erstellt, die Teil der Bereitstellung sein sollen. Wählen Sie für virtuelle Computer, die nicht in Azure gehostet werden, eine vorhandene gespeicherte Suche aus. Mit dieser Suche können Sie eine Gruppe dieser virtuellen Computer für die Bereitstellung auswählen. Weitere Informationen finden Sie unter Dynamische Gruppen. |
| Zu aktualisierende Computer | Wählen Sie Gespeicherte Suche, Importierte Gruppe oder Computer aus. Bei der Option Computer können Sie in der Dropdownliste einzelne Computer auswählen. Die Bereitschaft der einzelnen Computer wird in der Spalte BEREITSCHAFT DES UPDATE-AGENTS der Tabelle angezeigt. Weitere Informationen zu den verschiedenen Methoden zum Erstellen von Computergruppen in Azure Monitor-Protokollen finden Sie unter Computergruppen in Azure Monitor-Protokollen. |
| Updateklassifizierungen | Wählen Sie alle erforderlichen Updateklassifizierungen aus. |
| Updates einschließen/ausschließen | Wählen Sie diese Option aus, um den Bereich Einschließen/ausschließen zu öffnen. Die ein- und auszuschließenden Updates befinden sich auf separaten Registerkarten. Weitere Informationen zur Vorgehensweise beim Einschließen finden Sie unter Planen einer Updatebereitstellung. |
| Zeitplaneinstellungen | Wählen Sie eine Startzeit und dann entweder Einmalig oder Wiederholt aus. |
| Vor und nach dem Vorgang auszuführende Skripts | Wählen Sie die Skripts aus, die vor und nach Ihrer Bereitstellung ausgeführt werden sollen. |
| Wartungsfenster | Geben Sie die Anzahl von Minuten ein, die für Updates festgelegt werden soll. Der gültige Bereich reicht von 30 bis 360 Minuten. |
| Neustartsteuerung | Wählen Sie aus, wie bei Neustarts vorgegangen werden soll. Verfügbare Optionen:
|
Klicken Sie nach Abschluss der Konfiguration des Zeitplans auf die Schaltfläche Erstellen, um zum Statusdashboard zurückzukehren. Die Tabelle Geplant zeigt den von Ihnen erstellten Bereitstellungszeitplan.
Sie können Updatebereitstellungen auch programmgesteuert erstellen. Weitere Informationen zum Erstellen einer Updatebereitstellung mit der REST-API finden Sie unter Softwareupdatekonfigurationen – Erstellen. Es ist auch ein Beispielrunbook vorhanden, das Sie zum Erstellen einer wöchentlichen Updatebereitstellung verwenden können.
Anzeigen der Ergebnisse einer Updatebereitstellung
Nach dem Start der geplanten Bereitstellung wird der Bereitstellungsstatus im Fenster Updateverwaltung auf der Registerkarte Updatebereitstellungen angezeigt.
Wenn die Bereitstellung derzeit ausgeführt wird, wird der Status als „In Bearbeitung2 angezeigt. Nach erfolgreichem Abschluss ändert sich der Status in „Erfolgreich“. Wenn jedoch Updates in der Bereitstellung fehlschlagen, lautet der Status „Teilweise fehlgeschlagen“.
Klicken Sie auf die abgeschlossene Updatebereitstellung, um das Dashboard für diese Bereitstellung anzuzeigen.
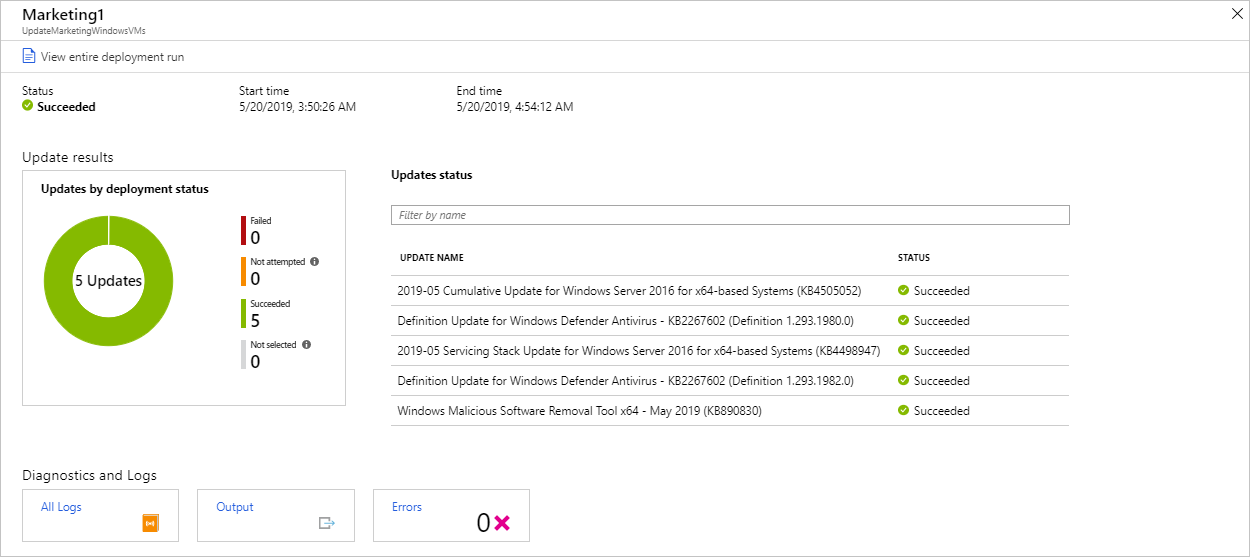
Auf der Kachel Updateergebnisse wird eine Zusammenfassung der Gesamtzahl der Updates und der Bereitstellungsergebnisse auf dem virtuellen Computer angezeigt. Die Tabelle rechts enthält eine detaillierte Aufschlüsselung der einzelnen Updates und der Installationsergebnisse. Jedes Ergebnis verfügt über einen der folgenden Werte:
- Kein Versuch erfolgt: Das Update wird nicht installiert. Aufgrund der festgelegten Dauer des Wartungsfensters war nicht genügend Zeit verfügbar.
- Erfolg: Das Update war erfolgreich.
- Fehler: Beim Update ist ein Fehler aufgetreten.
Klicken Sie auf Alle Protokolle, um alle von der Bereitstellung erstellten Protokolleinträge anzuzeigen.
Wählen Sie die Kachel Ausgabe aus, um den Auftragsdatenstrom des Runbooks anzuzeigen, das für die Verwaltung der Updatebereitstellung auf dem virtuellen Zielcomputer verantwortlich ist.
Wählen Sie Fehler aus, um ausführliche Informationen zu Bereitstellungsfehlern anzuzeigen.
Überwachen von Änderungen und Bestand
Sie können Bestandsinformationen für Software, Dateien, Linux-Daemons, Windows-Dienste und Windows-Registrierungsschlüssel auf Ihren Computern erfassen und anzeigen. Durch das Nachverfolgen der Konfigurationen Ihrer Computer können Sie betriebsbezogene Probleme in Ihrer Umgebung erkennen und ein besseres Verständnis des Zustands Ihrer Computer entwickeln.
Aktivieren der Änderungs- und Bestandsverwaltung
Aktivieren Sie die Änderungs- und Bestandsverwaltung für Ihren virtuellen Computer wie folgt:
- Wählen Sie ganz links im Fenster die Option Virtuelle Computer aus.
- Wählen Sie in der Liste eine VM aus.
- Wählen Sie im VM-Fenster unter Vorgänge entweder Bestand oder Änderungsnachverfolgung aus.
- Der Bereich Änderungsnachverfolgung und Bestand aktivieren wird geöffnet.
Konfigurieren Sie den Standort, den Log Analytics-Arbeitsbereich und das Automation-Konto, und wählen Sie anschließend die Option Aktivieren aus. Wenn die Optionen abgeblendet angezeigt werden, ist für den virtuellen Computer bereits eine Automatisierungslösung aktiviert. In diesem Fall müssen der bereits aktivierte Arbeitsbereich und das entsprechende Automation-Konto verwendet werden.
Die Lösungen sind im Menü zwar getrennt aufgeführt, aber es handelt sich um die gleiche Lösung. Wenn Sie eine der Lösungen aktivieren, wird automatisch auch die andere Lösung für Ihren virtuellen Computer aktiviert.
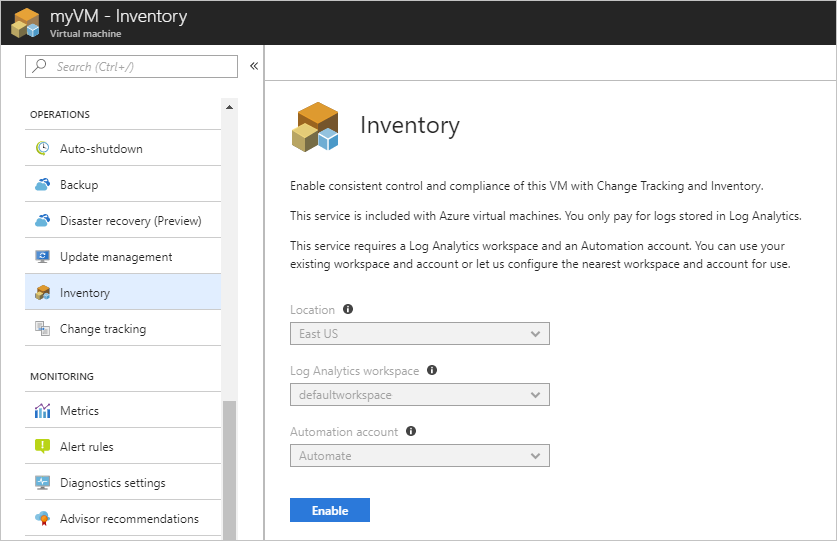
Nach der Aktivierung der Lösung kann es einige Zeit dauern, bis der Bestand auf dem virtuellen Computer erfasst wurde und Daten angezeigt werden.
Nachverfolgen von Änderungen
Wählen Sie auf Ihrem virtuellen Computer unter VORGÄNGE die Option Änderungsnachverfolgung und dann Einstellungen bearbeiten aus. Der Bereich Änderungsnachverfolgung wird geöffnet. Wählen Sie die Art der Einstellung aus, die Sie nachverfolgen möchten, und klicken Sie dann zum Konfigurieren der Einstellungen auf + Hinzufügen.
Die verfügbaren Einstellungsoptionen für Windows sind:
- Windows-Registrierung
- Windows-Dateien
Ausführliche Informationen zur Änderungsnachverfolgung finden Sie unter Problembehandlung für Änderungen in Ihrer Umgebung.
Anzeigen des Bestands
Wählen Sie auf Ihrer VM unter VORGÄNGE die Option Bestand. Auf der Registerkarte Software werden in einer Tabelle die gefundenen Softwareoptionen angezeigt. Die allgemeinen Details zu den einzelnen Softwaredatensätzen werden in der Tabelle angezeigt. Zu diesen Details zählen Softwarename, Version, Herausgeber und der Zeitpunkt der letzten Aktualisierung.
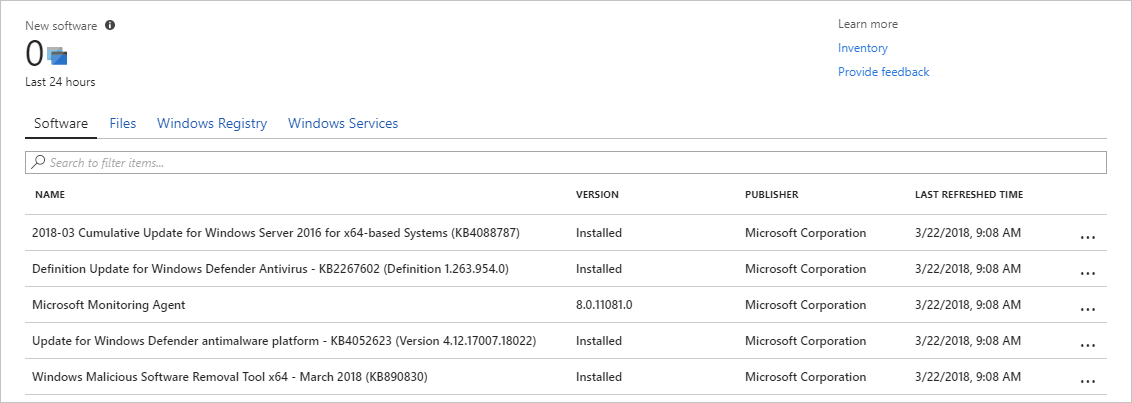
Überwachen von Aktivitätsprotokollen und Änderungen
Wählen Sie auf Ihrem virtuellen Computer im Fenster Änderungsnachverfolgung die Option Aktivitätsprotokollverbindung verwalten aus, um den Bereich Azure-Aktivitätsprotokoll zu öffnen. Wählen Sie Verbinden aus, um die Änderungsnachverfolgung mit der Azure-Aktivität für Ihre VM zu verbinden.
Navigieren Sie nach dem Aktivieren der Änderungsnachverfolgung zum Bereich Übersicht Ihres virtuellen Computers, und wählen Sie Beenden aus, um Ihren virtuellen Computer zu beenden. Wählen Sie nach der entsprechenden Aufforderung Ja, um die VM zu beenden. Wählen Sie nach Aufhebung der Zuordnung des virtuellen Computers Starten aus, um ihn neu zu starten.
Beim Beenden und Neustarten einer VM wird im Aktivitätsprotokoll dazu ein Ereignis protokolliert. Wechseln Sie zurück zum Bereich Änderungsnachverfolgung, und wählen Sie unten im Bereich die Registerkarte Ereignisse aus. Nach kurzer Wartezeit werden die Ereignisse im Diagramm und in der Tabelle angezeigt. Sie können die einzelnen Ereignisse auswählen, um ausführliche Informationen dazu anzuzeigen.
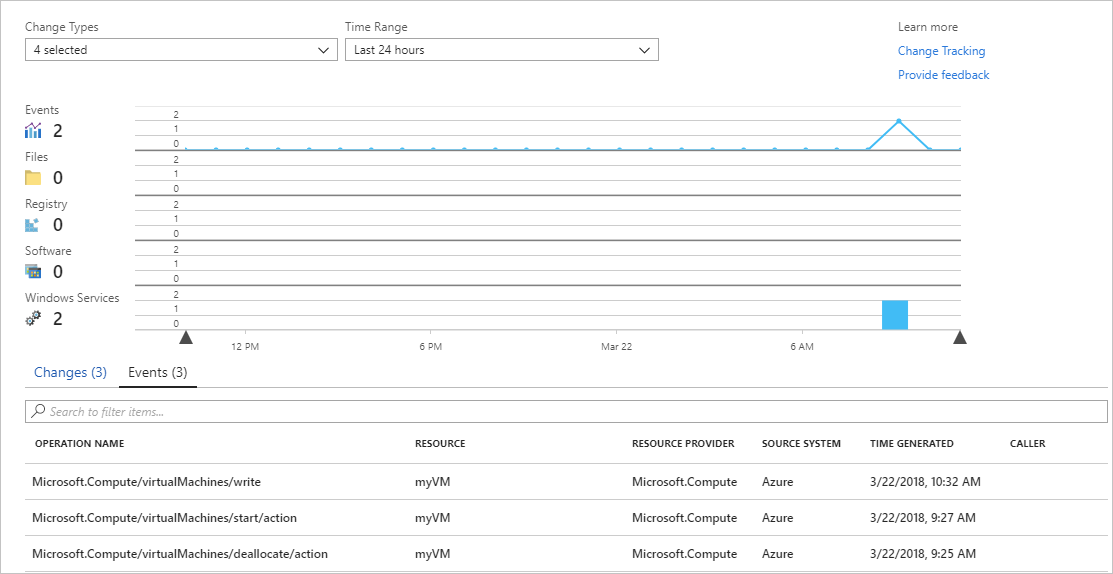
Im obigen Diagramm sind die Änderungen dargestellt, die im Laufe der Zeit durchgeführt wurden. Nachdem Sie eine Verbindung für Azure-Aktivitätsprotokolle hinzugefügt haben, werden oben im Liniendiagramm die Ereignisse des Azure-Aktivitätsprotokolls angezeigt.
Jede Zeile mit Balkendiagrammen steht für einen eigenen Änderungstyp, der nachverfolgt werden kann. Diese Typen sind Linux-Daemons, Dateien, Windows-Registrierungsschlüssel, Software und Windows-Dienste. Auf der Registerkarte Ändern werden die Details der Änderung angezeigt. Die Änderungen werden in der Reihenfolge ihres Auftretens angezeigt (letzte Änderung zuerst).
Nächste Schritte
In diesem Tutorial haben Sie die Änderungsnachverfolgung und Updateverwaltung für Ihre virtuellen Computer konfiguriert und überprüft. Sie haben Folgendes gelernt:
- Erstellen einer Ressourcengruppe und VM
- Verwalten von Windows-Updates
- Überwachen von Änderungen und des Bestands
Fahren Sie mit dem nächsten Tutorial fort, um sich über die Überwachung Ihres virtuellen Computers zu informieren.