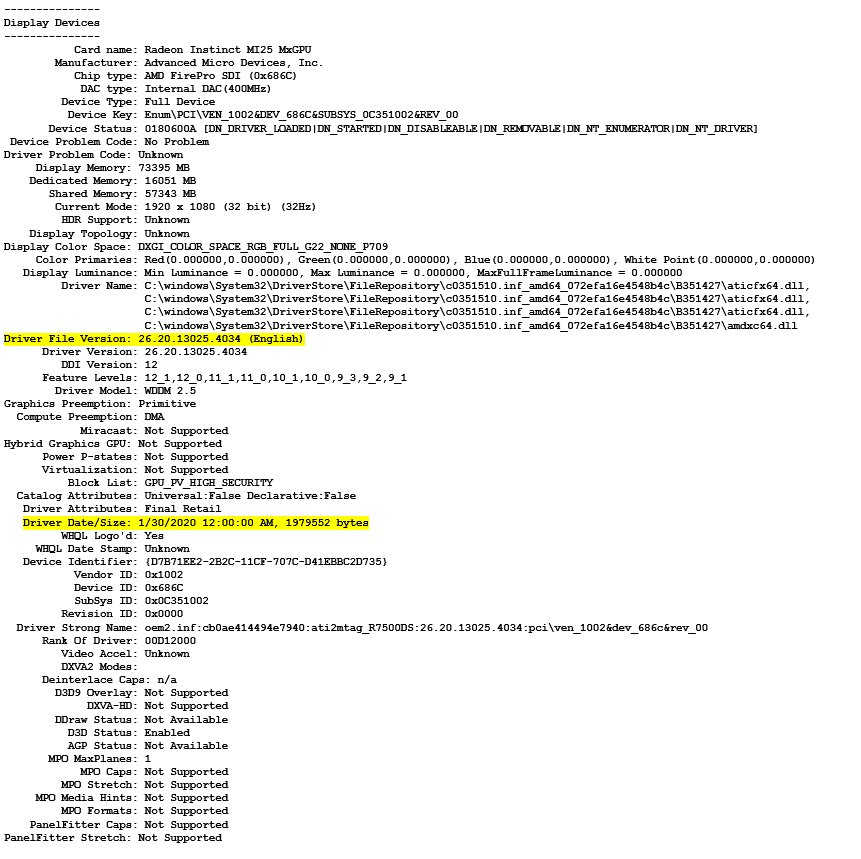Installieren von AMD-GPU-Treibern für virtuelle Computer der N-Serie unter Windows
Gilt für: Windows-VMs ✔️ Flexible Skalierungsgruppen
NGads V620-Serie
Die AMD-Software: Um die GPU-Funktionen von Azure-VMs der NGads V620-Serie nutzen zu können, müssen Cloud Edition-Treiber installiert sein.
Anforderungen
| OS | Treiber |
|---|---|
| Windows 11 64-Bit-Version 21H2, 22H2 Windows 10 64-Bit-Version 21H2, 22H2 Windows 11 EMS 64-Bit 21H2, 22H2 Windows 10 EMS 64-Bit 21H2, 22H2 Windows Server 2019 LTSC (Version 1809) Windows Server 2022 64-Bit-Release 20348 |
23.Q3 (.exe) |
VM-Erstellung
Erstellen Sie die VMs mithilfe der CLI. (Azure AMD GPU-Treibererweiterungen unterstützen die NGads V620-Serie während der Vorschau nicht.)
- Überprüfen Sie die Dokumentation zur Erstellung von CLI-VMs.
Treiberinstallation
- Herstellen einer Verbindung per Remotedesktop mit jeder VM der NGads V620-Serie
- Herunterladen der EXE-Datei auf ein lokales Laufwerk
- Wenn Sie die vorherige Treiberversion deinstallieren müssen, führen Sie „setup.exe -factoryresetinstall“ über eine Befehlszeile aus.
- Doppelklicken Sie auf „setup.exe“, oder führen Sie das Programm über eine Befehlszeile aus, um eine erstmalige Treiberinstallation vorzunehmen.
- Neustarten des virtuellen Computers
Überprüfen der Treiberinstallation
- Sie können die Treiberinstallation im Geräte-Manager überprüfen. Das folgende Beispiel zeigt die erfolgreiche Konfiguration der Radeon Pro V620-Karte auf einer Azure-VM der NGads V620-Serie. Das genaue Treiberdatum und die genaue Version hängen vom veröffentlichten Treiberpaket ab.
NVv4-Serie
Um die GPU-Funktionen von virtuellen Computern der neuen Azure NVv4-Serie unter Windows nutzen zu können, müssen AMD-GPU-Treiber installiert werden. Die AMD-GPU-Treibererweiterung installiert AMD-GPU-Treiber auf einer VM der NVv4-Reihe. Installieren oder verwalten Sie die Erweiterung mithilfe des Azure-Portals oder mit Tools wie Azure PowerShell oder Azure Resource Manager-Vorlagen. Informationen zu unterstützten Betriebssystemen und Bereitstellungsschritten finden Sie in der Dokumentation zur AMD-GPU-Treibererweiterung.
Wenn Sie AMD-GPU-Treiber manuell installieren möchten, finden Sie in diesem Artikel Informationen zu unterstützten Betriebssystemen und Treibern sowie Schritte zur Installation und Überprüfung.
Auf NVv4-VMs werden nur von Microsoft veröffentlichte GPU-Treiber unterstützt. Installieren Sie keine GPU-Treiber aus einer anderen Quelle.
Informationen zu grundlegenden Spezifikationen, Speicherkapazitäten und Details zu den Datenträgern finden Sie unter GPU-optimierte Größen von virtuellen Windows-Computern.
Unterstützte Betriebssysteme und Treiber
| OS | Treiber |
|---|---|
| Windows 11 64-Bit 21H2, 22H2, 23H2 Windows 10 64-Bit 21H2, 22H2, 20H2 |
23.Q3 (.exe) |
| Windows Server 2022 und Windows Server 11 EMS |
23.Q3 (.exe) |
| Windows Server 2019 und Windows Server 10 EMS |
23.Q3 (.exe) |
Die bisher unterstützten Treiberversionen für Windows-Builds bis Version 1909 sind 20.Q4-1 (.exe) und 21.Q2-1 (.exe).
Hinweis
Wenn Sie Build 1903/1909 verwenden, müssen Sie möglicherweise die folgende Gruppenrichtlinie aktualisieren, um eine optimale Leistung zu erzielen. Diese Änderungen sind für andere Windows-Builds nicht erforderlich.
[Computerkonfiguration > Richtlinien > Windows-Einstellungen > Administrative Vorlagen > Windows-Komponenten > Remotedesktopdienste > Remotedesktop-Sitzungshost > Umgebung für Remotesitzung], legen Sie die Richtlinie [WDDM-Grafikanzeigetreiber für Remotedesktopverbindungen verwenden] auf „Deaktiviert“ fest.
NVadsV710_v5-Serie (in der Vorschau)
Laden Sie während der Vorschauphase die folgenden Windows-Treiber manuell herunter, und installieren Sie diese. Die GPU-Treibererweiterung von Azure unterstützt die NVadsV710_v5-Serie bei allgemeiner Verfügbarkeit.
| Betriebssystem | Treiber |
|---|---|
| Windows 10, Windows 11 64-Bit 21H2, 22H2, 23H2 Windows 10 64-Bit 21H2, 22H2, 20H2 |
24.Q3 (.exe) |
| Windows Server 2022 und Windows Server 11 EMS |
24.Q3 (.exe) |
| Windows Server 2019 und Windows Server 10 EMS |
24.Q3 (.exe) |
Treiberinstallation
Hinweis
Führen Sie die folgenden Schritte aus, wenn „Fehler 184 – AMD-Installer kann aufgrund eines nicht unterstützten Betriebssystems nicht weiter ausgeführt werden“ auf Windows 10 EMS/Windows 11 EMS angezeigt wird.
Wechseln Sie zu „C:\AMD\AMD Software Azure NVv4 Guest Driver 23Q3\Packages\Drivers\Display\WT6A_INF“. Klicken Sie mit der rechten Maustaste auf die Datei „*.inf“, und installieren Sie sie.
Für Windows 10 EMS: u9397288.inf
Für Windows 11 EMS: u2397344.inf
Stellen Sie über Remotedesktop eine Verbindung mit den einzelnen virtuellen Computern der NVv4-Serie her.
Wenn Sie die vorherige Treiberversion deinstallieren müssen, laden Sie das AMD-Bereinigungsprogramm herunter. Verwenden Sie das Hilfsprogramm nicht, das mit der vorherigen Version des Treibers geliefert wurde.
Laden Sie den neuesten Treiber herunter, und installieren Sie ihn.
Starten Sie die VM neu.
Überprüfen der Treiberinstallation
- Sie können die Treiberinstallation im Geräte-Manager überprüfen. Das folgende Beispiel zeigt die erfolgreiche Konfiguration der Radeon Instinct MI25-Karte auf einem virtuellen Azure-NVv4-Computer.
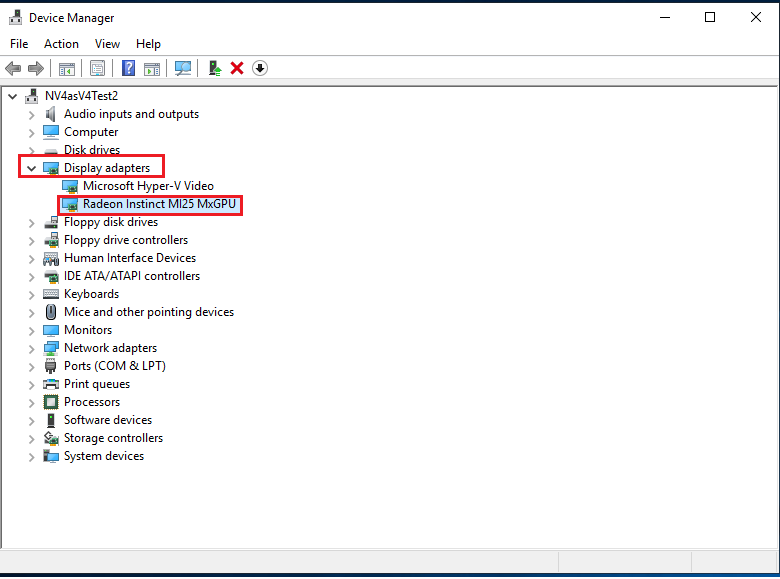
Mit dxdiag können Sie die GPU-Anzeigeeigenschaften einschließlich Video-RAM überprüfen. Das folgende Beispiel zeigt eine 1/2-Partition der Radeon Instinct MI25-Karte auf einem virtuellen Azure-NVv4-Computer.
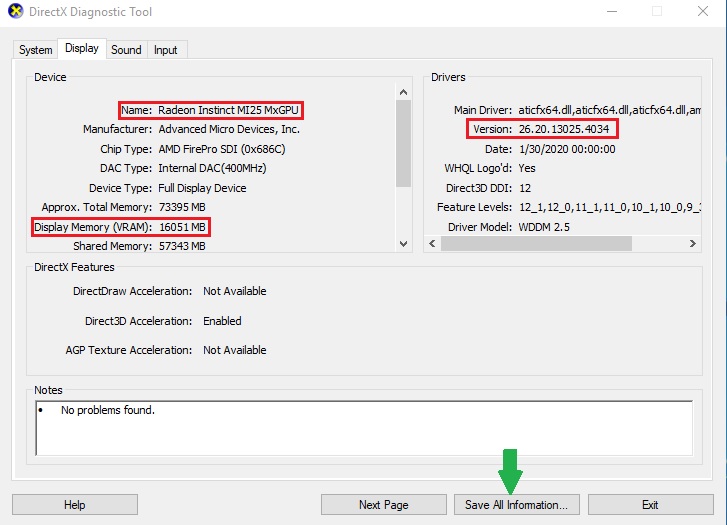
Wenn Sie Windows 10 Build 1903 oder höher ausführen, zeigt „dxdiag“ keine Informationen auf der Registerkarte „Anzeige“. Verwenden Sie die Option „Alle Informationen speichern“ ganz unten, und die Ausgabedatei wird die Informationen zur AMD-MI25-GPU anzeigen.