Erweitern virtueller Festplatten, die an einen Windows virtuellen Computer angefügt sind
Gilt für: ✔️ Windows-VMs ✔️ Flexible Skalierungsgruppen
Wenn Sie eine neue VM in einer Ressourcengruppe erstellen, indem Sie ein Image aus dem Azure Marketplace bereitstellen, umfasst der Standarddatenträger für das Betriebssystem (OS) in der Regel 127 GiB (einige Images verfügen standardmäßig über kleinere OS-Datenträger). Sie können Ihrer VM Datenträger hinzufügen (die Anzahl ist abhängig von der ausgewählten VM-SKU), und es wird empfohlen, Anwendungen und CPU-intensive Workloads auf Datenträgern zu installieren. Möglicherweise müssen Sie den Betriebssystemdatenträger erweitern, wenn Sie eine Legacyanwendung unterstützen, die Komponenten auf dem Betriebssystemdatenträger installiert, oder wenn Sie einen physischen PC oder eine virtuellen Computer aus der lokalen Umgebung migrieren, der einen größeren Betriebssystemdatenträger aufweist. Dieser Artikel befasst sich mit dem Erweitern von Betriebssystemdatenträgern oder Datenträgern.
Ein Betriebssystem-Datenträger weist eine maximale Kapazität von 4.095 GiB auf. Viele Betriebssysteme werden jedoch standardmäßig mit einem Master Boot Record (MBR) partitioniert. Der MBR beschränkt die nutzbare Größe auf 2 TiB. Wenn Sie mehr als 2 TiB benötigen, erstellen Sie Datenträger, fügen sie an und verwenden sie für die Datenspeicherung. Wenn Sie Daten auf dem Betriebssystemdatenträger speichern müssen und den zusätzlichen Speicherplatz benötigen, konvertieren Sie ihn in GPT (GUID Partition Table). Informationen zu den Unterschieden zwischen MBR und GPT für Windows-Bereitstellungen finden Sie unter Häufig gestellte Fragen zu Windows und GPT.
Wichtig
Sofern Sie keine Größenänderung ohne Ausfallzeit durchführen, muss zum Erweitern eines Datenträgers die Zuordnung der VM aufgehoben werden.
Das Verkleinern eines vorhandenen Datenträgers wird nicht unterstützt und kann zu Datenverlusten führen.
Wenn Sie die Datenträger erweitern, müssen Sie das Volume innerhalb des Betriebssystems erweitern, um den größeren Datenträger nutzen zu können.
Sie können die Größe von Volumes mit Bereichsstreifen nicht erweitern.
Erweiterung ohne Ausfallzeit
Sie können Ihre Datenträger erweitern, ohne die Zuordnung der VM aufzuheben. Die Hostcacheeinstellung Ihres Datenträgers ändert nichts daran, ob Sie einen Datenträger erweitern können, ohne die Zuordnung der VM aufzuheben.
Für diese Funktion gelten folgende Einschränkungen:
- Wird nur für Datenfestplatten unterstützt.
- Wenn die Größe eines HDD Standard-, SSD Standard- oder SSD Premium-Datenträgers 4 TiB oder weniger beträgt, heben Sie die Zuordnung Ihrer VM auf, und trennen Sie den Datenträger, bevor Sie ihn auf über 4 TiB erweitern. Wenn einer dieser Datenträgertypen bereits größer als 4 TiB ist, können Sie ihn erweitern, ohne die Zuordnung der VM aufzuheben und den Datenträger zu trennen. Das gilt nicht für SSD Premium v2 oder Ultra Disks.
- Nicht unterstützt für freigegebene Datenträger.
- Installieren und Verwenden Sie entweder:
- Die aktuelle Azure CLI
- Das aktuelle Azure PowerShell-Modul
- Das Azure-Portal
- Oder eine Azure Resource Manager-Vorlage mit API-Version
2021-04-01oder höher.
- Auf einigen klassischen VMs nicht verfügbar. Verwenden Sie dieses Skript, um eine Liste der klassischen VM-SKUs abzurufen, die das Erweitern ohne Downtime unterstützen.
Erweitern mit Ultra Disk und SSD Premium v2
Die Erweiterung von Ultra Disks und SSD Premium v2-Datenträgern hat die folgenden zusätzlichen Einschränkungen:
- Sie können einen Datenträger nicht erweitern, während eine Hintergrundkopie von Daten auch auf diesem Datenträger auftritt, z. B. wenn ein Datenträger mit Momentaufnahmen abgeglichen wird.
- Sie können einen virtuellen Computer nicht erweitern, der NVMe-Controller für Ultra Disks oder SSD Premium v2-Datenträger ohne Ausfallzeiten verwendet.
Wichtig
Es kann bis zu zehn Minuten dauern, bis die richtige Größe in Windows-VMs und Linux-VMs widergespiegelt wird. Bei Linux-VMs müssen Sie eine Linux-Funktion zum erneuten Überprüfen ausführen. Bei Windows-VMs ohne Workload müssen Sie eine Windows-Funktion zum erneuten Überprüfen ausführen. Sie können das erneute Überprüfen sofort ausführen, aber wenn es innerhalb von 10 Minuten erfolgt, müssen Sie den Vorgang zum Überprüfen eventuell wiederholen, damit die richtige Größe angezeigt wird.
Regionale Verfügbarkeit
Das Ändern der Größe von Ultra Disks- und Premium SSD v2-Datenträgern ist derzeit in allen unterstützten Premium SSD v2- und Ultra-Regionen mit Ausnahme der folgenden Regionen verfügbar:
- USA, Westen 2
Ändern der Größe eines verwalteten Datenträgers im Azure-Portal
Wichtig
Wenn Ihr Datenträger die in Erweiterung ohne Ausfallzeit genannten Anforderungen erfüllt, können Sie Schritt 1 überspringen.
Navigieren Sie im Azure-Portal zu dem virtuellen Computer, auf dem Sie den Datenträger erweitern möchten. Wählen Sie Beenden aus, um die Zuordnung der VM aufzuheben.
Wählen Sie im Menü links unter Einstellungendie Option Datenträger aus.
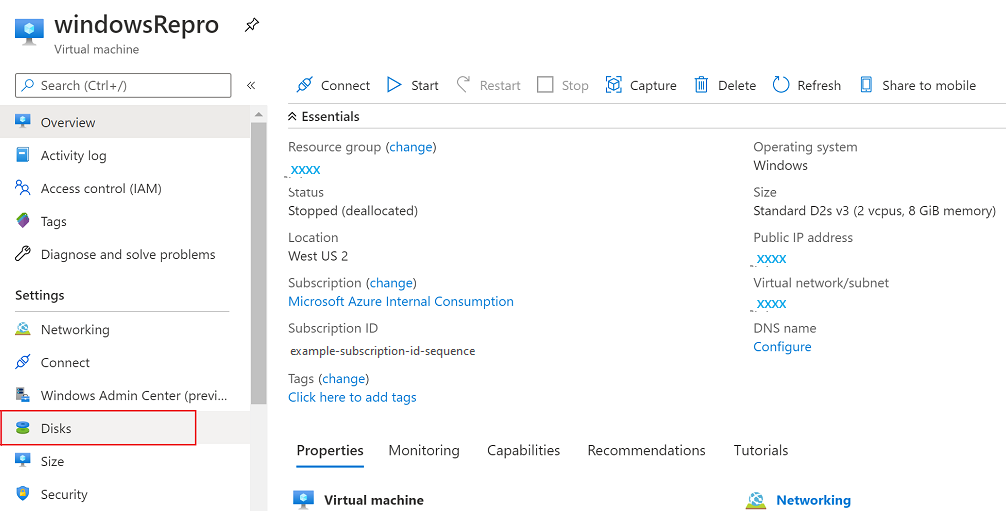
Wählen Sie unter Datenträgername den Datenträger aus, dessen Größe Sie ändern möchten.
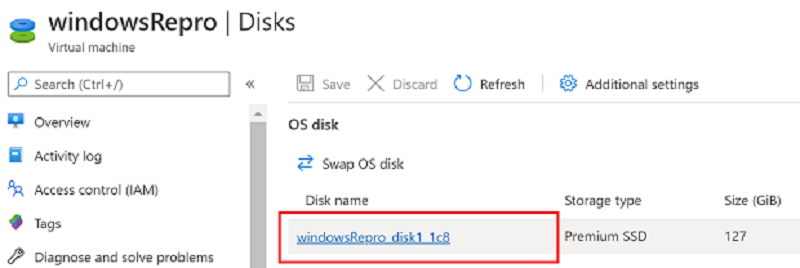
Klicken Sie im Menü auf der linken Seite unter Einstellungen auf Größe und Leistung.
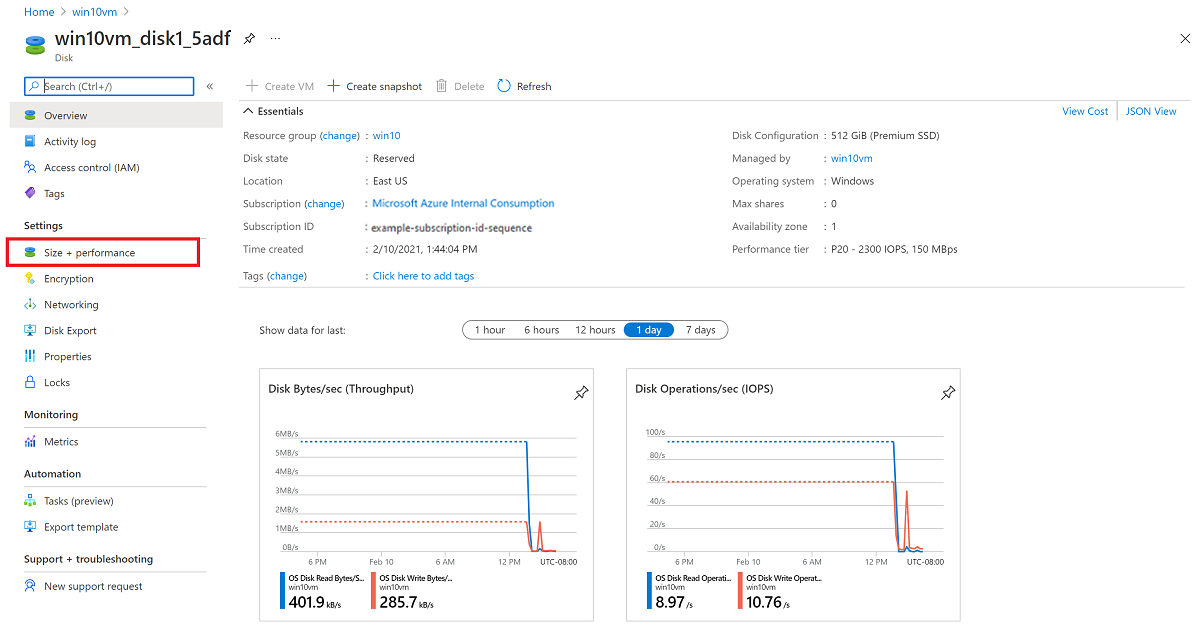
Wählen Sie unter Größe und Leistung die gewünschte Datenträgergröße aus.
Warnung
Die neue Größe sollte die Größe des vorhandenen Datenträgers überschreiten. Der zulässige Höchstwert für Betriebssystemdatenträger liegt bei 4.095 GB. (Sie können auch ein größeres VHD-Blob verwenden, das Betriebssystem arbeitet jedoch nur mit den ersten 4.095 GB.)
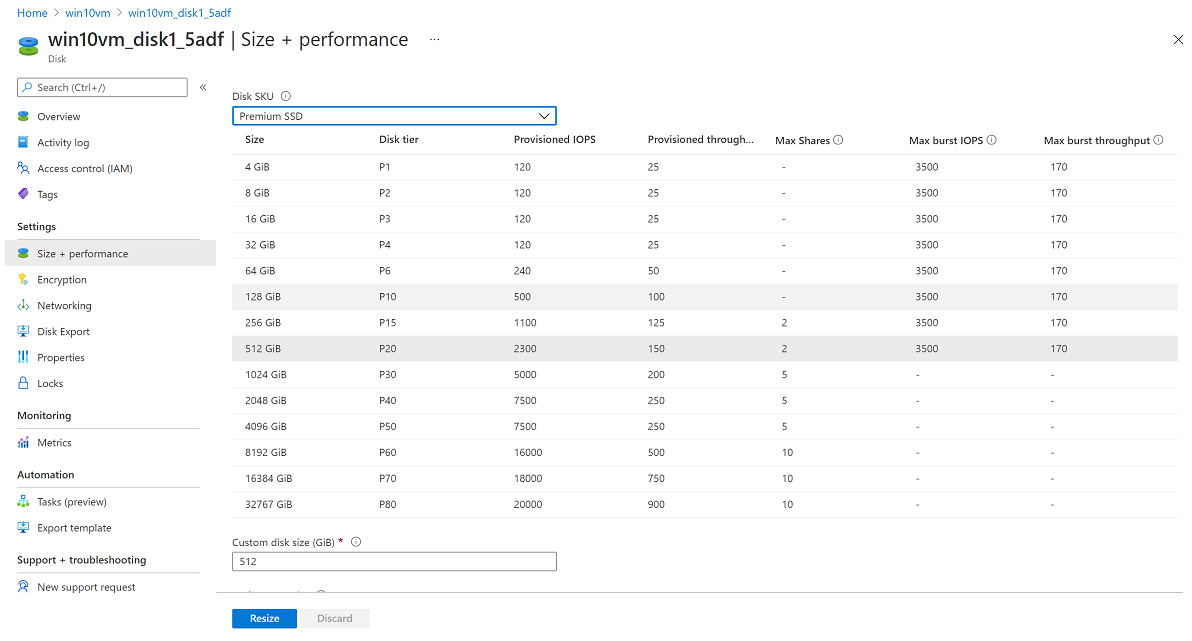
Klicken Sie unten auf der Seite auf Größe ändern.
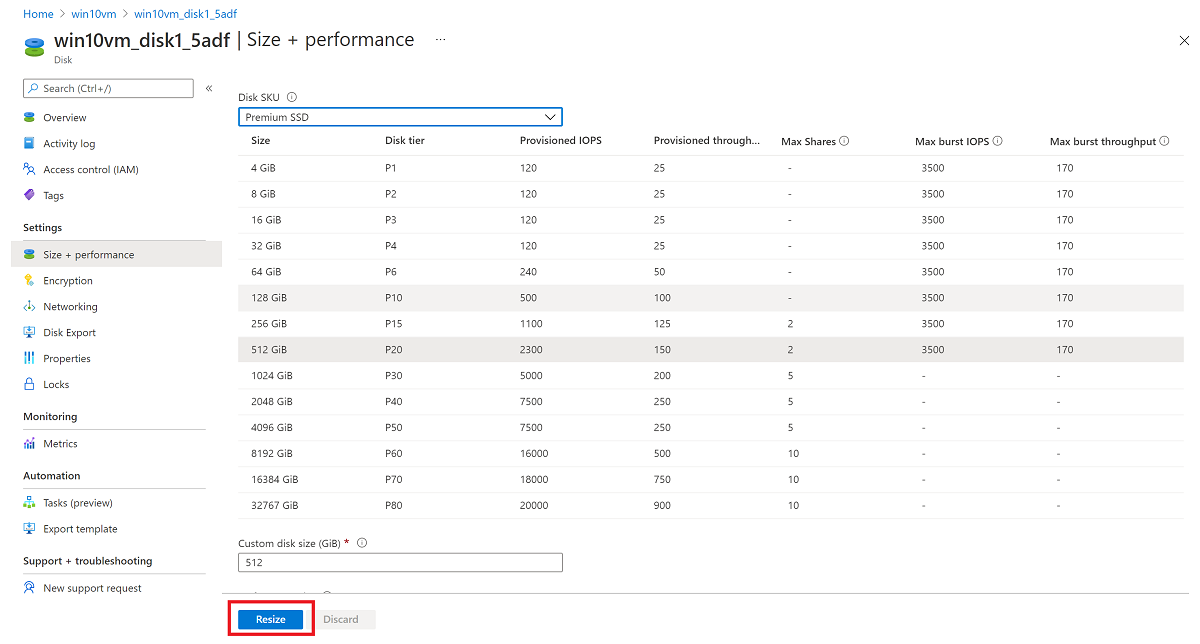
Ändern der Größe eines verwalteten Datenträgers mithilfe von PowerShell
Öffnen Sie die PowerShell ISE oder das PowerShell-Fenster im Administratormodus, und führen Sie die folgenden Schritte aus:
- Melden Sie sich im Ressourcenverwaltungsmodus bei Ihrem Microsoft Azure-Konto an, und wählen Sie Ihr Abonnement aus:
Connect-AzAccount
Select-AzSubscription –SubscriptionName 'my-subscription-name'
- Legen Sie den Namen der Ressourcengruppe und den Namen der VM fest:
$rgName = 'my-resource-group-name'
$vmName = 'my-vm-name'
$diskName = 'my-disk-name'
- Rufen Sie einen Verweis auf die VM ab:
$vm = Get-AzVM -ResourceGroupName $rgName -Name $vmName
Wichtig
Wenn Ihr Datenträger die in Erweiterung ohne Ausfallzeit genannten Anforderungen erfüllt, können Sie Schritt 4 und 6 überspringen.
- Halten Sie die VM vor dem Ändern der Größe des Datenträgers an:
Stop-AzVM -ResourceGroupName $rgName -Name $vmName
- Rufen Sie einen Verweis auf den verwalteten Betriebssystem-Datenträger ab. Legen Sie die Größe des verwalteten Betriebssystem-Datenträgers auf den gewünschten Wert fest, und aktualisieren Sie den Datenträger:
$disk= Get-AzDisk -ResourceGroupName $rgName -DiskName $diskName
$disk.DiskSizeGB = 1023
Update-AzDisk -ResourceGroupName $rgName -Disk $disk -DiskName $disk.Name
Warnung
Die neue Größe sollte die Größe des vorhandenen Datenträgers überschreiten. Der zulässige Höchstwert für Betriebssystemdatenträger liegt bei 4.095 GB. (Sie können auch ein größeres VHD-Blob verwenden, das Betriebssystem arbeitet jedoch nur mit den ersten 4.095 GB.)
- Das Aktualisieren der VM kann einige Sekunden dauern. Starten Sie die VM nach Abschluss der Befehlsausführung neu:
Start-AzVM -ResourceGroupName $rgName -Name $vmName
Stellen Sie jetzt eine Remote-Verbindung mit der VM her, öffnen Sie die Computerverwaltung (oder die Datenträgerverwaltung), und erweitern Sie das Laufwerk mit dem neu zugewiesenen Speicherplatz.
Erweitern des Volumes im Betriebssystem
Wenn Sie den Datenträger für die VM erweitert haben, müssen Sie zum Betriebssystem wechseln und das Volume erweitern, um den neuen Speicherplatz einzubeziehen. Es gibt mehrere Methoden zum Erweitern einer Partition. Dieser Abschnitt behandelt das Verbinden der VM über eine RDP-Verbindung, um die Partition mit DiskPart verwenden oder Datenträger-Manager verwenden zu erweitern.
DiskPart verwenden
Wenn Sie den Datenträger für die VM erweitert haben, müssen Sie zum Betriebssystem wechseln und das Volume erweitern, um den neuen Speicherplatz einzubeziehen. Es gibt mehrere Methoden zum Erweitern einer Partition. Dieser Abschnitt behandelt das Verbinden der VM über eine RDP-Verbindung, um die Partition mit DiskPart zu erweitern.
Öffnen Sie eine RDP-Verbindung mit Ihrer VM.
Öffnen Sie eine Eingabeaufforderung, und geben Sie diskpart ein.
Geben Sie
list volumean der Eingabeaufforderung von DISKPART ein. Notieren Sie sich das Volume, das Sie erweitern möchten.Geben Sie
select volume <volumenumber>an der Eingabeaufforderung von DISKPART ein. Hiermit wählen Sie das Volume Volumenummer aus, das Sie in zusammenhängenden, leeren Speicherplatz auf dem gleichen Datenträger erweitern möchten.Geben Sie
extend [size=<size>]an der Eingabeaufforderung von DISKPART ein. Hierdurch wird das ausgewählte Volume um Größe in Megabyte (MB) erweitert.
Datenträger-Manager verwenden
Starten Sie eine Remotedesktopsitzung mit dem VM.
Öffnen Sie die Datenträgerverwaltung.
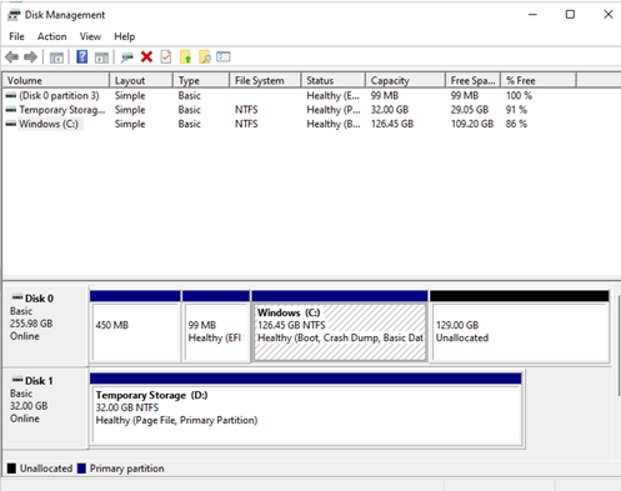
Klicken Sie mit der rechten Maustaste auf die vorhandene Laufwerkpartition C: -> Volume erweitern.
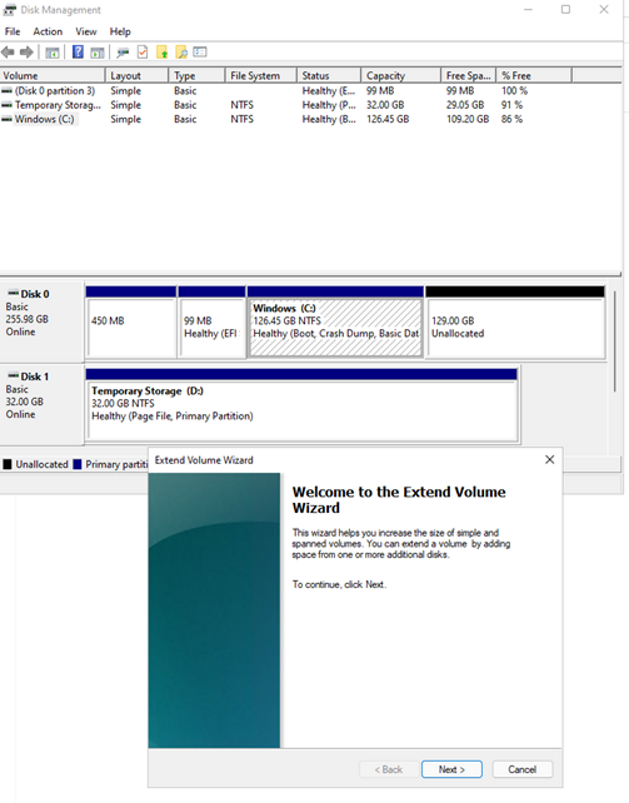
Nachdem Sie die Schritte ausgeführt haben, sollten Sie den Datenträger mit aktualisierter Kapazität sehen:
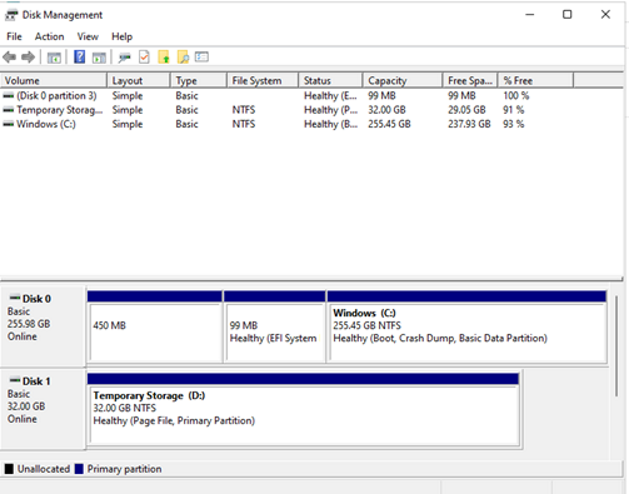
Unterstützung für die Erweiterung der klassischen VM-SKU ohne Downtime
Wenn Sie eine klassische VM-SKU verwenden, wird das Erweitern von Datenträgern ohne Downtime möglicherweise nicht unterstützt.
Verwenden Sie das folgende PowerShell-Skript, um zu bestimmen, welche VM-SKUs verfügbar sind:
Connect-AzAccount
$subscriptionId="yourSubID"
$location="desiredRegion"
Set-AzContext -Subscription $subscriptionId
$vmSizes=Get-AzComputeResourceSku -Location $location | where{$_.ResourceType -eq 'virtualMachines'}
foreach($vmSize in $vmSizes){
foreach($capability in $vmSize.Capabilities)
{
if(($capability.Name -eq "EphemeralOSDiskSupported" -and $capability.Value -eq "True") -or ($capability.Name -eq "PremiumIO" -and $capability.Value -eq "True") -or ($capability.Name -eq "HyperVGenerations" -and $capability.Value -match "V2"))
{
$vmSize.Name
}
}
}
Nächste Schritte
Datenträger können auch über das Azure-Portal angefügt werden.