Schnellstart: Erstellen und Verschlüsseln eines virtuellen Windows-Computers mit dem Azure-Portal
Gilt für: ✔️ Windows-VMs
Virtuelle Azure-Computer (VMs) können über das Azure-Portal erstellt werden. Das Azure-Portal ist eine browserbasierte Benutzeroberfläche, über die Sie virtuelle Computer und die dazugehörigen Ressourcen erstellen können. In diesem Schnellstart verwenden Sie das Azure-Portal, um eine Windows-VM bereitzustellen, einen Schlüsseltresor zum Speichern von Verschlüsselungsschlüsseln zu erstellen und die VM zu verschlüsseln.
Wenn Sie kein Azure-Abonnement besitzen, können Sie ein kostenloses Konto erstellen, bevor Sie beginnen.
Anmelden bei Azure
Melden Sie sich beim Azure-Portal an.
Erstellen eines virtuellen Computers
Klicken Sie links oben im Azure-Portal auf Ressource erstellen.
Wählen Sie auf der Seite „Neu“ unter „Beliebt“ die Option Windows Server 2016 Datacenter aus.
Stellen Sie sicher, dass auf der Registerkarte Grundlagen unter Projektdetails das richtige Abonnement ausgewählt ist.
Wählen Sie für „Ressourcengruppe“ die Option Neu erstellen aus. Geben Sie als Name myResourceGroup ein, und wählen Sie OK aus.
Geben Sie unter Name des virtuellen Computers den Namen MyVM ein.
Wählen Sie unter Region die Option (USA) USA, Osten aus.
Stellen Sie sicher, dass als Größe die Option Standard D2s v3 festgelegt ist.
Wählen Sie unter Administratorkonto die Option Kennwort aus. Geben Sie einen Benutzernamen und ein Kennwort ein.
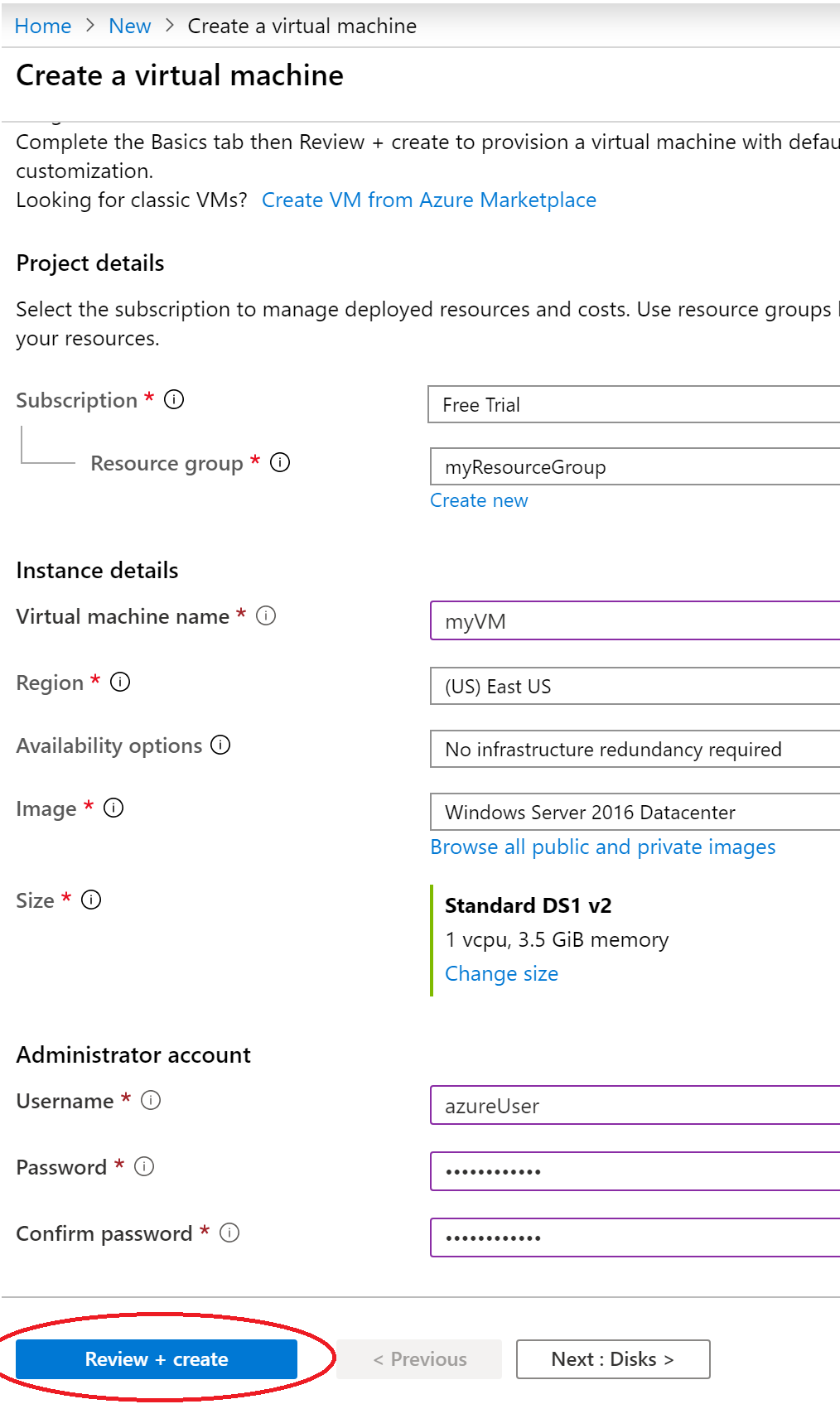
Warnung
Auf der Registerkarte „Datenträger“ befindet sich unter Datenträgeroptionen das Feld „Verschlüsselungstyp“. Mit diesem Feld werden Verschlüsselungsoptionen für Verwaltete Datenträger und CMK, aber nicht für Azure Disk Encryption angegeben.
Um Verwirrung zu vermeiden, empfiehlt es sich, die Registerkarte Datenträger bei diesem Tutorial vollständig zu überspringen.
Wählen Sie die Registerkarte „Verwaltung“ aus, und vergewissern Sie sich, dass Sie ein Diagnosespeicherkonto besitzen. Falls Sie keine Speicherkonten besitzen, wählen Sie „Neu erstellen“ aus, geben Sie einen Namen für Ihr Konto ein, und wählen Sie „OK“ aus.
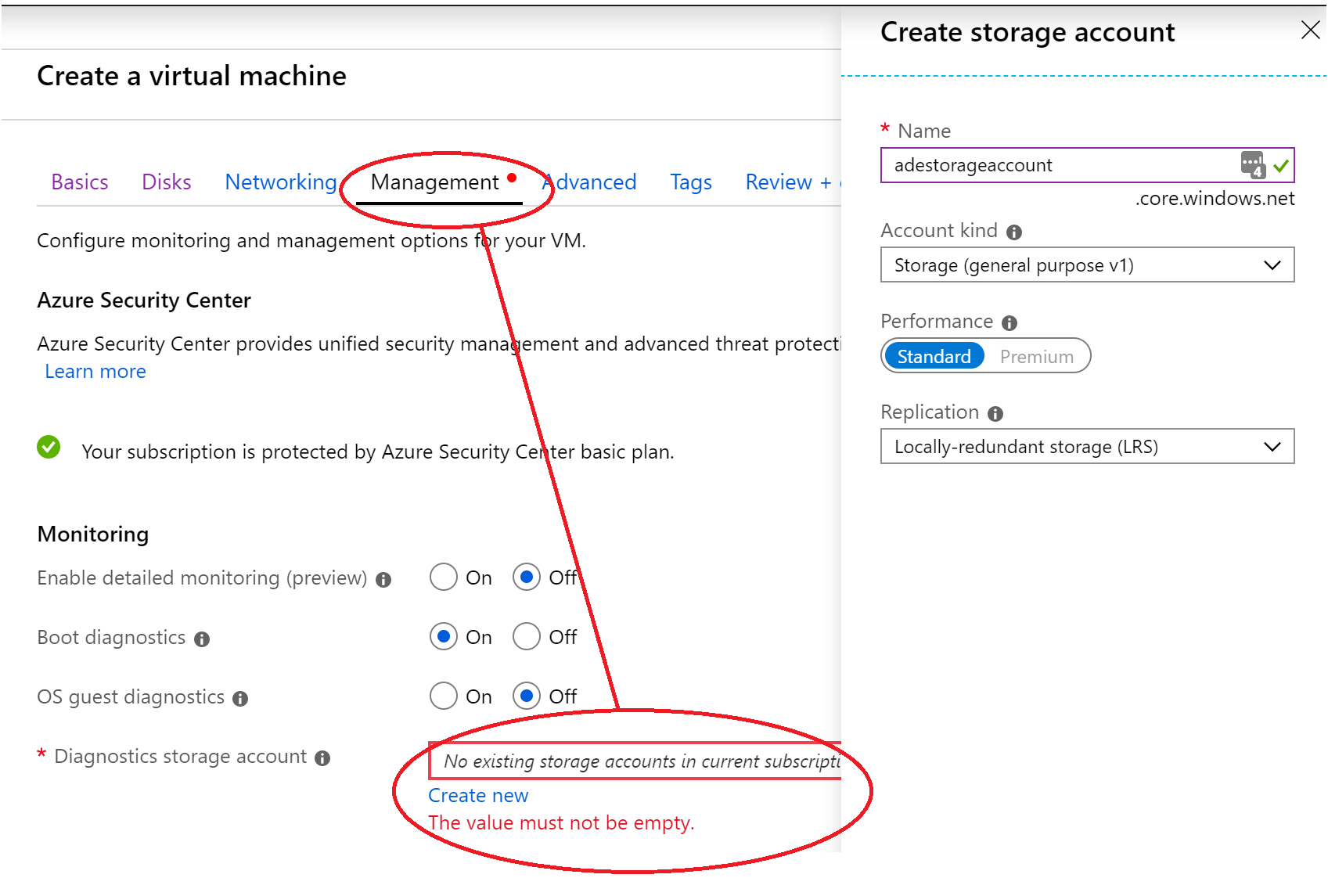
Wählen Sie „Überprüfen + erstellen“ aus.
Auf der Seite Virtuellen Computer erstellen werden die Details der VM angezeigt, die Sie erstellen möchten. Wählen Sie Erstellen aus, wenn Sie fertig sind.
Die Bereitstellung des virtuellen Computers dauert ein paar Minuten. Fahren Sie nach Abschluss der Bereitstellung mit dem nächsten Abschnitt fort.
Verschlüsseln des virtuellen Computers
Wählen Sie nach Abschluss der Bereitstellung des virtuellen Computers die Option Zu Ressource wechseln aus.
Wählen Sie auf der linken Seitenleiste Datenträger aus.
Wählen Sie auf der oberen Leiste Zusätzliche Einstellungen aus.
Wählen Sie unter Verschlüsselungseinstellungen>Zu verschlüsselnde Datenträger die Option Datenträger für Betriebssystem und Daten aus.
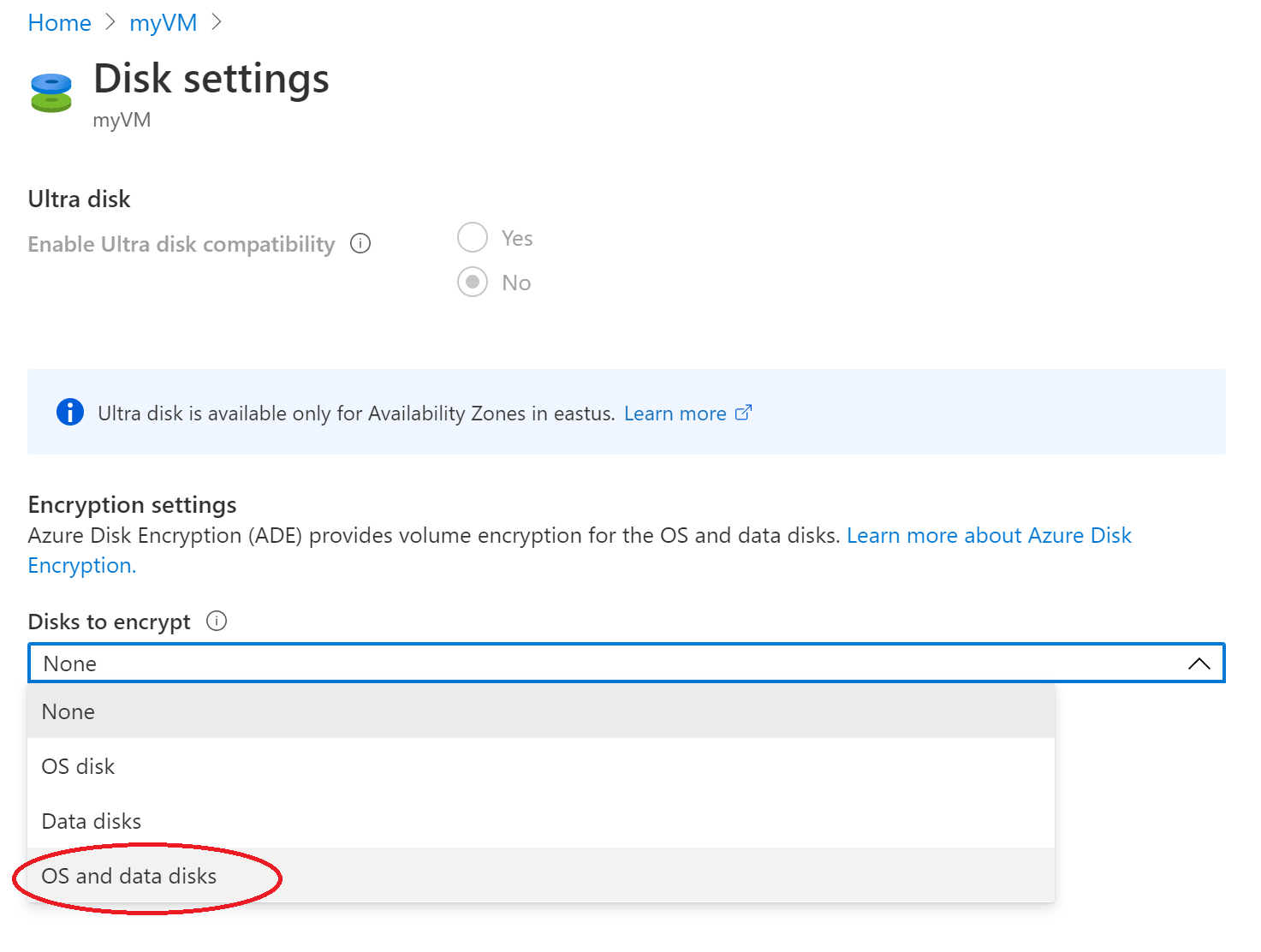
Wählen Sie unter Verschlüsselungseinstellungen die Option Wählen Sie einen Schlüsseltresor und einen Schlüssel für die Verschlüsselung aus aus.
Wählen Sie im Fenster zum Auswählen des Schlüssels aus Azure Key Vault die Option Neue erstellen aus.
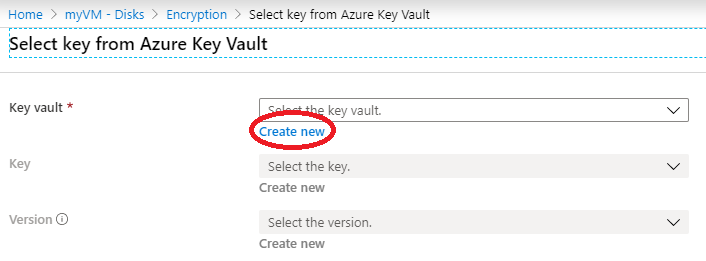
Wählen Sie links von Schlüsseltresor und Schlüssel die Option Klicken Sie hier, um einen Schlüssel auszuwählen. aus.
Wählen Sie unter Auswählen des Schlüssels aus Azure Key Vault unterhalb des Felds Schlüsseltresor die Option Neu erstellen aus.
Vergewissern Sie sich, dass auf dem Bildschirm Schlüsseltresor erstellen die Ressourcengruppe myResourceGroup angegeben ist, und geben Sie einen Namen für Ihren Schlüsseltresor an. Jeder Schlüsseltresor in Azure muss einen eindeutigen Namen aufweisen.
Aktivieren Sie auf der Registerkarte Zugriffsrichtlinien das Kontrollkästchen Azure Disk Encryption für Volumeverschlüsselung.
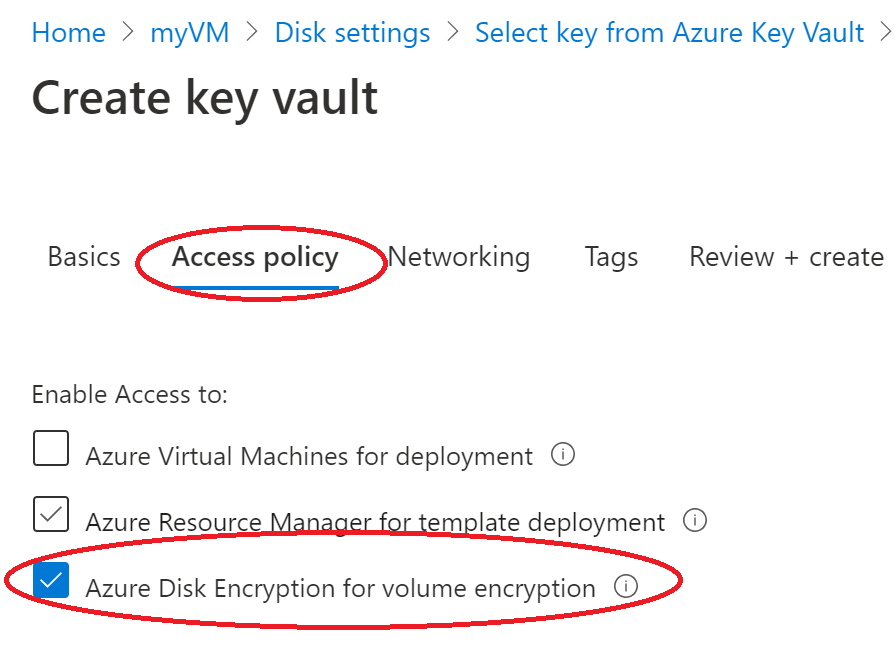
Klicken Sie auf Überprüfen + erstellen.
Nachdem der Schlüsseltresor die Überprüfung bestanden hat, wählen Sie Erstellen aus. Sie gelangen zurück zum Fenster Schlüssel aus Azure Key Vault auswählen.
Lassen Sie das Feld Schlüssel leer, und wählen Sie Auswählen aus.
Klicken Sie oben im Verschlüsselungsfenster auf Speichern. In einem Popup werden Sie gewarnt, dass der virtuelle Computer neu gestartet wird. Wählen Sie Ja.
Bereinigen von Ressourcen
Wenn Ressourcengruppe, virtueller Computer und alle zugehörigen Ressourcen nicht mehr benötigt werden, können Sie sie löschen. Wählen Sie dazu die Ressourcengruppe für den virtuellen Computer aus, klicken Sie auf Löschen, und bestätigen Sie den Namen der zu löschenden Ressourcengruppe.
Nächste Schritte
In dieser Schnellstartanleitung haben Sie einen Schlüsseltresor, der für Verschlüsselungsschlüssel aktiviert wurde, und einen virtuellen Computer erstellt und den virtuellen Computer für die Verschlüsselung aktiviert.