Mit PowerShell: Erstellen von Images von virtuellen Computern in Azure mit Packer
Gilt für: ✔️ Windows-VMs
Jeder virtuelle Computer (VM) in Azure wird anhand eines Images erstellt, das die Windows-Distribution und -Betriebssystemversion bestimmt. Images können vorinstallierte Anwendungen und Konfigurationen enthalten. Azure Marketplace enthält viele Images von Erst- und Drittanbietern für die gängigsten Betriebssysteme und Anwendungsumgebungen. Sie können jedoch auch entsprechend Ihren Anforderungen eigene benutzerdefinierte Images erstellen. In diesem Artikel wird erläutert, wie Sie mit dem Open-Source-Tool Packer benutzerdefinierte Images in Azure definieren und erstellen.
Dieser Artikel wurde zuletzt am 05.08.2020 mit Packer Version 1.8.1 getestet.
Hinweis
Azure bietet jetzt einen zum Definieren und Erstellen eigener benutzerdefinierter Images: Azure Image Builder. Azure Image Builder baut auf Packer auf, daher können Sie sogar Ihre vorhandenen Packer Shell Provisioner-Skripts importieren. Informationen zu den ersten Schritten mit Azure Image Builder finden Sie unter Erstellen eines virtuellen Windows-Computers mit Azure Image Builder.
Erstellen einer Azure-Ressourcengruppe
Während des Buildprozesses zum Erstellen der Quell-VM erstellt Packer temporäre Azure-Ressourcen. Zum Erfassen dieser Quell-VM zur Verwendung als Image müssen Sie eine Ressourcengruppe definieren. Die Ausgabe des Packer-Buildprozesses wird in dieser Ressourcengruppe gespeichert.
Erstellen Sie mit New-AzResourceGroup eine Ressourcengruppe. Das folgende Beispiel erstellt eine Ressourcengruppe mit dem Namen myPackerGroup am Standort eastus.
$rgName = "myPackerGroup"
$location = "East US"
New-AzResourceGroup -Name $rgName -Location $location
Erstellen von Azure-Anmeldeinformationen
Packer authentifiziert sich bei Azure mithilfe eines Dienstprinzipals. Ein Azure-Dienstprinzipal ist eine Sicherheitsidentität, die Sie mit Apps, Diensten und Automatisierungstools wie Packer verwenden können. Sie steuern und definieren die Berechtigungen hinsichtlich der Vorgänge, die der Dienstprinzipal in Azure ausführen können soll.
Erstellen Sie mit New-AzADServicePrincipal einen Dienstprinzipal. Der Wert für -DisplayName muss eindeutig sein. Ersetzen Sie ihn wie erforderlich durch Ihren eigenen Wert.
$sp = New-AzADServicePrincipal -DisplayName "PackerPrincipal" -role Contributor -scope /subscriptions/yyyyyyy-yyyy-yyyy-yyyy-yyyyyyyyyyy
$plainPassword = (New-AzADSpCredential -ObjectId $sp.Id).SecretText
Geben Sie dann das Kennwort und die Anwendungs-ID aus.
$plainPassword
$sp.AppId
Um sich bei Azure zu authentifizieren, müssen Sie mit Get-AzSubscription auch Ihren Azure-Mandanten und Ihre Azure-Abonnement-IDs abrufen:
$subName = "mySubscriptionName"
$sub = Get-AzSubscription -SubscriptionName $subName
Definieren der Packer-Vorlage
Um Images zu generieren, erstellen Sie eine Vorlage als JSON-Datei. In der Vorlage definieren Sie Generatoren und Provisioners (Bereitstellungsmethoden), die den tatsächlichen Buildprozess ausführen. Packer bietet einen Generator für Azure, mit dem Sie Azure-Ressourcen definieren können, wie z.B. die Anmeldeinformationen des Dienstprinzipals, die Sie im vorherigen Schritt erstellt haben.
Erstellen Sie eine Datei namens windows.json, und fügen Sie den folgenden Inhalt ein. Geben Sie eigene Werte für Folgendes ein:
| Parameter | Bezugsquelle |
|---|---|
| client_id | Anzeigen der Dienstprinzipal-ID mit $sp.AppId |
| client_secret | Anzeigen des automatisch generierten Kennworts mit $plainPassword |
| tenant_id | Ausgabe des Befehls $sub.TenantId |
| subscription_id | Ausgabe des Befehls $sub.SubscriptionId |
| managed_image_resource_group_name | Name der Ressourcengruppe, die Sie im ersten Schritt erstellt haben |
| managed_image_name | Name für das Image des verwalteten Datenträgers, das erstellt wird |
{
"builders": [{
"type": "azure-arm",
"client_id": "xxxxxxxx-xxxx-xxxx-xxxx-xxxxxxxxxxx",
"client_secret": "ppppppp-pppp-pppp-pppp-ppppppppppp",
"tenant_id": "zzzzzzz-zzzz-zzzz-zzzz-zzzzzzzzzzzz",
"subscription_id": "yyyyyyy-yyyy-yyyy-yyyy-yyyyyyyyyyy",
"managed_image_resource_group_name": "myPackerGroup",
"managed_image_name": "myPackerImage",
"os_type": "Windows",
"image_publisher": "MicrosoftWindowsServer",
"image_offer": "WindowsServer",
"image_sku": "2016-Datacenter",
"communicator": "winrm",
"winrm_use_ssl": true,
"winrm_insecure": true,
"winrm_timeout": "5m",
"winrm_username": "packer",
"azure_tags": {
"dept": "Engineering",
"task": "Image deployment"
},
"build_resource_group_name": "myPackerGroup",
"vm_size": "Standard_D2_v2"
}],
"provisioners": [{
"type": "powershell",
"inline": [
"Add-WindowsFeature Web-Server",
"while ((Get-Service RdAgent).Status -ne 'Running') { Start-Sleep -s 5 }",
"while ((Get-Service WindowsAzureGuestAgent).Status -ne 'Running') { Start-Sleep -s 5 }",
"& $env:SystemRoot\\System32\\Sysprep\\Sysprep.exe /oobe /generalize /quiet /quit",
"while($true) { $imageState = Get-ItemProperty HKLM:\\SOFTWARE\\Microsoft\\Windows\\CurrentVersion\\Setup\\State | Select ImageState; if($imageState.ImageState -ne 'IMAGE_STATE_GENERALIZE_RESEAL_TO_OOBE') { Write-Output $imageState.ImageState; Start-Sleep -s 10 } else { break } }"
]
}]
}
Sie können auch eine Datei namens windows.pkr.hcl erstellen und den folgenden Inhalt mit Ihren eigenen Werten einfügen, die für die oben aufgeführte Parametertabelle verwendet werden.
source "azure-arm" "autogenerated_1" {
azure_tags = {
dept = "Engineering"
task = "Image deployment"
}
build_resource_group_name = "myPackerGroup"
client_id = "xxxxxxxx-xxxx-xxxx-xxxx-xxxxxxxxxxx"
client_secret = "ppppppp-pppp-pppp-pppp-ppppppppppp"
communicator = "winrm"
image_offer = "WindowsServer"
image_publisher = "MicrosoftWindowsServer"
image_sku = "2016-Datacenter"
managed_image_name = "myPackerImage"
managed_image_resource_group_name = "myPackerGroup"
os_type = "Windows"
subscription_id = "yyyyyyy-yyyy-yyyy-yyyy-yyyyyyyyyyy"
tenant_id = "zzzzzzz-zzzz-zzzz-zzzz-zzzzzzzzzzzz"
vm_size = "Standard_D2_v2"
winrm_insecure = true
winrm_timeout = "5m"
winrm_use_ssl = true
winrm_username = "packer"
}
build {
sources = ["source.azure-arm.autogenerated_1"]
provisioner "powershell" {
inline = ["Add-WindowsFeature Web-Server", "while ((Get-Service RdAgent).Status -ne 'Running') { Start-Sleep -s 5 }", "while ((Get-Service WindowsAzureGuestAgent).Status -ne 'Running') { Start-Sleep -s 5 }", "& $env:SystemRoot\\System32\\Sysprep\\Sysprep.exe /oobe /generalize /quiet /quit", "while($true) { $imageState = Get-ItemProperty HKLM:\\SOFTWARE\\Microsoft\\Windows\\CurrentVersion\\Setup\\State | Select ImageState; if($imageState.ImageState -ne 'IMAGE_STATE_GENERALIZE_RESEAL_TO_OOBE') { Write-Output $imageState.ImageState; Start-Sleep -s 10 } else { break } }"]
}
}
Diese Vorlage erstellt eine VM mit Windows Server 2016, installiert IIS und generalisiert dann den virtuellen Computer mit Sysprep. Die IIS-Installation zeigt, wie die PowerShell-Bereitstellung zusätzliche Befehle ausführen kann. Das endgültige Packer-Image enthält dann die erforderliche Softwareinstallation und -konfiguration.
Der Windows-Gast-Agent ist am Sysprep-Prozess beteiligt. Der Agent muss vollständig installiert sein, bevor ein Sysprep-Prozess für die VM ausgeführt werden kann. Um sicherzustellen, dass diese Anforderungen erfüllt sind, müssen alle Agent-Dienste ausgeführt werden, bevor Sie sysprep.exe ausführen können. Der oben stehende JSON-Codeausschnitt zeigt eine Möglichkeit, dies in der PowerShell-Bereitstellung auszuführen. Dieser Codeausschnitt ist nur erforderlich, wenn die VM zum Installieren des Agents konfiguriert ist – dies ist die Standardeinstellung.
Erstellen des Packer-Images
Wenn Packer noch nicht auf dem lokalen Computer installiert sein sollte, befolgen Sie die Installationsanweisungen für Packer.
Erstellen Sie das Image, indem Sie eine Befehlseingabeaufforderung öffnen und Ihre Packer-Vorlagendatei wie folgt angeben:
packer build windows.json
Sie können das Image auch erstellen, indem Sie die Datei windows.pkr.hcl wie folgt angeben:
packer build windows.pkr.hcl
Ein Beispiel der Ausgabe der vorherigen Befehle lautet wie folgt:
azure-arm output will be in this color.
==> azure-arm: Running builder ...
azure-arm: Creating Azure Resource Manager (ARM) client ...
==> azure-arm: Creating resource group ...
==> azure-arm: -> ResourceGroupName : ‘packer-Resource-Group-pq0mthtbtt’
==> azure-arm: -> Location : ‘East US’
==> azure-arm: -> Tags :
==> azure-arm: ->> task : Image deployment
==> azure-arm: ->> dept : Engineering
==> azure-arm: Validating deployment template ...
==> azure-arm: -> ResourceGroupName : ‘packer-Resource-Group-pq0mthtbtt’
==> azure-arm: -> DeploymentName : ‘pkrdppq0mthtbtt’
==> azure-arm: Deploying deployment template ...
==> azure-arm: -> ResourceGroupName : ‘packer-Resource-Group-pq0mthtbtt’
==> azure-arm: -> DeploymentName : ‘pkrdppq0mthtbtt’
==> azure-arm: Getting the certificate’s URL ...
==> azure-arm: -> Key Vault Name : ‘pkrkvpq0mthtbtt’
==> azure-arm: -> Key Vault Secret Name : ‘packerKeyVaultSecret’
==> azure-arm: -> Certificate URL : ‘https://pkrkvpq0mthtbtt.vault.azure.net/secrets/packerKeyVaultSecret/8c7bd823e4fa44e1abb747636128adbb'
==> azure-arm: Setting the certificate’s URL ...
==> azure-arm: Validating deployment template ...
==> azure-arm: -> ResourceGroupName : ‘packer-Resource-Group-pq0mthtbtt’
==> azure-arm: -> DeploymentName : ‘pkrdppq0mthtbtt’
==> azure-arm: Deploying deployment template ...
==> azure-arm: -> ResourceGroupName : ‘packer-Resource-Group-pq0mthtbtt’
==> azure-arm: -> DeploymentName : ‘pkrdppq0mthtbtt’
==> azure-arm: Getting the VM’s IP address ...
==> azure-arm: -> ResourceGroupName : ‘packer-Resource-Group-pq0mthtbtt’
==> azure-arm: -> PublicIPAddressName : ‘packerPublicIP’
==> azure-arm: -> NicName : ‘packerNic’
==> azure-arm: -> Network Connection : ‘PublicEndpoint’
==> azure-arm: -> IP Address : ‘40.76.55.35’
==> azure-arm: Waiting for WinRM to become available...
==> azure-arm: Connected to WinRM!
==> azure-arm: Provisioning with Powershell...
==> azure-arm: Provisioning with shell script: /var/folders/h1/ymh5bdx15wgdn5hvgj1wc0zh0000gn/T/packer-powershell-provisioner902510110
azure-arm: #< CLIXML
azure-arm:
azure-arm: Success Restart Needed Exit Code Feature Result
azure-arm: ------- -------------- --------- --------------
azure-arm: True No Success {Common HTTP Features, Default Document, D...
azure-arm: <Objs Version=“1.1.0.1” xmlns=“http://schemas.microsoft.com/powershell/2004/04"><Obj S=“progress” RefId=“0"><TN RefId=“0”><T>System.Management.Automation.PSCustomObject</T><T>System.Object</T></TN><MS><I64 N=“SourceId”>1</I64><PR N=“Record”><AV>Preparing modules for first use.</AV><AI>0</AI><Nil /><PI>-1</PI><PC>-1</PC><T>Completed</T><SR>-1</SR><SD> </SD></PR></MS></Obj></Objs>
==> azure-arm: Querying the machine’s properties ...
==> azure-arm: -> ResourceGroupName : ‘packer-Resource-Group-pq0mthtbtt’
==> azure-arm: -> ComputeName : ‘pkrvmpq0mthtbtt’
==> azure-arm: -> Managed OS Disk : ‘/subscriptions/guid/resourceGroups/packer-Resource-Group-pq0mthtbtt/providers/Microsoft.Compute/disks/osdisk’
==> azure-arm: Powering off machine ...
==> azure-arm: -> ResourceGroupName : ‘packer-Resource-Group-pq0mthtbtt’
==> azure-arm: -> ComputeName : ‘pkrvmpq0mthtbtt’
==> azure-arm: Capturing image ...
==> azure-arm: -> Compute ResourceGroupName : ‘packer-Resource-Group-pq0mthtbtt’
==> azure-arm: -> Compute Name : ‘pkrvmpq0mthtbtt’
==> azure-arm: -> Compute Location : ‘East US’
==> azure-arm: -> Image ResourceGroupName : ‘myResourceGroup’
==> azure-arm: -> Image Name : ‘myPackerImage’
==> azure-arm: -> Image Location : ‘eastus’
==> azure-arm: Deleting resource group ...
==> azure-arm: -> ResourceGroupName : ‘packer-Resource-Group-pq0mthtbtt’
==> azure-arm: Deleting the temporary OS disk ...
==> azure-arm: -> OS Disk : skipping, managed disk was used...
Build ‘azure-arm’ finished.
==> Builds finished. The artifacts of successful builds are:
--> azure-arm: Azure.ResourceManagement.VMImage:
ManagedImageResourceGroupName: myResourceGroup
ManagedImageName: myPackerImage
ManagedImageLocation: eastus
Es dauert einige Minuten, bis Packer die VM erstellt, die Provisioner ausgeführt und die Bereitstellung bereinigt hat.
Erstellen virtueller Computer aus dem Packer-Image
Sie können nun mit New-AzVM einen virtuellen Computer anhand Ihres Images erstellen. Die unterstützenden Netzwerkressourcen werden erstellt, falls sie nicht bereits vorhanden sind. Geben Sie, wenn Sie dazu aufgefordert werden, einen Administratorbenutzernamen mit entsprechendem Kennwort ein, um die Erstellung auf der VM zu ermöglichen. Im folgenden Beispiel wird ein virtueller Computer namens myVM anhand von myPackerImage erstellt:
New-AzVm `
-ResourceGroupName $rgName `
-Name "myVM" `
-Location $location `
-VirtualNetworkName "myVnet" `
-SubnetName "mySubnet" `
-SecurityGroupName "myNetworkSecurityGroup" `
-PublicIpAddressName "myPublicIpAddress" `
-OpenPorts 80 `
-Image "myPackerImage"
Wenn Sie VMs in einer anderen Ressourcengruppe oder Region als Ihr Packerimage erstellen möchten, geben Sie die Image-ID und nicht den Imagenamen an. Sie können die Image-ID mit Get-AzImage abrufen.
Das Erstellen der VM anhand Ihres Packer-Images dauert einige Minuten.
Testen von VM und Webserver
Rufen Sie mit Get-AzPublicIPAddress die öffentliche IP-Adresse Ihres virtuellen Computers ab. Im folgenden Beispiel wird die IP-Adresse für myPublicIP abgerufen, die wir zuvor erstellt haben:
Get-AzPublicIPAddress `
-ResourceGroupName $rgName `
-Name "myPublicIPAddress" | select "IpAddress"
Um Ihre VM in Aktion zu sehen, die die IIS-Installation von der Packer-Bereitstellung enthält, geben Sie die öffentliche IP-Adresse in einen Webbrowser ein.
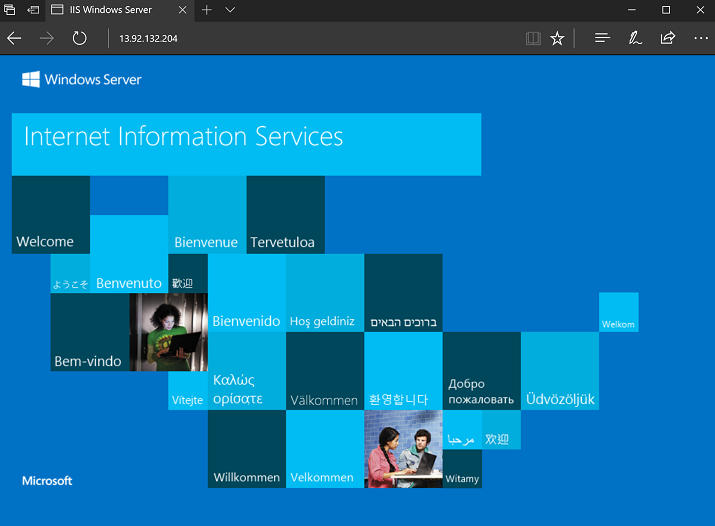
Nächste Schritte
Sie können mit Azure Image Builder auch vorhandene Packer Provisioner-Skripts verwenden.