Erstellen von VM-Wiederherstellungspunkten mithilfe des Azure-Portals
Sie können VM-Wiederherstellungspunkte über das Azure-Portal erstellen. Sie können Ihre Daten schützen und sich vor längeren Ausfallzeiten schützen, indem Sie in regelmäßigen Abständen VM-Wiederherstellungspunkte erstellen. In diesem Artikel wird gezeigt, wie Sie VM-Wiederherstellungspunkte über das Azure-Portal erstellen. Alternativ können Sie VM-Wiederherstellungspunkte mit der Azure CLI oder mithilfe von PowerShell erstellen.
In diesem Tutorial lernen Sie Folgendes:
Voraussetzungen
- Informieren Sie sich über die Anforderungen zur Unterstützung und die geltenden Einschränkungen, bevor Sie einen Wiederherstellungspunkt erstellen.
Schritt 1: Erstellen einer VM-Wiederherstellungspunktsammlung
Führen Sie die folgenden Schritte aus, um eine Sammlung von VM-Wiederherstellungspunkten zu erstellen:
Melden Sie sich beim Azure-Portal an.
Geben Sie im Suchfeld Wiederherstellungspunktsammlungen ein.
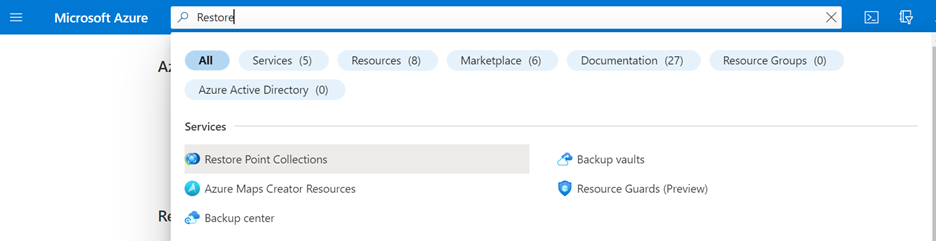
Wählen Sie + Erstellen aus, um eine neue Wiederherstellungspunktsammlung zu erstellen.
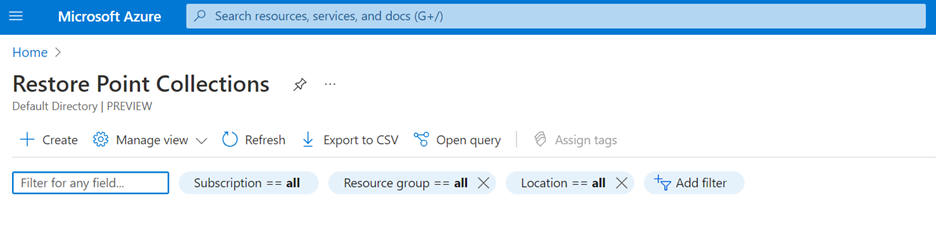
Geben Sie die Details ein, und wählen Sie den virtuellen Computer aus, für den Sie eine Wiederherstellungspunktsammlung erstellen möchten.
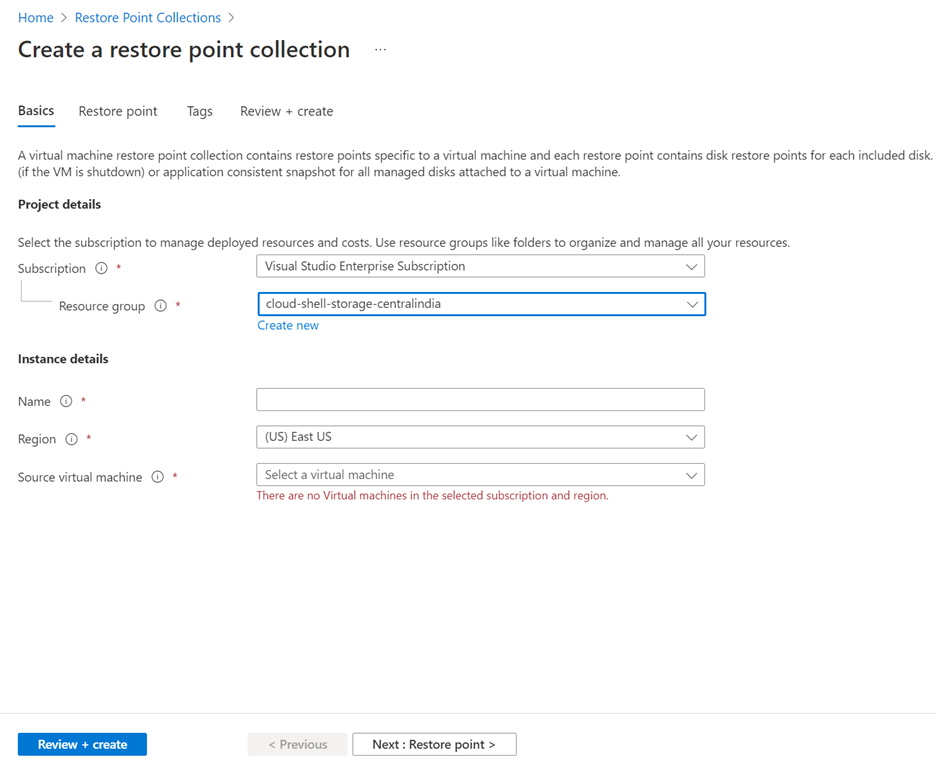
Wählen Sie Weiter: Wiederherstellungspunkt aus, um Ihren ersten Wiederherstellungspunkt zu erstellen, oder wählen Sie Überprüfen und erstellen aus, um eine leere Wiederherstellungspunktsammlung zu erstellen.
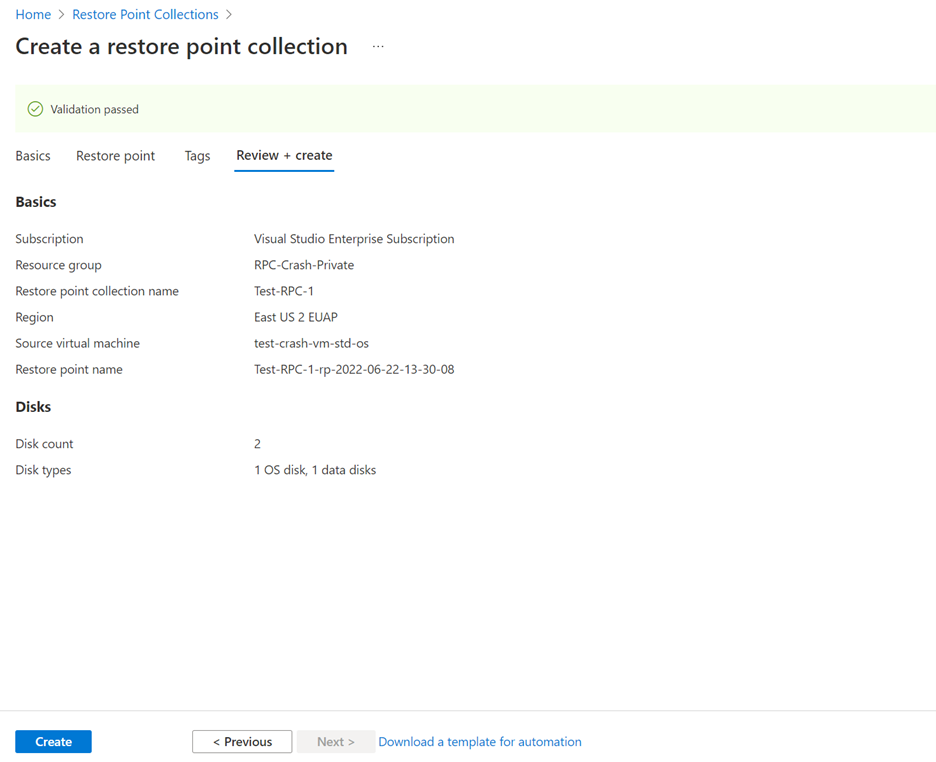
Schritt 2: Erstellen einer VM-Wiederherstellungspunktsammlung
Führen Sie die folgenden Schritte aus, um einen VM-Wiederherstellungspunkt zu erstellen:
Navigieren Sie zur Wiederherstellungspunktsammlung, in der Sie Wiederherstellungspunkte erstellen möchten, und wählen Sie + Einen Wiederherstellungspunkt erstellen aus, um einen neuen Wiederherstellungspunkt für den virtuellen Computer zu erstellen.
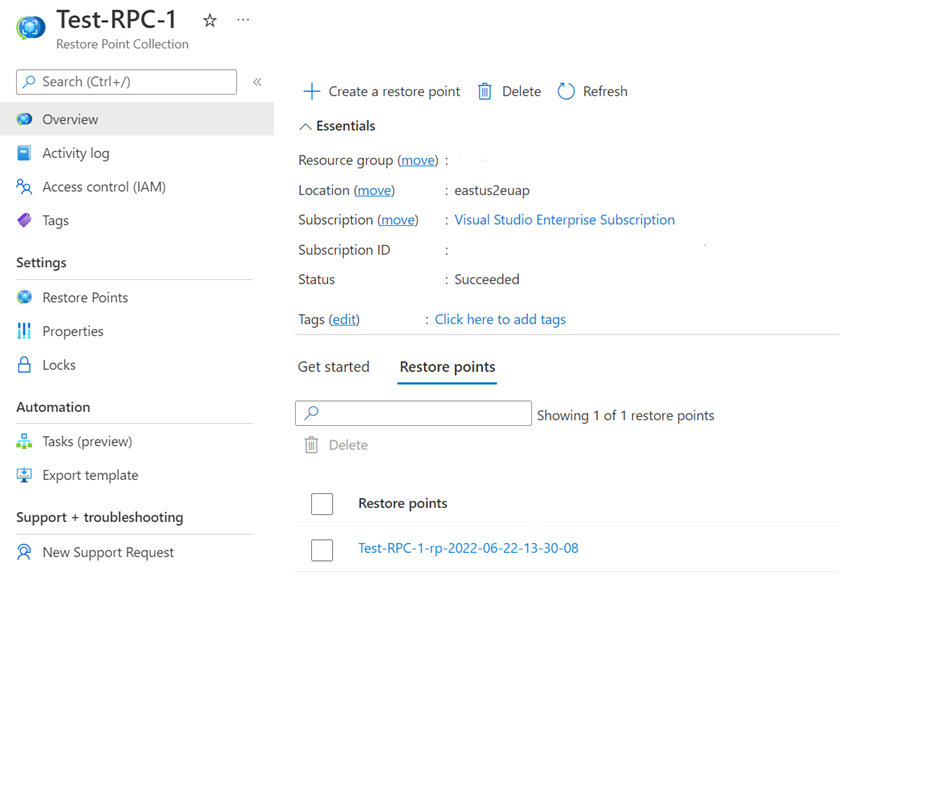
Geben Sie einen Namen für den Wiederherstellungspunkt und andere erforderliche Details ein, und wählen Sie Weiter: Datenträger > aus.
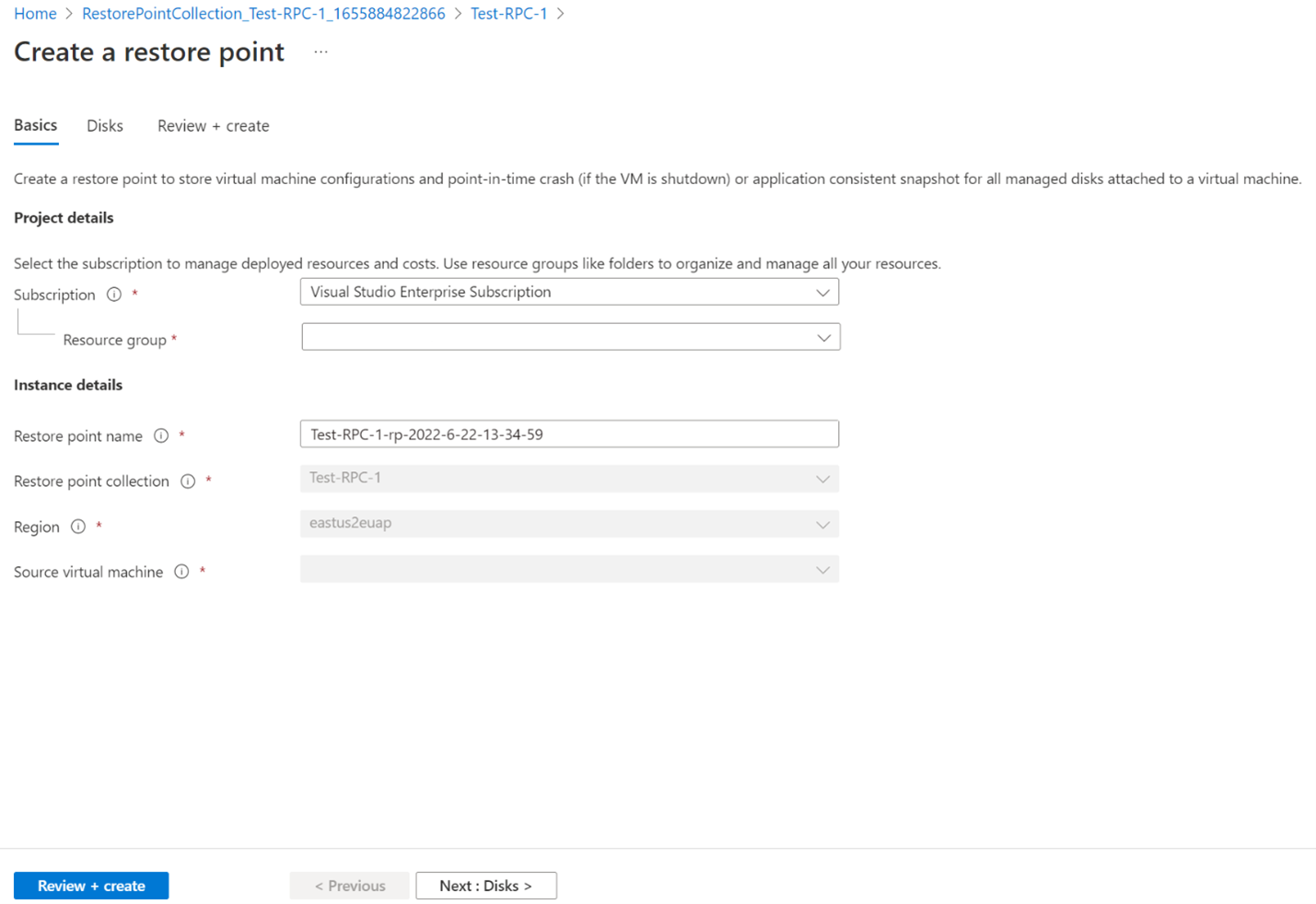
Wählen Sie die Datenträger aus, die in den Wiederherstellungspunkt einbezogen werden sollen.
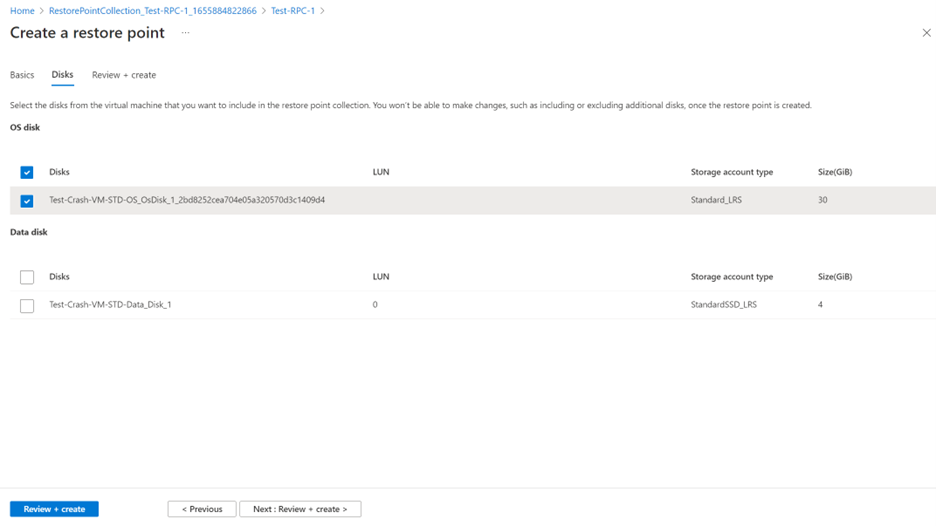
Wählen Sie Überprüfen und erstellen aus, um die Einstellungen zu überprüfen. Wählen Sie nach Abschluss der Überprüfung Erstellen aus, um den Wiederherstellungspunkt zu erstellen.
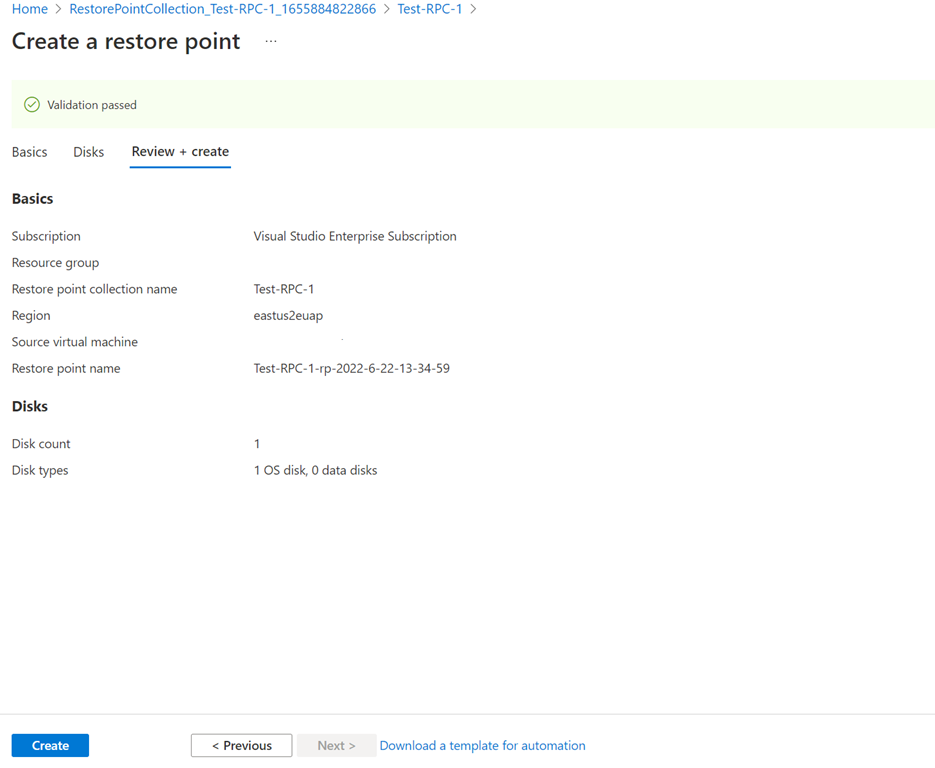
Schritt 3: Nachverfolgen des Status der Erstellung des VM-Wiederherstellungspunkts
Wählen Sie die Benachrichtigung aus, um den Status der Erstellung von Wiederherstellungspunkten nachzuverfolgen.
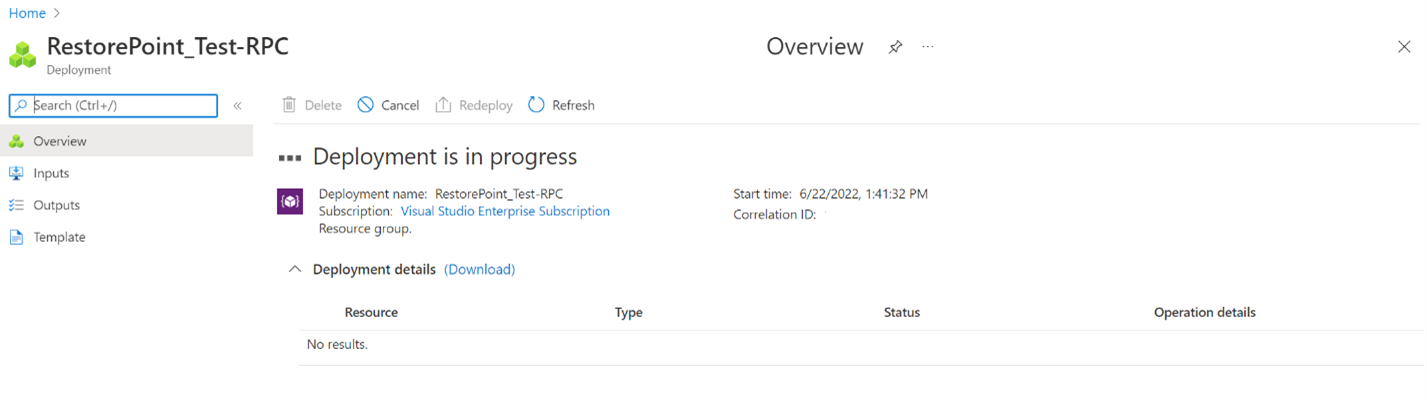
Wiederherstellen einer VM anhand eines Wiederherstellungspunkts
Um eine VM anhand eines VM-Wiederherstellungspunkts wiederherzustellen, stellen Sie zunächst einzelne Datenträger aus jedem Datenträgerwiederherstellungspunkt wieder her. Sie können auch die ARM-Vorlage verwenden, um eine VM mit allen Datenträgern wiederherzustellen.
Wählen Sie Datenträger anhand eines Wiederherstellungspunkts erstellen aus, um einen Datenträger anhand eines Datenträgerwiederherstellungspunkts wiederherzustellen. Führen Sie diese Schritte für alle Datenträger aus, die Sie wiederherstellen möchten.
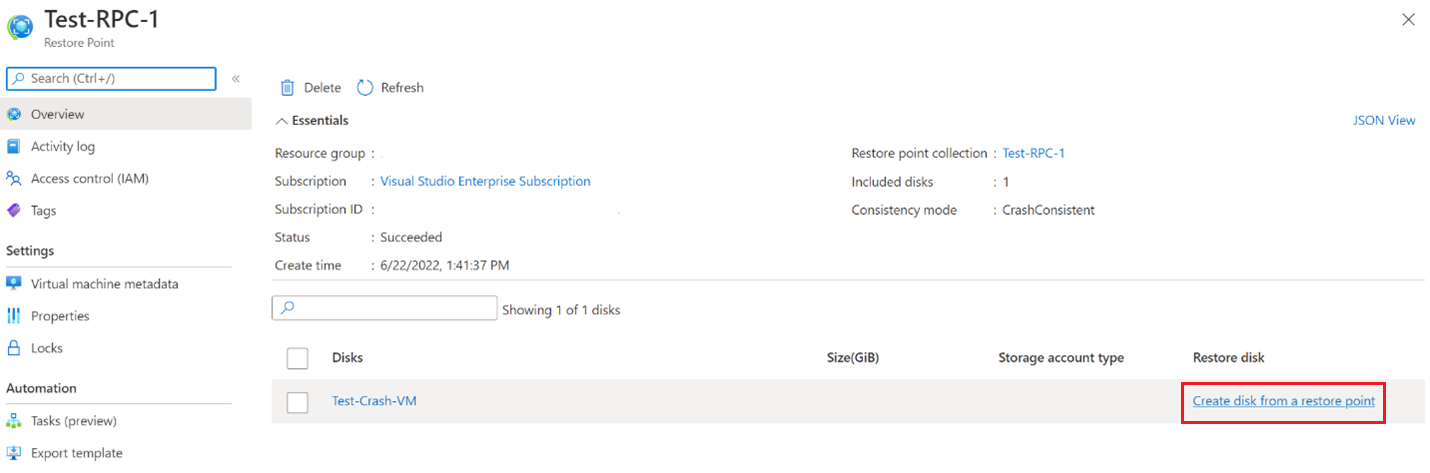
Geben Sie die Details im Dialogfeld Verwalteten Datenträger erstellen ein, um Datenträger anhand der Wiederherstellungspunkte zu erstellen. Nachdem Sie die Datenträger erstellt haben, erstellen Sie eine neue VM und fügen diese wiederhergestellten Datenträger an die neu erstellte VM an.
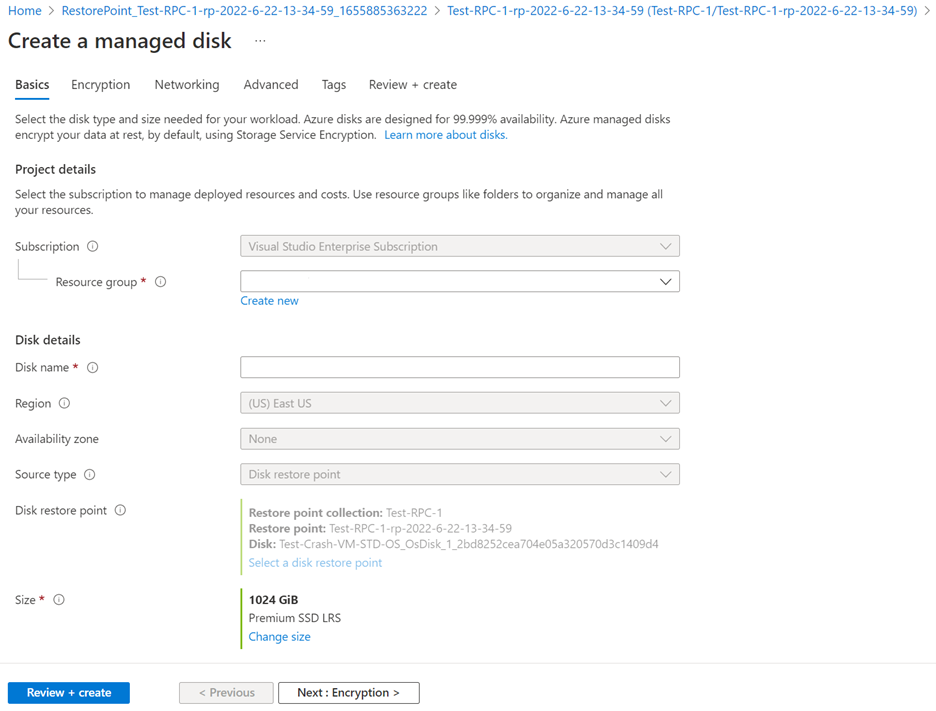
Nächste Schritte
Weitere Informationen zu den Sicherungs- und Wiederherstellungsoptionen für VMs in Azure