Vorgehensweise zum Ändern der Größe von LVM-Geräten, die Azure Disk Encryption verwenden
Gilt für: ✔️ Linux-VMs ✔️ Flexible Skalierungsgruppen
In diesem Artikel erfahren Sie, wie Sie die Größe von Datenträgern ändern, die Azure Disk Encryption verwenden. Zum Ändern der Größe der Datenträger verwenden Sie LVM (Logical Volume Management) unter Linux. Die Schritte gelten für mehrere Szenarien.
Sie können diesen Prozess zum Anpassen der Größe in den folgenden Umgebungen verwenden:
- Linux-Distributionen:
- Red Hat Enterprise Linux (RHEL) 7 oder höher
- Ubuntu 18.04 oder höher
- SUSE 12 oder höher
- Azure Disk Encryption-Versionen:
- Single-pass-Erweiterung
- Dual-pass-Erweiterung
Voraussetzungen
In diesem Artikel wird davon ausgegangen, dass Sie Folgendes abgeschlossen haben:
Eine vorhandene LVM-Konfiguration. Weitere Informationen finden Sie in den Anweisungen zum Konfigurieren von LVM auf einer Linux-VM.
Datenträger, die bereits mit Azure Disk Encryption verschlüsselt wurden. Weitere Informationen finden Sie in den Anweisungen zum Konfigurieren von LVM und RAID auf verschlüsselten Geräten.
Erfahrung bei der Verwendung von Linux und LVM.
Erfahrung bei der Verwendung von /dev/disk/scsi1/ -Pfade für Datenträger in Azure. Weitere Informationen finden Sie im Dokument zur Behandlung von Problemen mit Linux VM-Gerätenamen.
Szenarien
Die Verfahren in diesem Artikel gelten für die folgenden Szenarien:
- Herkömmliche LVM- und LVM-on-crypt-Konfigurationen
- Herkömmliche LVM-Verschlüsselung
- LVM-on-crypt
- Nur Datenträger für Daten. Die Größenänderung für Betriebssystemdatenträger wird nicht unterstützt.
Herkömmliche LVM- und LVM-on-crypt-Konfigurationen
Herkömmliche LVM- und LVM-on-crypt-Konfigurationen erweitern ein logisches Volume (LV), wenn in der Volumegruppe (VG) Speicherplatz verfügbar ist.
Herkömmliche LVM-Verschlüsselung
Bei der herkömmlichen LVM-Verschlüsselung werden LVs verschlüsselt. Der gesamte Datenträger ist nicht verschlüsselt.
Die Verwendung der herkömmlichen LVM-Verschlüsselung bietet folgende Möglichkeiten:
- Erweitern des LV, wenn Sie ein neues physisches Volume (PV) hinzufügen.
- Erweitern des LV, wenn Sie die Größe eines vorhandenen PV ändern.
LVM-on-crypt
Als Methode für die Datenträgerverschlüsselung wird LVM-on-crypt empfohlen. Bei dieser Methode wird der gesamte Datenträger, nicht nur das LV, verschlüsselt.
Die Verwendung von LVM-on-crypt bietet folgende Möglichkeiten:
- Erweitern des LV, wenn Sie ein neues PV hinzufügen.
- Erweitern des LV, wenn Sie die Größe eines vorhandenen PV ändern.
Hinweis
Es wird nicht empfohlen, die herkömmliche LVM-Verschlüsselung und LVM-on-crypt auf derselben VM zu kombinieren.
Die folgenden Abschnitte enthalten Beispiele für die Verwendung von LVM und LVM-on-crypt. In den Beispielen werden bereits vorhandene Werte für Datenträger, PVs, VGs, LVs, Dateisysteme, UUIDs (Universally Unique Identifier) und Bereitstellungspunkte verwendet. Ersetzen Sie diese Werte durch Ihre eigenen Werte für die jeweilige Umgebung.
Erweitern eines LV, wenn in der VG Speicherplatz verfügbar ist
Die herkömmliche Methode zum Ändern der Größe von LVs ist die Erweiterung eines LV, wenn in der VG Speicherplatz verfügbar ist. Sie können diese Methode für nicht verschlüsselte Datenträger, herkömmliche LVM-verschlüsselte Volumes und LVM-on-crypt-Konfigurationen verwenden.
Überprüfen Sie die aktuelle Größe des Dateisystems, das Sie vergrößern möchten:
df -h /mountpoint
Vergewissern Sie sich, dass die VG über genügend Speicherplatz verfügt, um das LV zu vergrößern:
sudo vgs
Sie können auch
vgdisplayverwenden:sudo vgdisplay vgname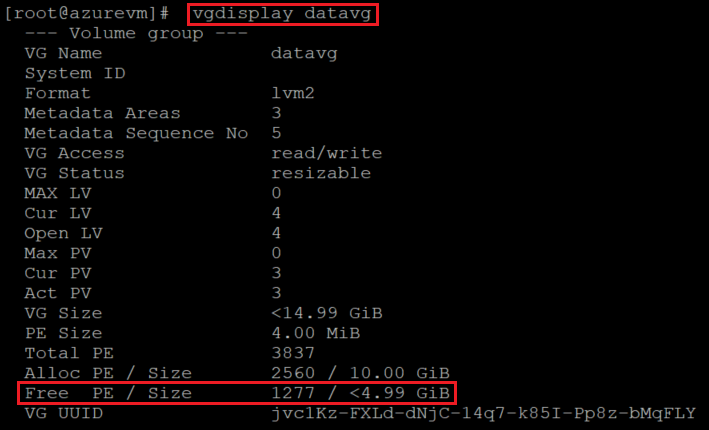
Ermitteln Sie das LV, dessen Größe geändert werden soll:
sudo lsblk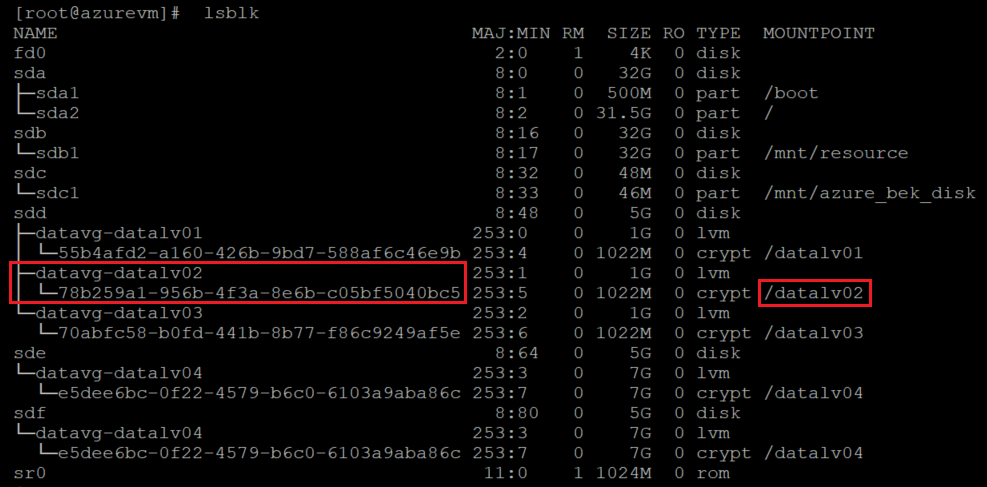
Bei LVM-on-crypt besteht der Unterschied darin, dass diese Ausgabe zeigt, dass die Verschlüsselung auf der Datenträgerebene erfolgt.
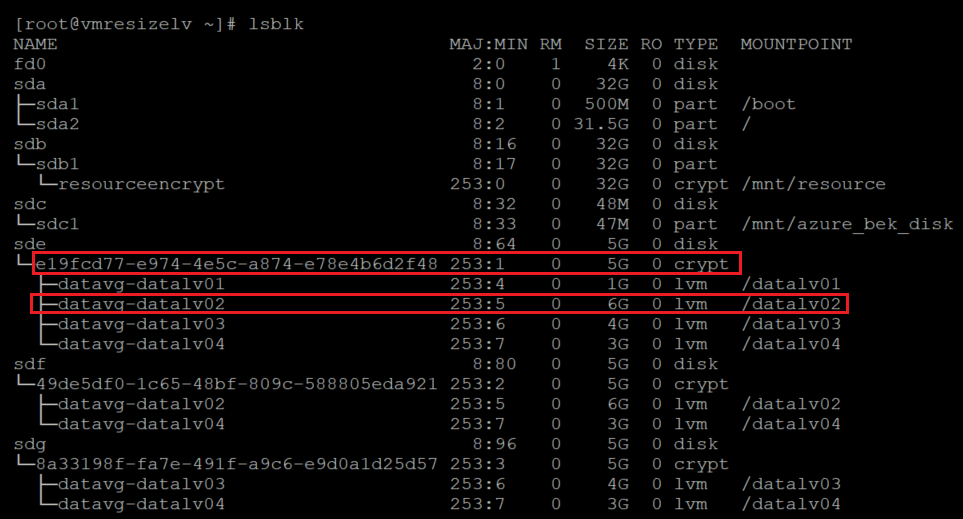
Überprüfen Sie die LV-Größe:
sudo lvdisplay lvname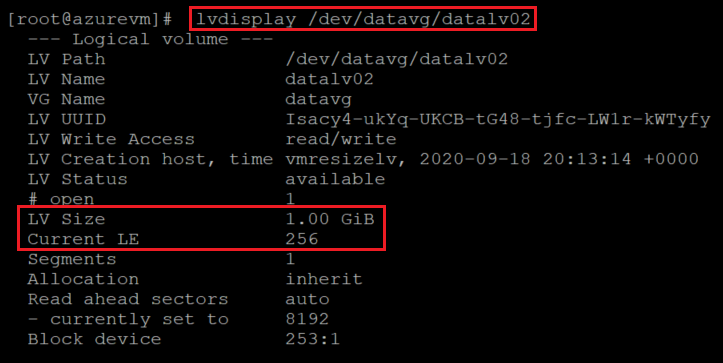
Erhöhen Sie die LV-Größe mit
-r, um die Größe des Dateisystems online zu ändern:sudo lvextend -r -L +2G /dev/vgname/lvname
Überprüfen Sie die neuen Größen für das LV und das Dateisystem:
df -h /mountpoint
Die Ausgabe der Größe zeigt, dass die Größe von LV und Dateisystem erfolgreich geändert wurde.
Sie können die LV-Informationen erneut überprüfen, um die Änderungen auf der LV-Ebene zu bestätigen:
sudo lvdisplay lvname
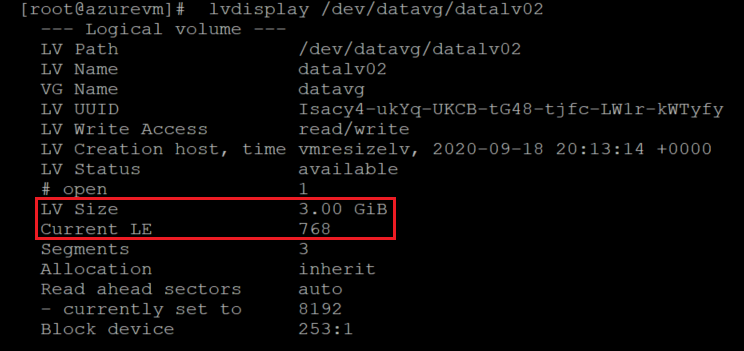
Erweitern eines herkömmlichen LVM-Volumes durch Hinzufügen eines neuen PV
Wenn Sie einen neuen Datenträger hinzufügen müssen, um die VG-Größe zu erhöhen, erweitern Sie das herkömmliche LVM-Volume durch Hinzufügen eines neuen PV.
Überprüfen Sie die aktuelle Größe des Dateisystems, das Sie vergrößern möchten:
df -h /mountpoint
Überprüfen Sie die aktuelle PV-Konfiguration:
sudo pvs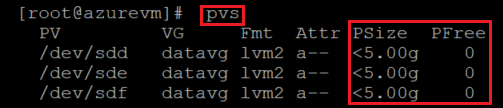
Überprüfen Sie die aktuellen VG-Informationen:
sudo vgs
Überprüfen Sie die aktuelle Liste der Datenträger. Ermitteln Sie die Datenträger, indem Sie die Geräte in /dev/disk/azure/scsi1/ überprüfen.
sudo ls -l /dev/disk/azure/scsi1/
Überprüfen Sie die Ausgabe von
lsblk:sudo lsbk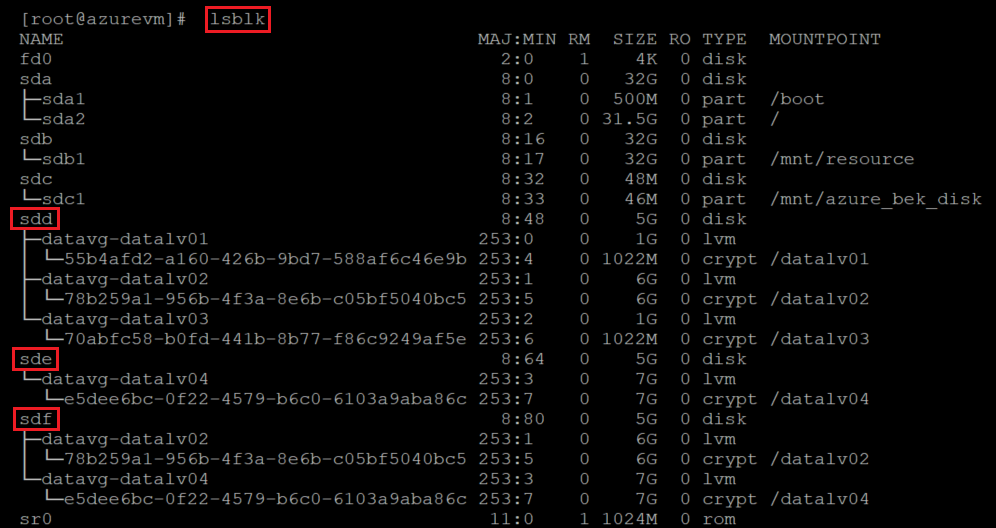
Fügen Sie den neuen Datenträger an den virtuellen Computer an, indem Sie die Anweisungen zum Anfügen eines Datenträgers an eine Linux-VM befolgen.
Überprüfen Sie die Liste der Datenträger, und beachten Sie den neuen Datenträger.
sudo ls -l /dev/disk/azure/scsi1/
sudo lsblk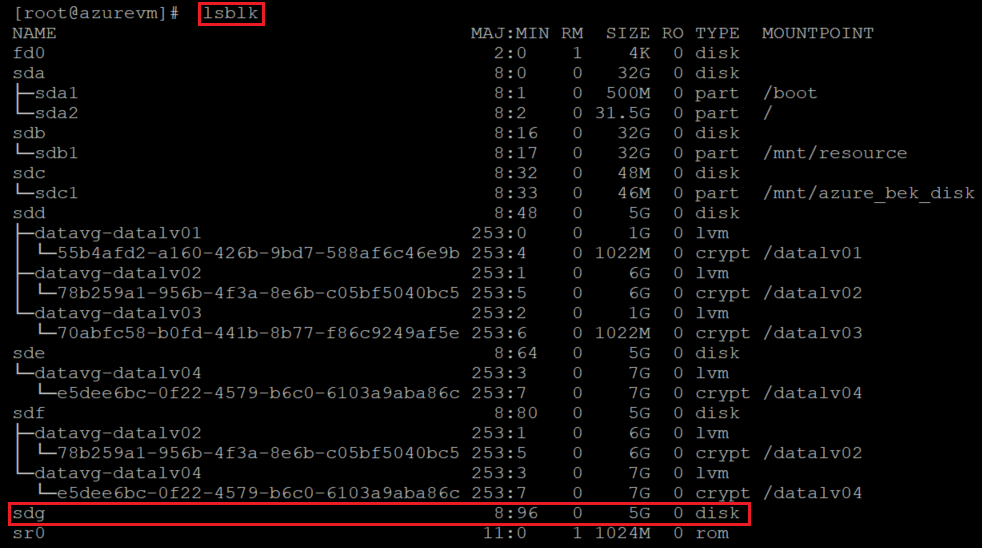
Erstellen Sie ein neues PV auf dem neuen Datenträger:
sudo pvcreate /dev/newdisk
Diese Methode verwendet den gesamten Datenträger ohne Partition als PV. Alternativ können Sie
fdiskverwenden, um eine Partition zu erstellen, und diese Partition dann fürpvcreateverwenden.Vergewissern Sie sich, dass das PV zur PV-Liste hinzugefügt wurde:
sudo pvs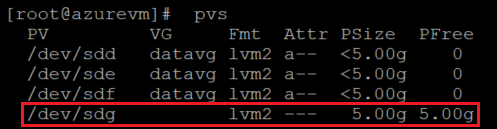
Erweitern Sie die VG, indem Sie das neue PV hinzufügen:
sudo vgextend vgname /dev/newdisk
Überprüfen Sie die neue Größe der VG:
sudo vgs

Verwenden Sie
lsblk, um das LV zu ermitteln, dessen Größe geändert werden soll:sudo lsblk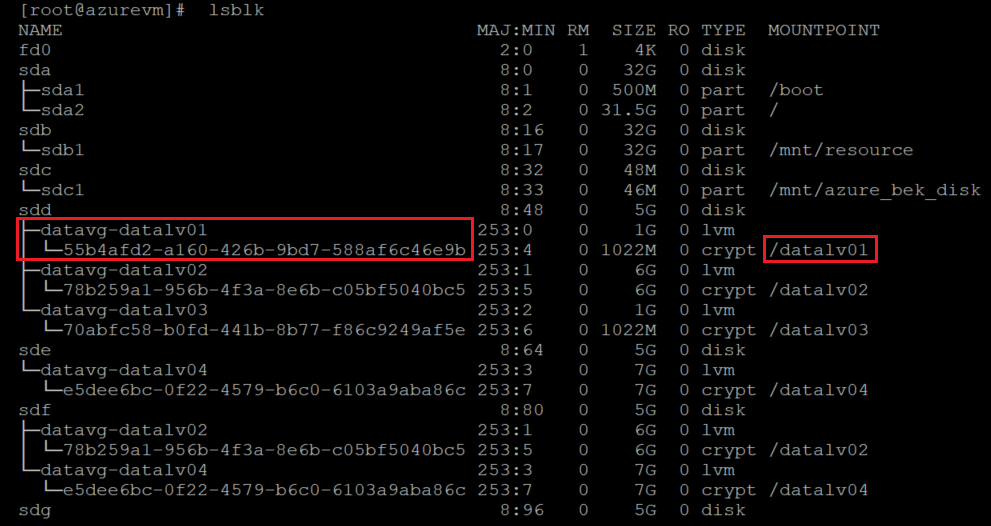
Erweitern Sie die LV-Größe mit
-r, um die Größe des Dateisystems online zu erhöhen:sudo lvextend -r -L +2G /dev/vgname/lvname
Überprüfen Sie die neuen Größen von LV und Dateisystem:
df -h /mountpoint
Wichtig
Wenn Azure Data Encryption für herkömmliche LVM-Konfigurationen verwendet wird, erfolgt die Verschlüsselung auf der LV-Ebene und nicht auf der Datenträgerebene.
An diesem Punkt wird die verschlüsselte Ebene auf den neuen Datenträger erweitert. Der eigentliche Datenträger verfügt über keine Verschlüsselungseinstellungen auf Plattformebene, sodass der Verschlüsselungsstatus nicht aktualisiert wird.
Dies ist einer der Gründe, warum LVM-on-crypt als Vorgehensweise empfohlen wird.
Überprüfen Sie die Verschlüsselungsinformationen im Portal:

Um die Verschlüsselungseinstellungen für den Datenträger zu aktualisieren, fügen Sie ein neues LV hinzu, und aktivieren Sie die Erweiterung im virtuellen Computer.
Fügen Sie ein neues LV, erstellen Sie ein Dateisystem darauf, und fügen Sie es zu
/etc/fstabhinzu.Richten Sie erneut die Verschlüsselungserweiterung ein. Dieses Mal legen Sie die Verschlüsselungseinstellungen für den neuen Datenträger auf Plattformebene fest. Hier sehen Sie ein CLI-Beispiel:
az vm encryption enable -g ${RGNAME} --name ${VMNAME} --disk-encryption-keyvault "<your-unique-keyvault-name>"Überprüfen Sie die Verschlüsselungsinformationen im Portal:

Nachdem die Verschlüsselungseinstellungen aktualisiert wurden, können Sie das neue LV löschen. Löschen Sie außerdem den Eintrag aus dem erstellten /etc/fstab und /etc/crypttab.
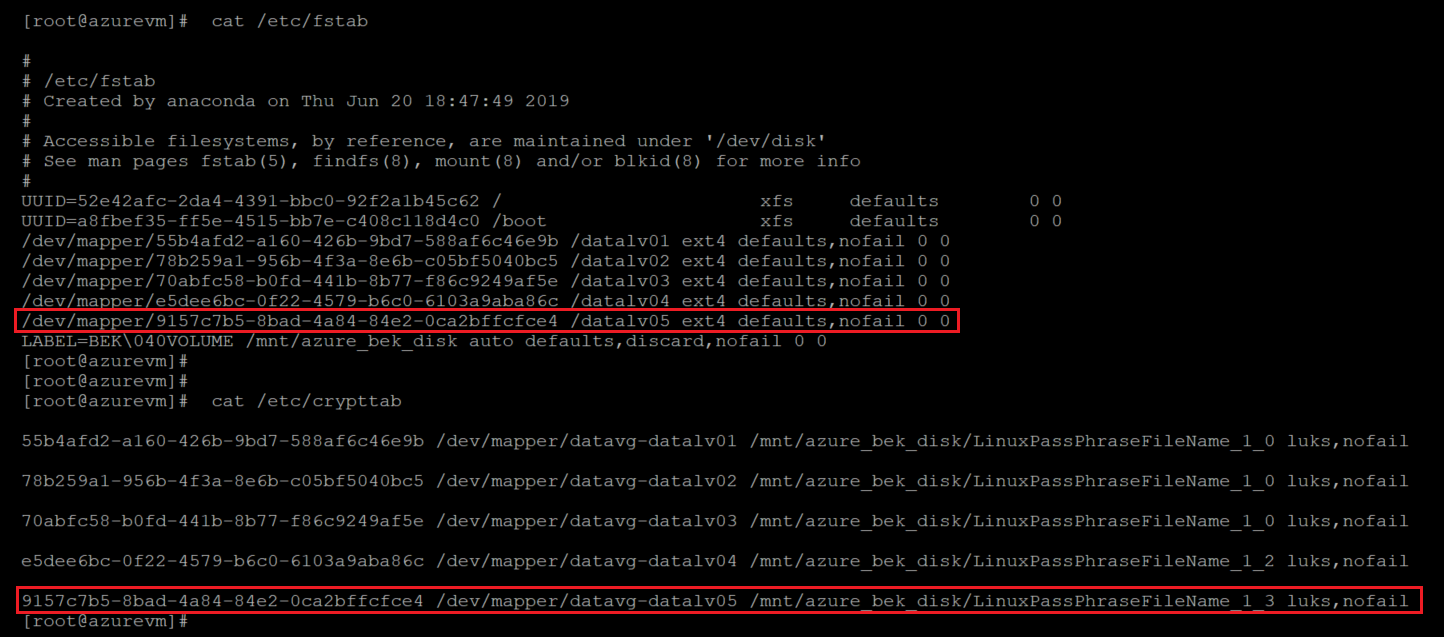
Führen Sie die folgenden Schritte aus, um die Bereinigung abzuschließen:
Heben Sie die Einbindung des LV auf:
sudo umount /mountpointSchließen Sie die verschlüsselte Ebene des Volumes:
sudo cryptsetup luksClose /dev/vgname/lvnameLöschen Sie das LV:
sudo lvremove /dev/vgname/lvname
Erweitern eines herkömmlichen LVM-Volumes durch Ändern der Größe eines vorhandenen PV
In einigen Szenarien müssen Sie u. U. die Größe eines vorhandenen Datenträgers ändern. Gehen Sie dabei folgendermaßen vor:
Ermitteln Sie die verschlüsselten Datenträger:
sudo ls -l /dev/disk/azure/scsi1/
sudo lsblk -fs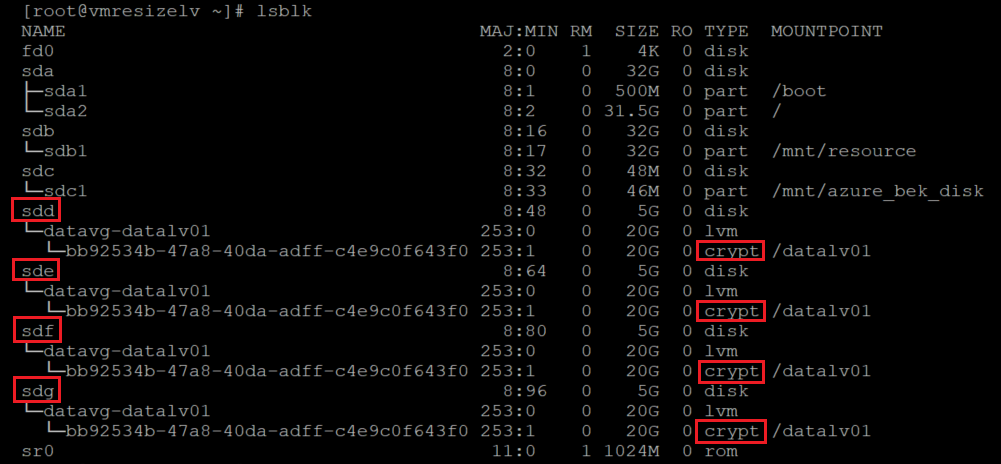
Überprüfen Sie die PV-Informationen:
sudo pvs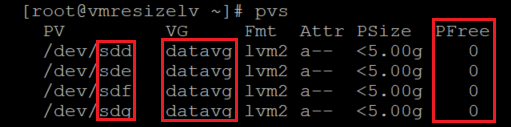
Die Ergebnisse in der Abbildung zeigen, dass der gesamte Speicherplatz von allen PVs zurzeit verwendet wird.
Überprüfen Sie die VG-Informationen:
sudo vgs sudo vgdisplay -v vgname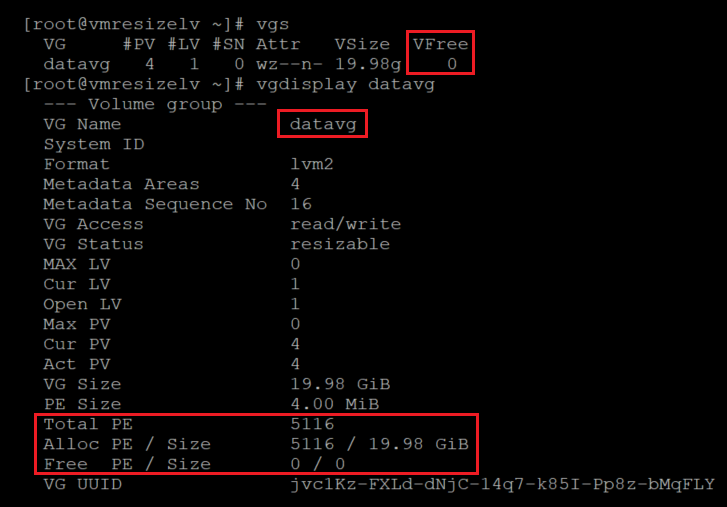
Überprüfen Sie die Datenträgergrößen. Sie können
fdiskoderlsblkverwenden, um die Laufwerksgrößen aufzulisten.for disk in `sudo ls -l /dev/disk/azure/scsi1/* | awk -F/ '{print $NF}'` ; do echo "sudo fdisk -l /dev/${disk} | grep ^Disk "; done | bash sudo lsblk -o "NAME,SIZE"
Hier haben wir mit
lsblk -fsermittelt, welche PVs welchen LVs zugeordnet sind. Sie können die Zuordnungen ermitteln, indem Sielvdisplayausführen.sudo lvdisplay --maps VG/LV sudo lvdisplay --maps datavg/datalv1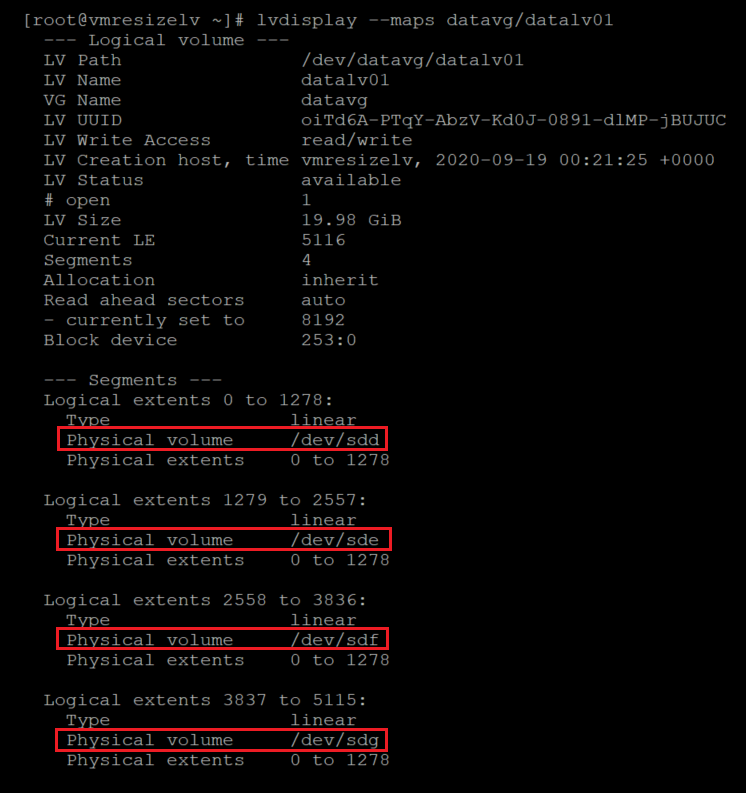
In diesem Fall sind alle vier Datenlaufwerke Teil derselben VG und eines einzigen LV. Ihre Konfiguration kann davon abweichen.
Überprüfen Sie die aktuelle Dateisystemnutzung:
df -h /datalvm*
Ändern Sie die Größe der Datenträger, indem Sie die Anweisungen zum Erweitern eines verwalteten Azure-Datenträgers befolgen. Sie können das Portal, die CLI oder PowerShell verwenden.
Wichtig
Die Größe einiger Datenträger für Daten auf Linux-VMs kann geändert werden, ohne die Zuordnung der VM aufzuheben. Überprüfen Sie bitte [Erweitern von virtuellen Festplatten auf einer Linux-VM](/azure/virtual-machines/linux/expand-disks? tabs=ubuntu#expand-an-azure-managed-disk), um sicherzustellen, dass Ihre Datenträger die Anforderungen erfüllen.
Starten Sie die VM, und überprüfen Sie die neuen Größen mit
fdisk.for disk in `sudo ls -l /dev/disk/azure/scsi1/* | awk -F/ '{print $NF}'` ; do echo "sudo fdisk -l /dev/${disk} | grep ^Disk "; done | bash sudo lsblk -o "NAME,SIZE"
In diesem Fall wurde die Größe
/dev/sddvon 5 GB in 20 GB geändert.Überprüfen Sie die aktuelle PV-Größe:
sudo pvdisplay /dev/resizeddisk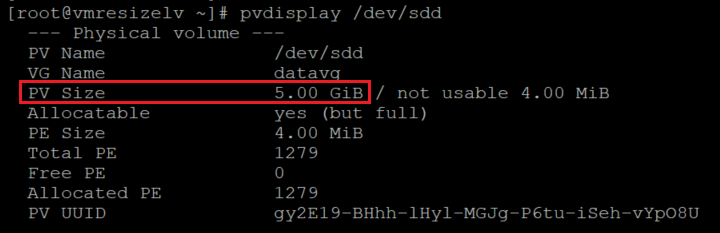
Obwohl die Größe des Datenträgers geändert wurde, weist das PV noch die vorherige Größe auf.
Ändern Sie die PV-Größe:
sudo pvresize /dev/resizeddisk
Überprüfen Sie die PV-Größe:
sudo pvdisplay /dev/resizeddisk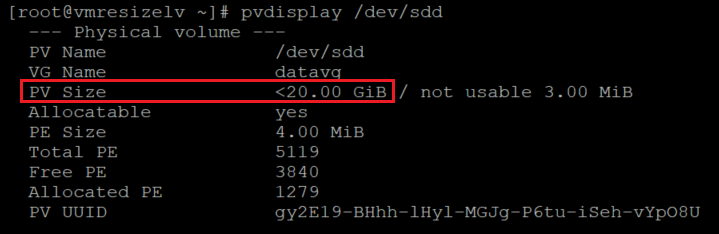
Gehen Sie für alle Datenträger, deren Größe Sie ändern möchten, genauso vor.
Überprüfen Sie die VG-Informationen.
sudo vgdisplay vgname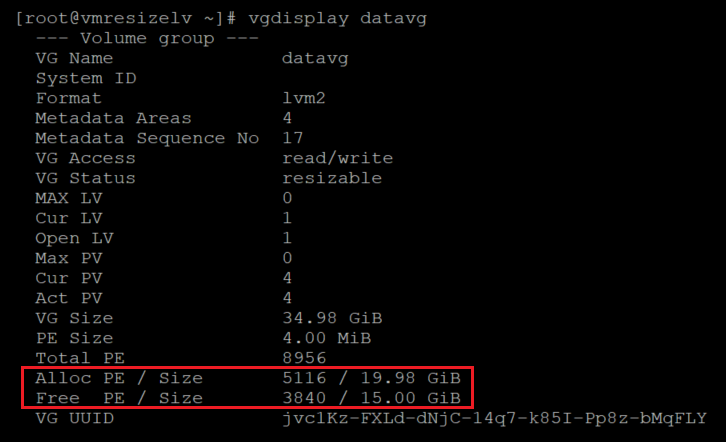
Die VG verfügt nun über genügend Speicherplatz, damit sie den LVs zugewiesen werden kann.
Ändern Sie die LV-Größe:
sudo lvresize -r -L +5G vgname/lvname sudo lvresize -r -l +100%FREE /dev/datavg/datalv01
Überprüfen Sie die Größe des Dateisystems:
df -h /datalvm2
Erweitern eines LVM-on-crypt-Volumes durch Hinzufügen eines neuen PV
Sie können auch ein LVM-on-crypt-Volume erweitern, indem Sie ein neues PV hinzufügen. Diese Methode stimmt weitgehend mit den Schritten zum Konfigurieren von LVM und RAID auf verschlüsselten Geräten überein. Weitere Informationen finden Sie in den Abschnitten, in denen das Hinzufügen eines neuen Datenträgers und dessen Einrichtung in einer LVM-on-crypt-Konfiguration beschrieben werden.
Sie können diese Methode verwenden, um Speicherplatz zu einem vorhandenen LV hinzuzufügen. Sie können auch neue VGs oder LVs erstellen.
Überprüfen Sie die aktuelle Größe der VG:
sudo vgdisplay vgname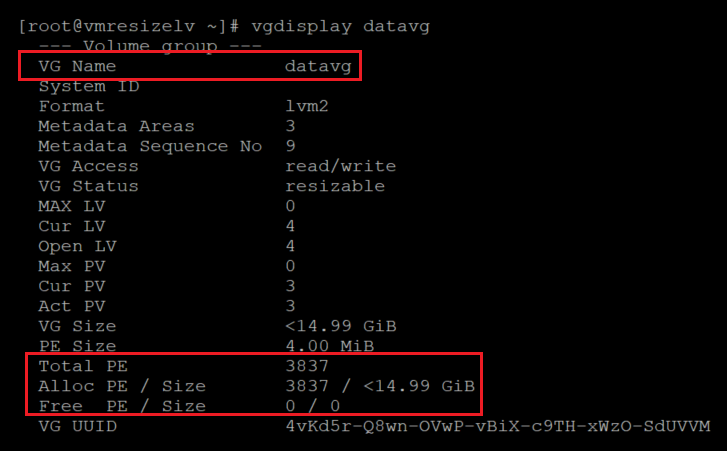
Überprüfen Sie die aktuelle Größe des Dateisystems und des LV, das Sie erweitern möchten:
sudo lvdisplay /dev/vgname/lvname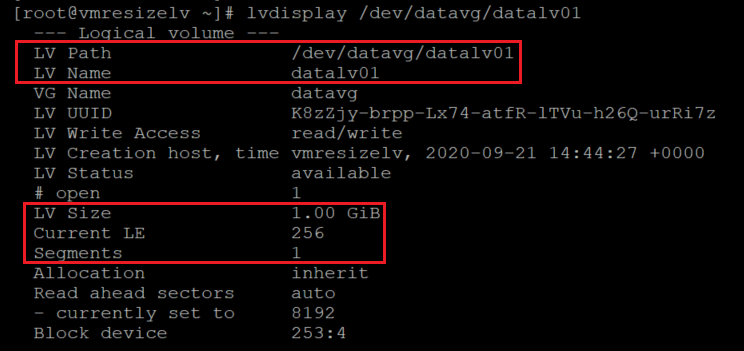
df -h mountpoint
Fügen Sie einen neuen Datenträger zur VM hinzu, und identifizieren Sie ihn.
Überprüfen Sie die Datenträger, bevor Sie den neuen Datenträger hinzufügen:
sudo fdisk -l | egrep ^"Disk /"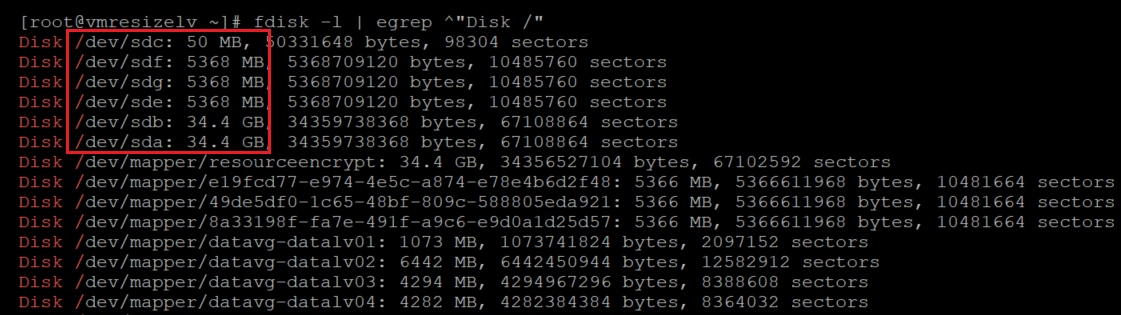
Es gibt eine weitere Möglichkeit, um die Datenträger zu überprüfen, bevor Sie den neuen Datenträger hinzufügen:
sudo lsblk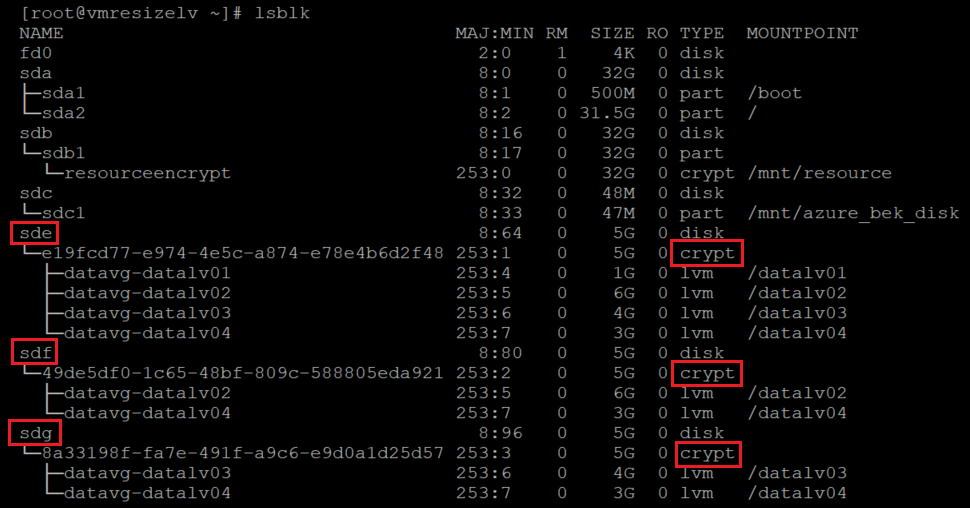
Zum Hinzufügen des neuen Datenträgers können Sie PowerShell, die Azure CLI oder das Azure-Portal verwenden. Weitere Informationen finden Sie in den Anweisungen zum Anfügen eines Datenträgers an eine Linux-VM.
Auf das neu hinzugefügte Gerät wird das Kernelnamensschema angewendet. Einem neuen Laufwerk wird normalerweise der nächste verfügbare Buchstabe zugewiesen. In diesem Fall wird der Datenträger
sddhinzugefügt.Überprüfen Sie die Datenträger, um sich zu vergewissern, dass der neue Datenträger hinzugefügt wurde:
sudo fdisk -l | egrep ^"Disk /"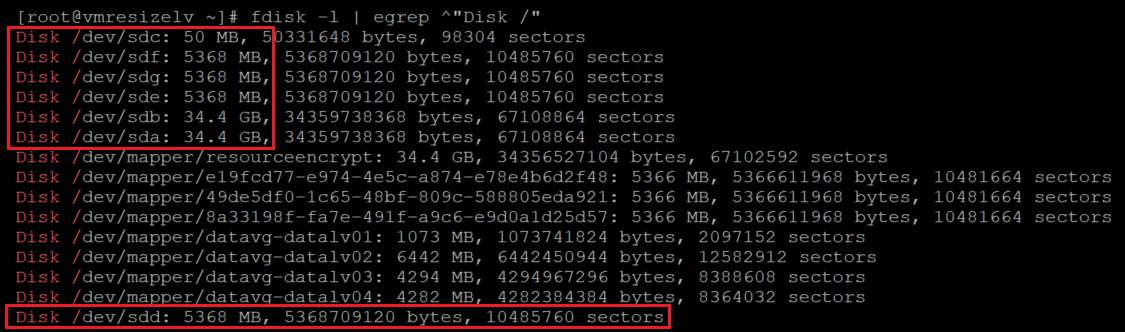
sudo lsblk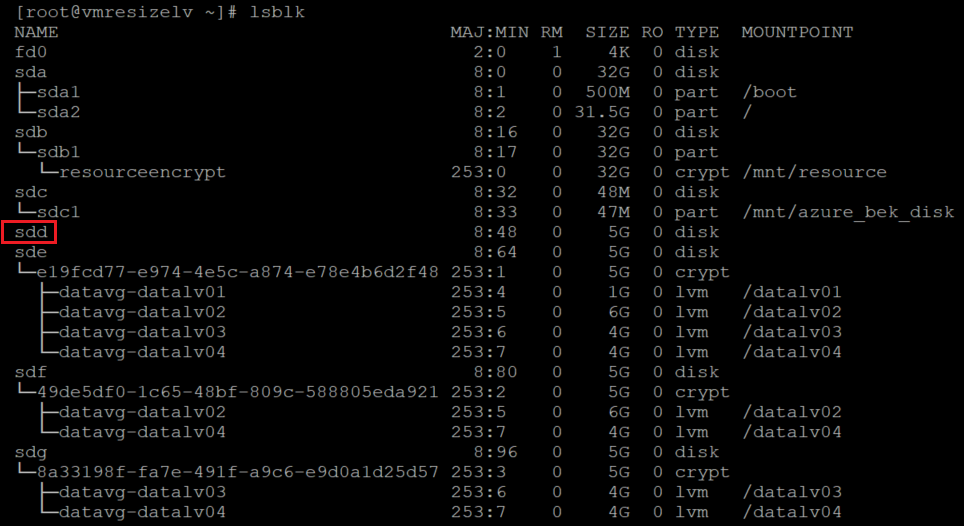
Erstellen Sie auf dem soeben hinzugefügten Datenträger ein Dateisystem. Ordnen Sie den Datenträger den verknüpften Geräten von
/dev/disk/azure/scsi1/zu.sudo ls -la /dev/disk/azure/scsi1/
sudo mkfs.ext4 /dev/disk/azure/scsi1/${disk}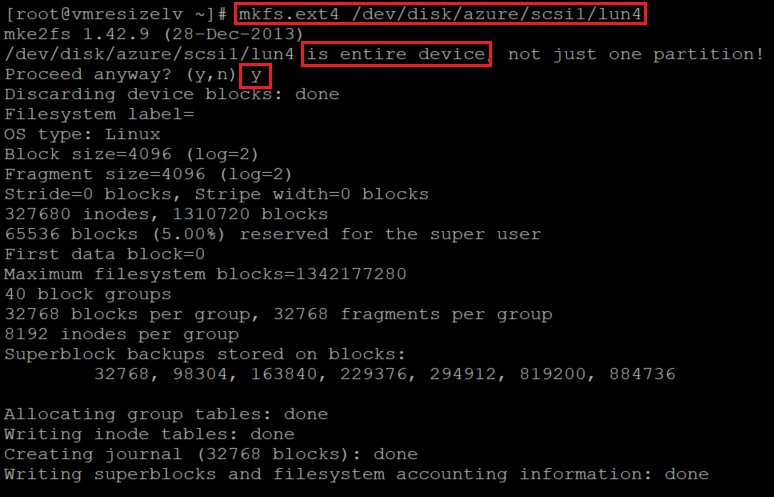
Erstellen Sie einen temporären Bereitstellungspunkt für den neuen hinzugefügten Datenträger:
newmount=/data4 sudo mkdir ${newmount}Fügen Sie das soeben erstellte Dateisystem zu
/etc/fstabhinzu.sudo blkid /dev/disk/azure/scsi1/lun4| awk -F\" '{print "UUID="$2" '${newmount}' "$4" defaults,nofail 0 0"}' >> /etc/fstabBinden Sie das neu erstellte Dateisystem ein:
sudo mount -aÜberprüfen Sie die Einbindung des neuen Dateisystems:
df -h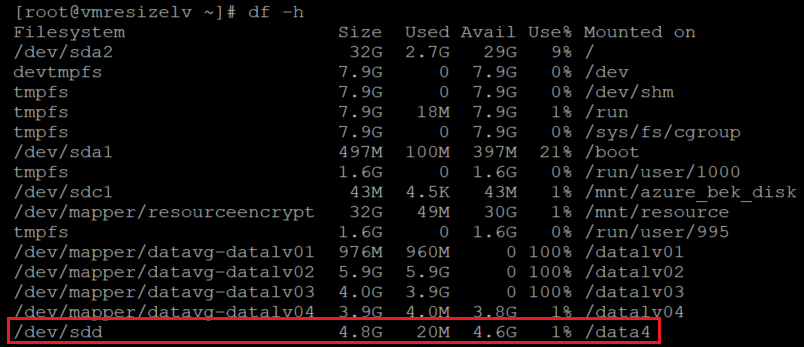
sudo lsblk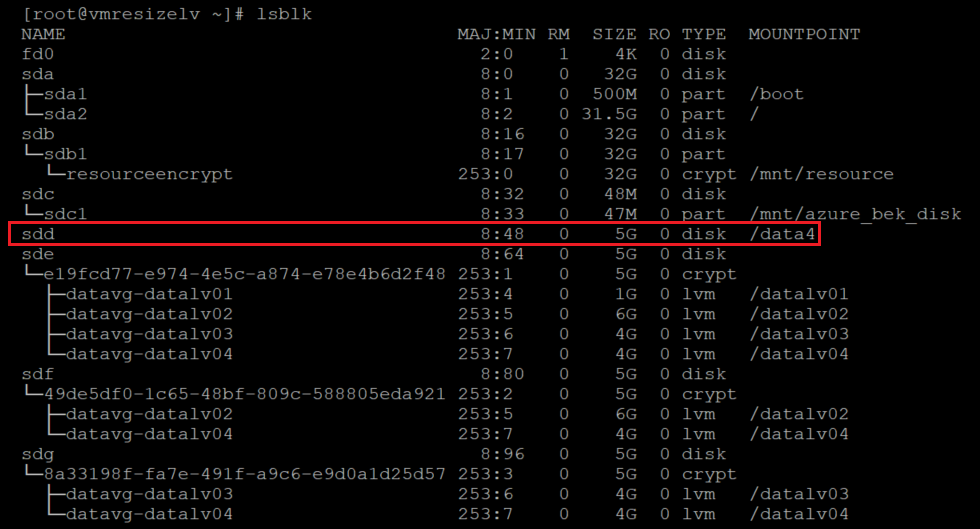
Starten Sie die Verschlüsselung, die Sie zuvor für Datenlaufwerke gestartet haben, erneut.
Tipp
Bei LVM-on-crypt wird die Verwendung von
EncryptFormatAllempfohlen. Andernfalls erfolgt u. U. eine doppelte Verschlüsselung, wenn Sie weitere Datenträger festlegen.Weitere Informationen finden Sie in den Anweisungen zum Konfigurieren von LVM und RAID auf verschlüsselten Geräten.
Beispiel:
az vm encryption enable \ --resource-group ${RGNAME} \ --name ${VMNAME} \ --disk-encryption-keyvault ${KEYVAULTNAME} \ --key-encryption-key ${KEYNAME} \ --key-encryption-keyvault ${KEYVAULTNAME} \ --volume-type "DATA" \ --encrypt-format-all \ -o tableWenn die Verschlüsselung durchgeführt wurde, wird auf dem neu hinzugefügten Datenträger eine crypt-Ebene angezeigt:
sudo lsblk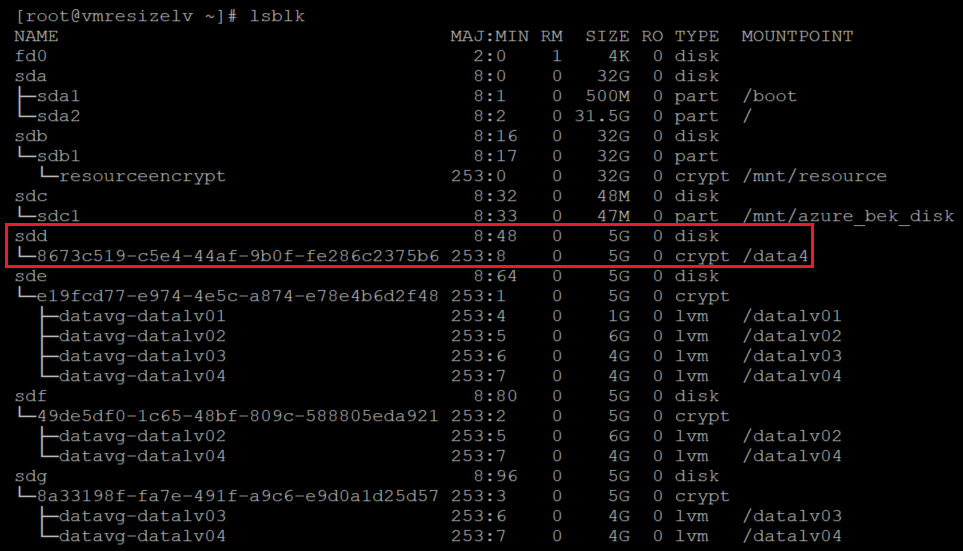
Heben Sie die Einbindung der verschlüsselten Ebene des neuen Datenträgers auf:
sudo umount ${newmount}Überprüfen Sie die aktuellen PV-Informationen:
sudo pvs
Erstellen Sie auf der verschlüsselten Ebene des Datenträgers ein PV. Verwenden Sie den Gerätenamen aus dem vorherigen
lsblk-Befehl. Fügen Sie einen/dev/-Mapper vor dem Gerätenamen hinzu, um das PV zu erstellen:sudo pvcreate /dev/mapper/mapperdevicename
Daraufhin wird eine Warnung mit der Frage angezeigt, ob die aktuelle
ext4 fs-Signatur zurückgesetzt werden soll. Diese Warnung ist erwartungsgemäß. Beantworten Sie diese Frage mity.Vergewissern Sie sich, dass das neue PV zur LVM-Konfiguration hinzugefügt wurde:
sudo pvs
Fügen Sie das neue PV zur VG hinzu, die vergrößert werden soll.
sudo vgextend vgname /dev/mapper/nameofhenewpv
Überprüfen Sie die neue Größe und den freien Speicherplatz der VG:
sudo vgdisplay vgname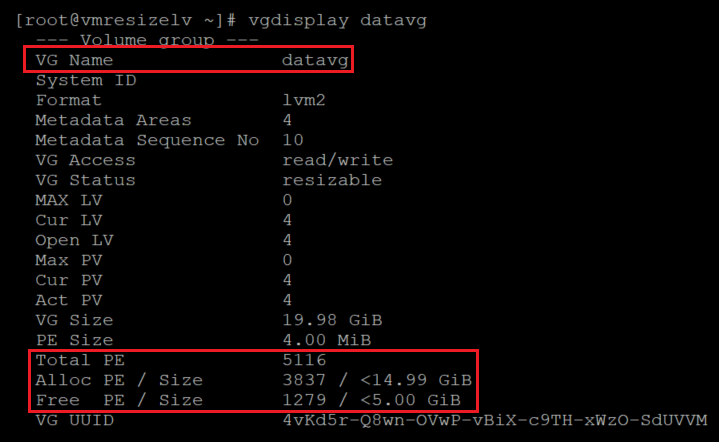
Beachten Sie die Zunahme der Werte für
Total PEundFree PE / Size.Erhöhen Sie die Größe von LV und Dateisystem. Verwenden Sie
-r-Option vonlvextend. In diesem Beispiel wird der gesamte verfügbare Speicherplatz in der VG zum angegebenen LV hinzugefügt.sudo lvextend -r -l +100%FREE /dev/vgname/lvname
Führen Sie die folgenden Schritte aus, um Ihre Änderungen zu überprüfen.
Überprüfen Sie die Größe des LV:
sudo lvdisplay /dev/vgname/lvname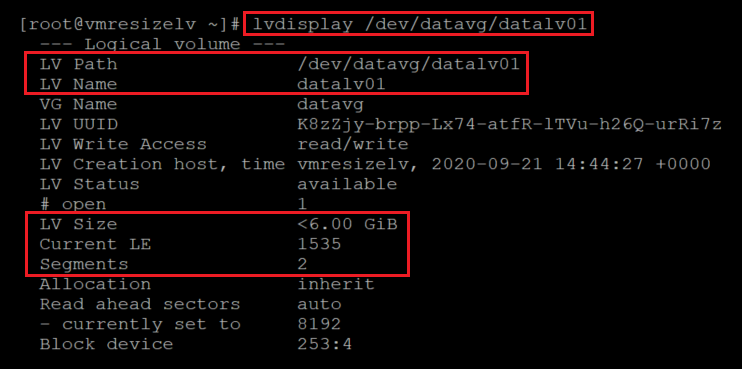
Überprüfen Sie die neue Größe des Dateisystems:
df -h /mountpoint
Überprüfen Sie, ob sich die LVM-Ebene über der verschlüsselten Ebene befindet:
sudo lsblk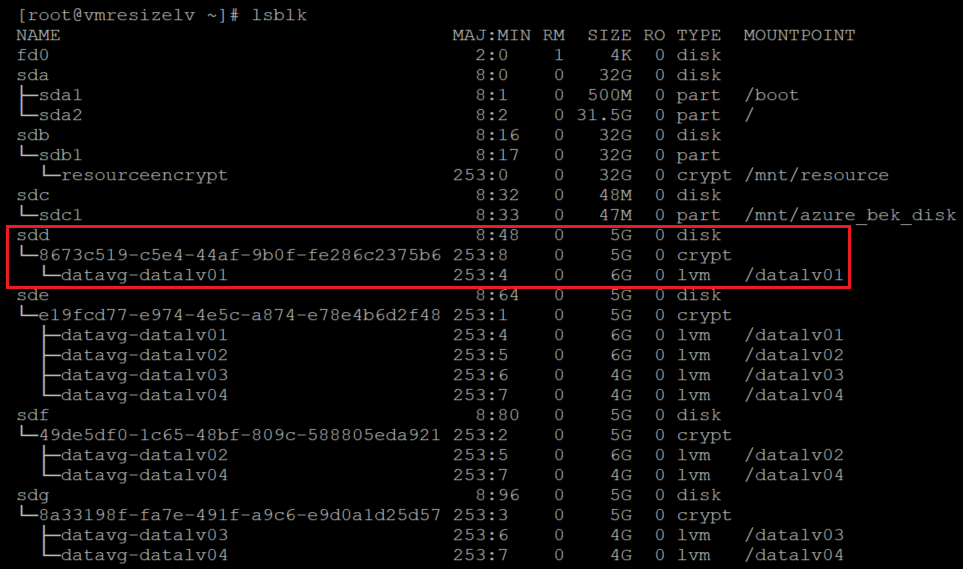
Wenn Sie
lsblkohne Optionen verwenden, werden die Bereitstellungspunkte mehrmals angezeigt. Der Befehl sortiert nach Gerät und LVs.Sie sollten ggf.
lsblk -fsverwenden. In diesem Befehl kehrt-fsdie Sortierreihenfolge um, sodass die Einstellungspunkte lediglich einmal angezeigt werden. Die Datenträger werden mehrmals angezeigt.sudo lsblk -fs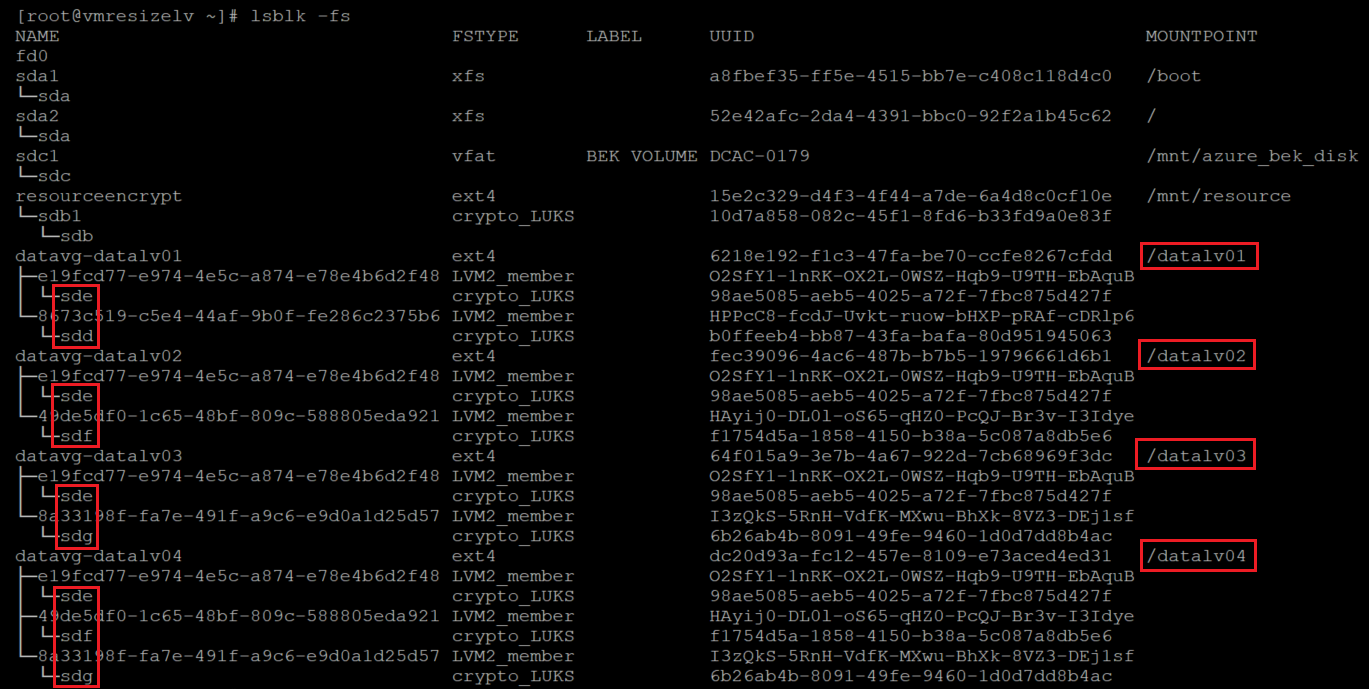
Erweitern einer LVM auf einem verschlüsselten Volume durch Ändern der Größe eines vorhandenen PV
Ermitteln Sie die verschlüsselten Datenträger:
sudo lsblk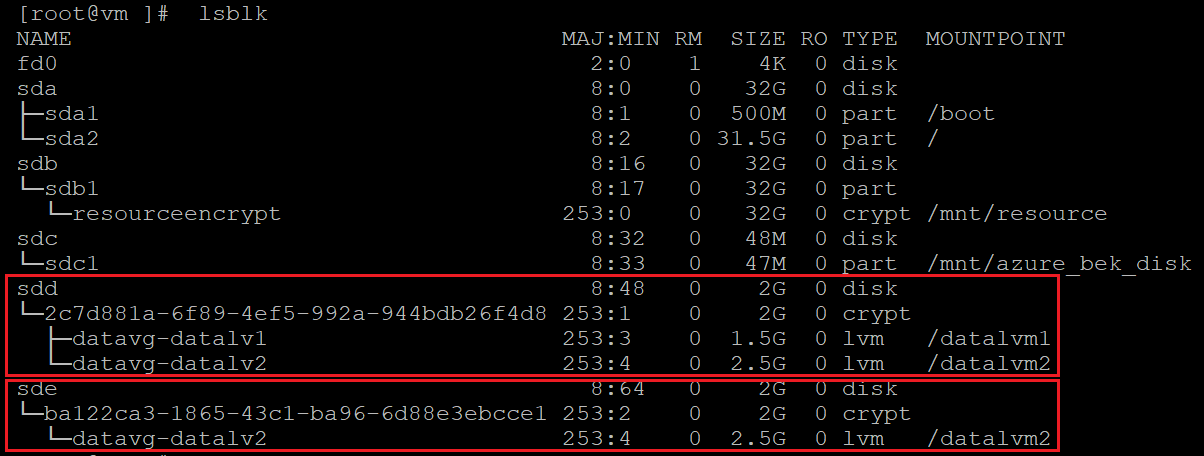
sudo lsblk -s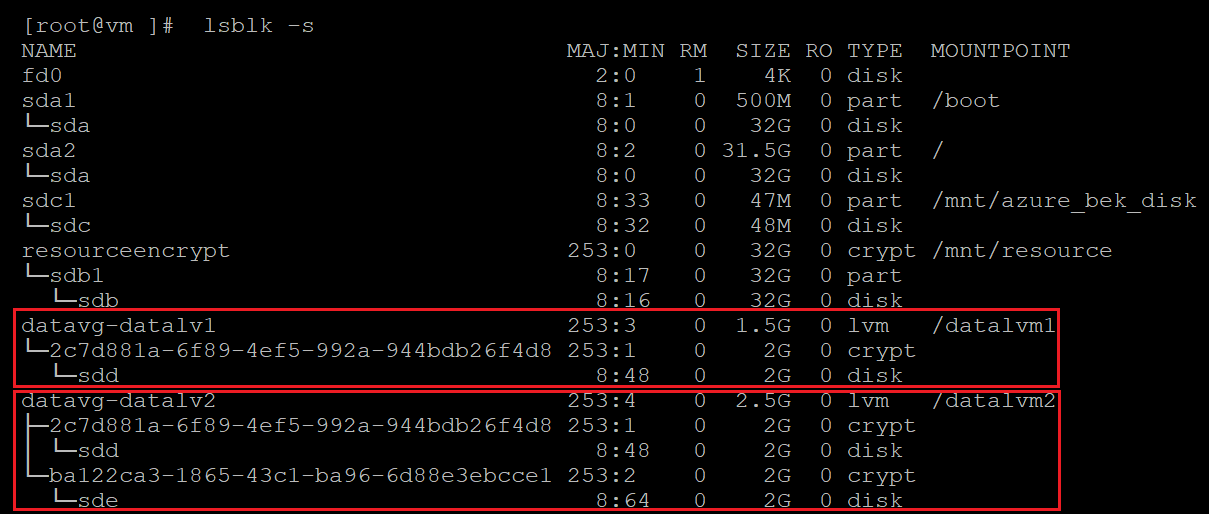
Überprüfen Sie die PV-Informationen:
sudo pvs
Überprüfen Sie die VG-Informationen:
sudo vgs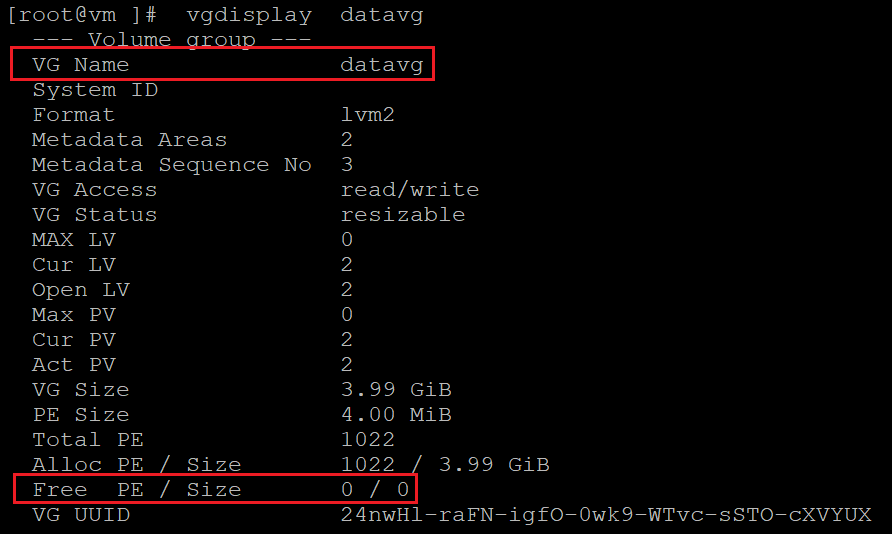
Überprüfen Sie die LV-Informationen:
sudo lvs
Überprüfen Sie die Dateisystemnutzung:
df -h /mountpoint(s)
Überprüfen Sie die Größe der Datenträger:
sudo fdisk sudo fdisk -l | egrep ^"Disk /" sudo lsblk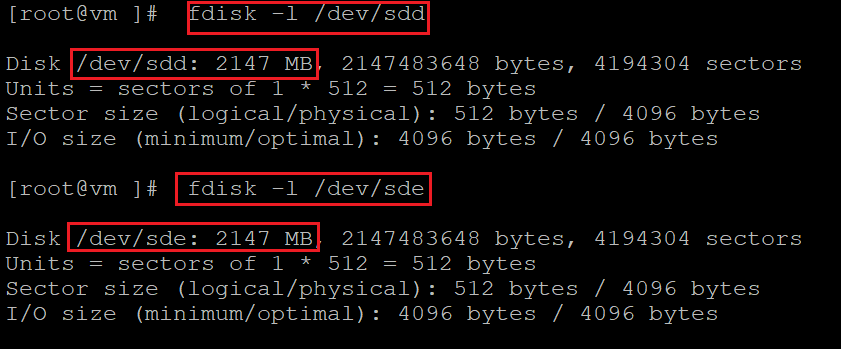
Ändern Sie die Datenträgergröße. Sie können das Portal, die CLI oder PowerShell verwenden. Weitere Informationen finden Sie im Abschnitt zum Ändern der Datenträgergröße in den Anweisungen zum Erweitern virtueller Festplatten auf einer Linux-VM.
Wichtig
Die Größe virtueller Datenträger kann nicht geändert werden, wenn die VM ausgeführt wird. Geben Sie die VM für diesen Schritt frei.
Überprüfen Sie die Datenträgergrößen:
sudo fdisk sudo fdisk -l | egrep ^"Disk /" sudo lsblk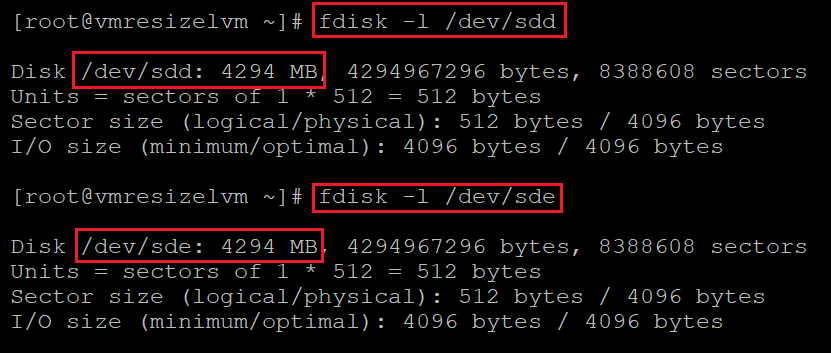
In diesem Fall wurde die Größe beider Datenträger von 2 GB in 4 GB geändert. Die Größe von Dateisystem, LV und PV wurde jedoch nicht geändert.
Überprüfen Sie die aktuelle PV-Größe. Beachten Sie, dass das PV bei LVM-on-crypt das
/dev/mapper/-Gerät und nicht das/dev/sd*-Gerät ist.sudo pvdisplay /dev/mapper/devicemappername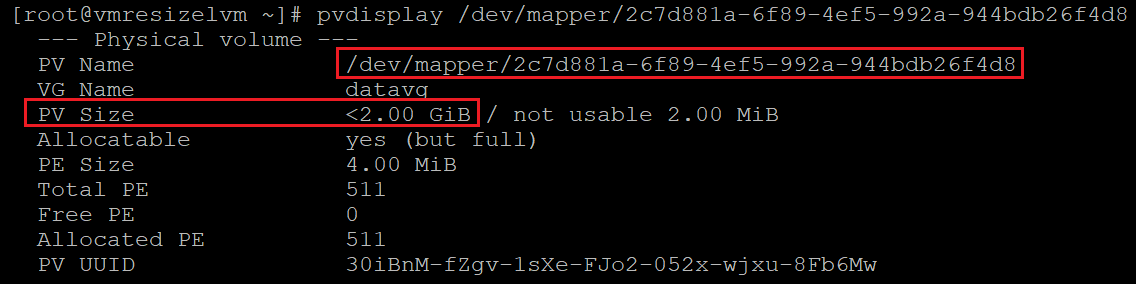
Ändern Sie die PV-Größe:
sudo pvresize /dev/mapper/devicemappername
Überprüfen Sie die neue PV-Größe:
sudo pvdisplay /dev/mapper/devicemappername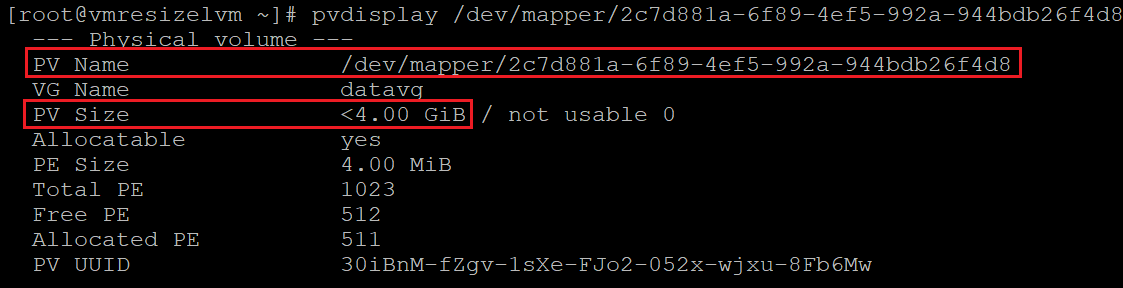
Ändern Sie die Größe der verschlüsselten Ebene des PV:
sudo cryptsetup resize /dev/mapper/devicemappernameGehen Sie für alle Datenträger, deren Größe Sie ändern möchten, genauso vor.
Überprüfen Sie die VG-Informationen:
sudo vgdisplay vgname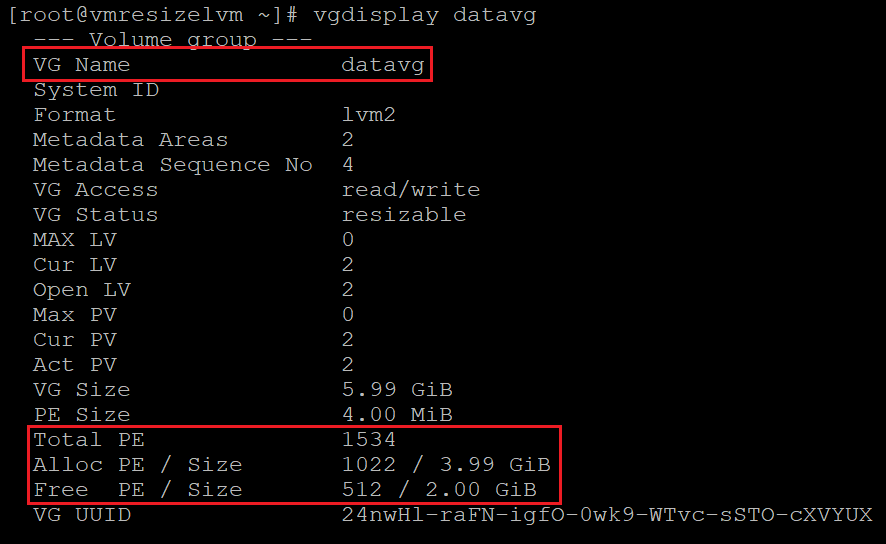
Die VG verfügt nun über genügend Speicherplatz, damit sie den LVs zugewiesen werden kann.
Überprüfen Sie die LV-Informationen:
sudo lvdisplay vgname/lvname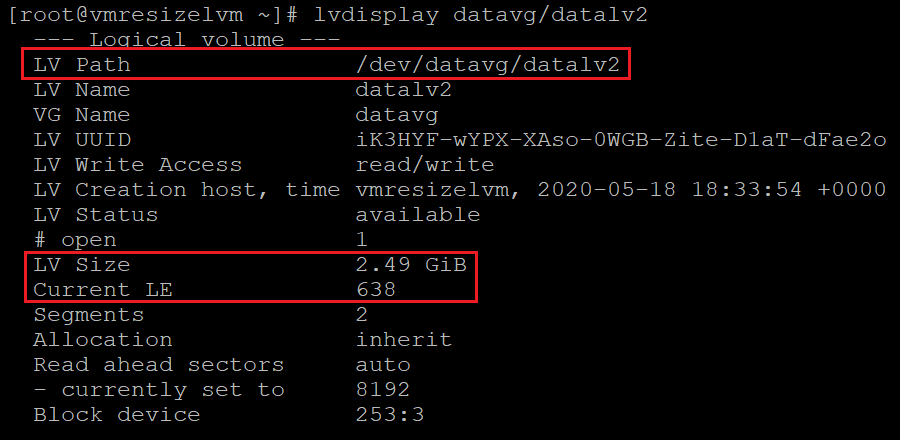
Überprüfen Sie die Dateisystemnutzung:
df -h /mountpoint
Ändern Sie die LV-Größe:
sudo lvresize -r -L +2G /dev/vgname/lvname
Hier verwenden wir die Option
-r, um auch die Größe des Dateisystems zu ändern.Überprüfen Sie die LV-Informationen:
sudo lvdisplay vgname/lvname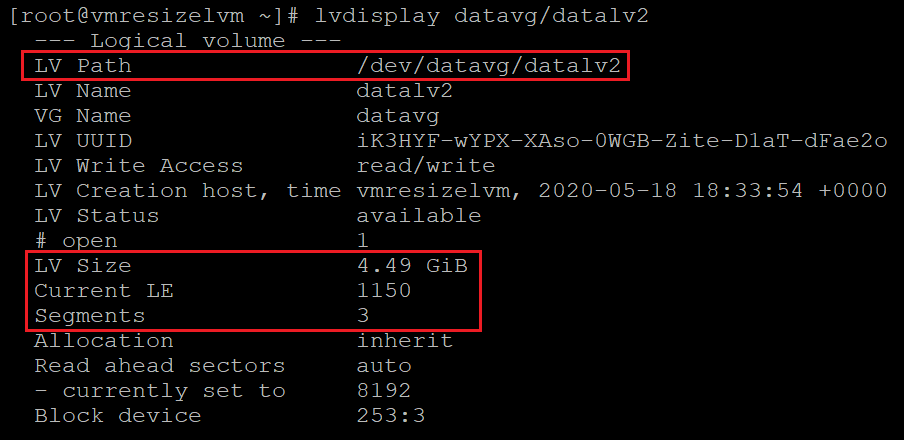
Überprüfen Sie die Dateisystemnutzung:
df -h /mountpoint
Gehen Sie ggf. wie beschrieben vor, um die Größe anderer LVs zu ändern.