Herunterladen einer Linux-VHD von Azure
Gilt für: ✔️ Linux-VMs ✔️ Flexible Skalierungsgruppen
In diesem Artikel erfahren Sie, wie Sie mithilfe des Azure-Portals eine Linux-VHD-Datei (Virtual Hard Disk, virtuelle Festplatte) von Azure herunterladen.
Beenden des virtuellen Computers
Eine VHD kann nicht von Azure heruntergeladen werden, wenn sie an eine ausgeführte VM angefügt ist. Wenn Sie den virtuellen Computer weiter ausführen möchten, können Sie eine Momentaufnahme erstellen und dann die Momentaufnahme herunterladen.
Den virtuellen Computer beenden:
Melden Sie sich beim Azure-Portal an.
Wählen Sie im linken Menü Virtual Machines aus.
Wählen Sie die VM aus der Liste aus.
Wählen Sie auf der Seite für den virtuellen Computer die Option Beenden aus.

Alternative: Momentaufnahme des VM-Datenträgers
Machen Sie eine Momentaufnahme des Datenträgers, um ihn herunterzuladen.
- Wählen Sie im Portal den virtuellen Computer aus.
- Wählen Sie im linken Menü Datenträger aus und dann den Datenträger, den Sie momentaufnahmen möchten. Die Details des Datenträgers werden angezeigt.
- Wählen Sie im oberen Menü die Option Momentaufnahme erstellen aus. Die Seite Momentaufnahme erstellen wird geöffnet.
- Geben Sie unter Name einen Namen für die Momentaufnahme ein.
- Wählen Sie für Momentaufnahmetyp die Option Vollständig oder Inkrementell aus.
- Wählen Sie abschließend Überprüfen + Erstellen aus.
Ihre Momentaufnahme wird in Kürze erstellt und kann dann zum Herunterladen oder Erstellen eines anderen virtuellen Computers verwendet werden.
Hinweis
Wenn Sie den virtuellen Computer nicht zuerst beenden, ist die Momentaufnahme nicht bereinigt. Der Snapshot befindet sich in dem Zustand, als ob die VM zum Zeitpunkt der Erstellung des Snapshots heruntergefahren oder abgestürzt wäre. Obwohl dies normalerweise sicher ist, kann dies zu Problemen führen, wenn die ausgeführten Anwendungen, die zu einem bestimmten Zeitpunkt ausgeführt werden, nicht absturzsicher waren.
Diese Methode wird nur für VMs mit einem einzelnen Betriebssystemdatenträger empfohlen. VMs mit mindestens einem Datenträger sollten vor dem Herunterladen oder vor dem Erstellen einer Momentaufnahme für den Betriebssystemdatenträger und jeden Datenträger beendet werden.
Schützen von Downloads und Uploads mit Microsoft Entra ID
Wenn Sie Microsoft Entra ID zur Steuerung des Ressourcenzugriffs verwenden, können Sie damit nun das Hochladen und Herunterladen von in Azure verwalteten Datenträgern einschränken. Dieses Feature ist als GA-Angebot in allen Regionen verfügbar. Beim Versuch, einen Datenträger hoch- oder herunterzuladen, überprüft Azure die Identität der anfordernden Benutzer*innen in Microsoft Entra ID, um sicherzustellen, dass sie über die erforderlichen Berechtigungen verfügen. Auf höherer Ebene könnten Systemadministrator*innen eine Richtlinie auf Ebene des Azure-Kontos oder -Abonnements festlegen, um sicherzustellen, dass alle Datenträger und Momentaufnahmen Microsoft Entra ID für Uploads oder Downloads verwenden müssen. Wenn Sie Fragen zum Schützen von Uploads oder Downloads mit Microsoft Entra ID haben, wenden Sie sich an folgende E-Mail-Adresse: azuredisks@microsoft.com.
Beschränkungen
- VHDs können nicht in leere Momentaufnahmen hochgeladen werden.
- Azure Backup unterstützt derzeit keine mit Microsoft Entra ID geschützten Datenträger.
- Azure Site Recovery unterstützt derzeit keine mit Microsoft Entra ID geschützten Datenträger.
Voraussetzungen
- Installieren Sie das neueste Azure PowerShell-Modul.
Zuweisen einer RBAC-Rolle
Um auf mit Microsoft Entra ID geschützte verwaltete Datenträger zuzugreifen, müssen anfordernde Benutzer*innen entweder die Rolle Datenoperator für verwaltete Datenträger oder eine benutzerdefinierte Rolle mit den folgenden Berechtigungen haben:
- Microsoft.Compute/disks/download/action
- Microsoft.Compute/disks/upload/action
- Microsoft.Compute/snapshots/download/action
- Microsoft.Compute/snapshots/upload/action
Ausführliche Schritte zum Zuweisen einer Rolle finden Sie in den folgenden Artikeln für das Portal, für PowerShell oder die CLI. Ausführliche Schritte zum Erstellen oder Aktualisieren einer benutzerdefinierten Rolle finden Sie in den folgenden Artikeln für das Portal, für PowerShell oder die CLI.
Aktivieren des Datenzugriffs-Authentifizierungsmodus
Aktivieren Sie den Datenzugriffs-Authentifizierungsmodus, um den Zugriff auf den Datenträger einzuschränken. Sie können ihn entweder beim Erstellen des Datenträgers oder auf der Seite Datenträgerexport unter Einstellungen für vorhandene Datenträger aktivieren.
Generieren der SAS-URL
Um die VHD-Datei herunterzuladen, müssen Sie eine SAS-URL (Shared Access Signature) generieren. Wenn die URL generiert wird, wird der URL eine Ablaufzeit zugewiesen.
Wichtig
Am 15. Februar 2025 wird die SAS-Zugriffszeit (Shared Access Signature) für Datenträger und Momentaufnahmen auf maximal 60 Tage beschränkt. Wenn Sie versuchen, eine SAS mit einem Ablauf von mehr als 60 Tagen zu generieren, tritt ein Fehler auf. Jede vorhandene Datenträger- oder Snapshot-SAS, die mit einem Ablauf von mehr als 60 Tagen erstellt wurde, funktioniert möglicherweise 60 Tage nach dem Erstellungsdatum nicht mehr und führt bei der Autorisierung zu einem 403-Fehler.
Wenn der Ablauf einer SAS für einen verwalteten Datenträger oder einer Momentaufnahme mehr als 60 Tage beträgt, widerrufen Sie den Zugriff, und generieren Sie eine neue SAS, die den Zugriff für 60 Tage (5.184.000 Sekunden) oder weniger anfordert. Verbessern Sie Ihre allgemeine Sicherheit, indem Sie SAS mit früheren Ablaufdaten verwenden. Nehmen Sie diese Änderungen vor dem 15. Februar 2025 vor, um Dienstunterbrechungen zu vermeiden. Die folgenden Links können verwendet werden, um eine neue SAS zu suchen, zu widerrufen und anzufordern.
- Um zu überprüfen, ob ein Datenträger über eine aktive SAS verfügt, können Sie die REST-API, die Azure CLI oder das Azure PowerShell-Modul verwenden und die DiskState-Eigenschaft untersuchen.
- Um eine SAS zu widerrufen, können Sie die REST-API, die Azure CLIoder das Azure PowerShell-Modul verwenden.
- Um eine SAS zu erstellen, können Sie die REST-API, die Azure CLI oder das Azure PowerShell-Modul verwenden und die Zugriffsdauer auf 5.184.000 Sekunden oder weniger festlegen.
- Wählen Sie im Menü auf der Seite des virtuellen Computers die Option Datenträger aus.
- Wählen Sie den Betriebssystem-Datenträger für den virtuellen Computer und anschließend Datenträgerexport aus.
- Aktualisieren Sie bei Bedarf den Wert von URL läuft ab in (Sekunden), damit Sie genügend Zeit zum Abschließen des Downloads haben. Der Standardwert ist 3.600 Sekunden (eine Stunde).
- Wählen Sie URL generieren aus.
Herunterladen der VHD
Hinweis
Wenn Sie Microsoft Entra ID verwenden, um Downloads von verwalteten Datenträgern zu schützen, müssen Benutzer*innen für das Herunterladen der VHD über die entsprechenden RBAC-Berechtigungen verfügen.
Wählen Sie unter der generierten URL die Option VHD-Datei herunterladen aus.
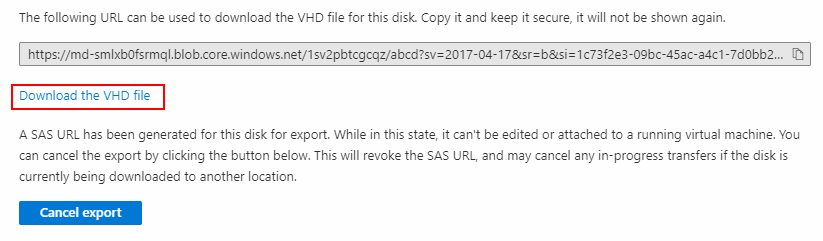
Gegebenenfalls muss im Browser die Option Speichern ausgewählt werden, um den Download zu starten. Der Standardname für die VHD-Datei lautet abcd.
