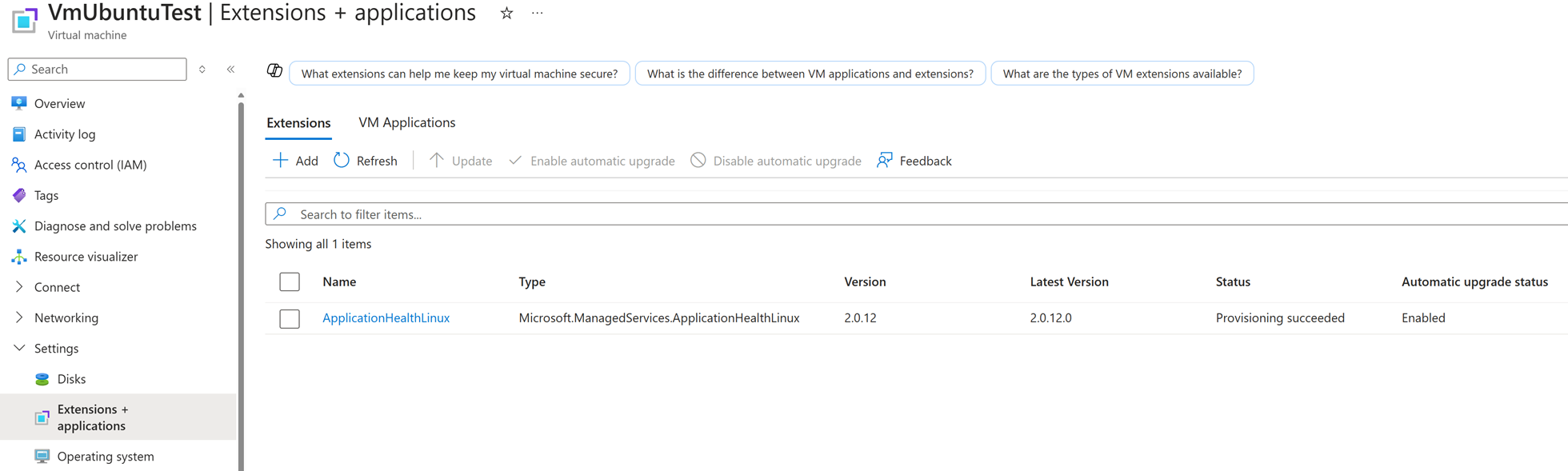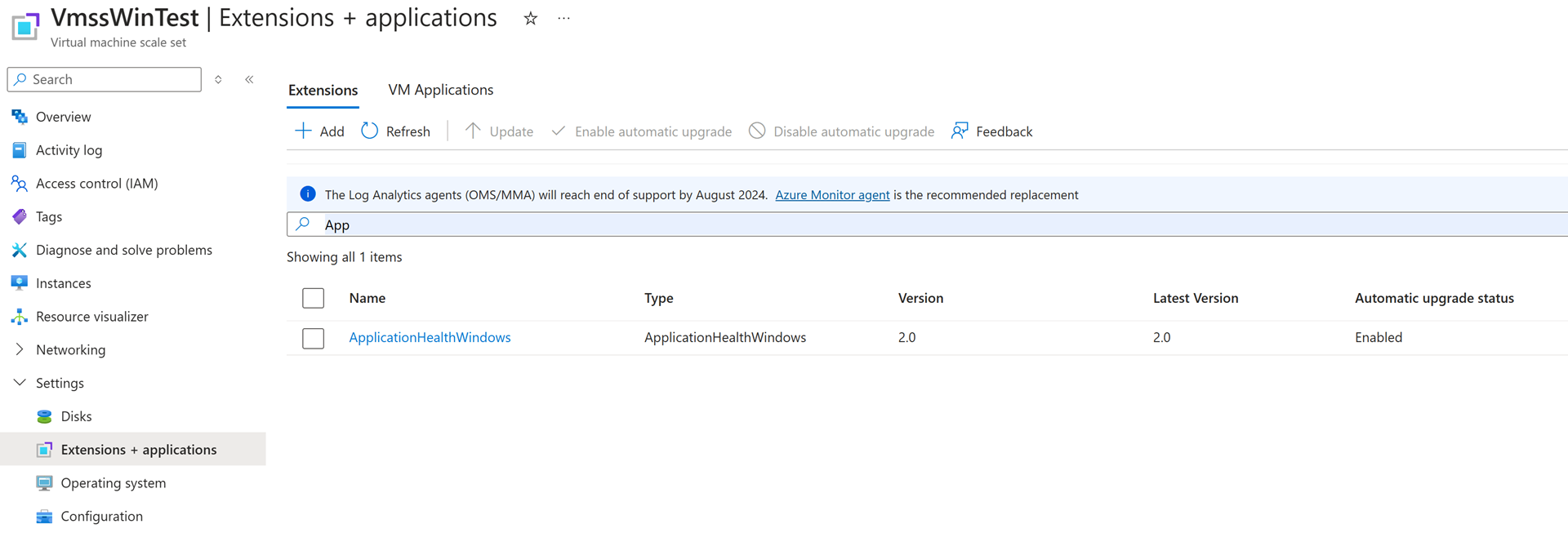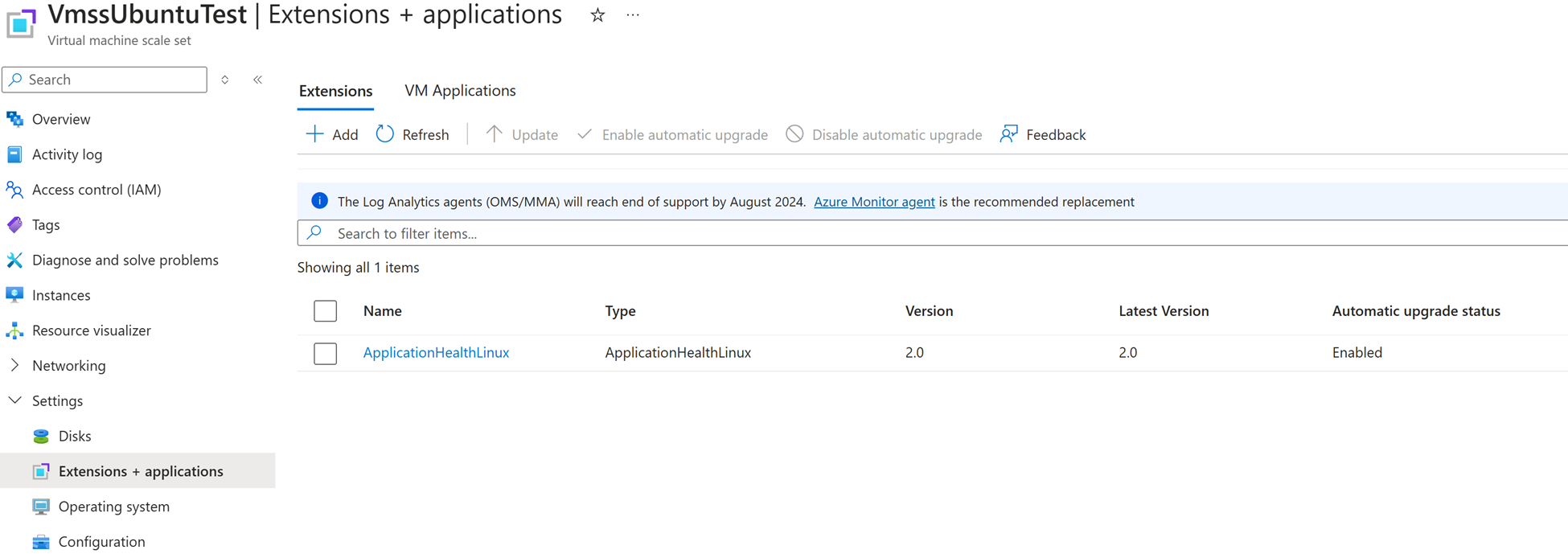Installieren der VM-Überwachung (Vorschau)
Sie können die VM-Überwachung mithilfe einer Azure Resource Manager-Vorlage (ARM-Vorlage), mit PowerShell oder der Azure-Befehlszeilenschnittstelle auf Azure-VMs und in Azure Virtual Machine Scale Sets aktivieren. Sie können die VM-Überwachung auf Linux- und Windows-VMs aktivieren. Die VM-Überwachung wird über die Anwendungsintegritäts-VM-Erweiterung bereitgestellt, um die Einführung zu erleichtern.
Im Code in diesem Artikel werden die Schritte zum Installieren der VM-Erweiterung für Anwendungsintegrität und zum Aktivieren der VM-Überwachung beschrieben. Beachten Sie, dass die Codesegmente Benutzereingaben erfordern. Alle Bezeichnungen in eckigen Klammern (<>) im Code müssen durch die für Ihre Installation spezifischen Werte ersetzt werden. Nachfolgend finden Sie eine Liste der Parameter mit Anweisungen zum Ersetzen.
| Parameter | Beschreibung |
|---|---|
<your subscription id> |
Die ID des Azure-Abonnements, in dem Sie die VM-Überwachung installieren möchten |
<your vm name> |
Der Name der VM, auf der die Erweiterung installiert wird |
<your resource group name> |
Der Name der Ressourcengruppe in Ihrem Azure-Abonnement, der Ihre VM zugewiesen wird |
<your location> |
Die Azure-Region, in der Ihre VM installiert wird |
<your extension name |
Der Name, der der zu installierenden VM-Erweiterung für Anwendungsintegrität zugewiesen wird |
<application health extension type> |
Gibt an, ob die Windows- oder die Linux-Erweiterung für Anwendungsintegrität installiert werden soll |
<your vm scale set name> |
Der Name der VM-Skalierungsgruppe, in der die VM-Überwachung installiert werden soll |
Voraussetzungen
1. Registrieren der Funktion
Registrieren Sie sich für die Einführung der VM-Überwachung, indem Sie die folgenden Befehle über die Azure-Befehlszeilenschnittstelle ausführen:
az feature register --name VMWatchPreview --namespace Microsoft.Compute --subscription <your subscription id>
az provider register --namespace Microsoft.Compute --subscription <your subscription id>
Überprüfen der Funktionsregistrierung
Überprüfen Sie, ob Sie sich erfolgreich für das Feature VM-Überwachung registriert haben, indem Sie den folgenden Befehl ausführen:
az feature show --namespace Microsoft.Compute --name VMWatchPreview --subscription <your subscription id>
2. Überprüfen einer VM-Installation
Weitere Informationen zum Erstellen einer VM und/oder VM-Skalierungsgruppe finden Sie im Schnellstart für Windows bzw. im Schnellstart für Linux.
Wichtig
Wenn die Erweiterung für Anwendungsintegrität bereits auf der VM installiert ist, vergewissern Sie sich, dass die Einstellungen autoUpgradeMinorVersion auf enableAutomaticUpgrade auf true festgelegt sind.
Installieren der VM-Überwachung auf einer Azure-VM
Wichtig
Das Codesegment ist für Windows und Linux identisch, mit Ausnahme des Werts des <application health extension type>-Parameters, der an den Erweiterungstyp übergeben wird. Ersetzen Sie <application health extension type> bei Linux-Installationen durch "ApplicationHealthLinux" und bei Windows-Installationen durch "ApplicationHealthWindows".
az vm extension set --resource-group <your resource group> --vm-name <your vm name> --name <application health extension type> --publisher Microsoft.ManagedServices --version 2.0 --settings '{"vmWatchSettings": {"enabled": true}}' --enable-auto-upgrade true
Überprüfen der Installation der VM-Erweiterung für Anwendungsintegrität auf einer Azure-VM
Wechseln Sie zum Azure-Portal, und vergewissern Sie sich, dass die VM-Erweiterung für Anwendungsintegrität erfolgreich installiert wurde.
Der folgende Screenshot zeigt eine Windows-Installation.
Der folgende Screenshot zeigt eine Linux-Installation.
Um zu bestätigen, dass die VM-Überwachung auf dieser VM aktiviert wurde, navigieren Sie zurück zur Übersichtsseite und wählen die JSON-Ansicht für die VM aus. Vergewissern Sie sich, dass die Konfiguration im JSON-Code enthalten ist.
"settings": {
"vmWatchSettings": {
"enabled": true
}
}
Installieren der VM-Überwachung in Azure-VM-Skalierungsgruppen
Wichtig
Das Codesegment ist für Windows und Linux identisch, mit Ausnahme des Werts des <application health extension type>-Parameters, der an den Erweiterungstyp übergeben wird. Ersetzen Sie <application health extension type> bei Linux-Installationen durch "ApplicationHealthLinux" und bei Windows-Installationen durch "ApplicationHealthWindows".
az vmss extension set --resource-group '<your resource group name>' --vmss-name '<your vm scale set name>' --name <application health extension type> --publisher Microsoft.ManagedServices --version 2.0 --settings '{"vmWatchSettings": {"enabled": true}}' --enable-auto-upgrade true
Überprüfen der Installation der VM-Erweiterung für Anwendungsintegrität in der VM-Skalierungsgruppe
Wechseln Sie zum Azure-Portal, und vergewissern Sie sich, dass die VM-Erweiterung für Anwendungsintegrität erfolgreich installiert wurde.
Der folgende Screenshot zeigt eine Windows-Installation.
Der folgende Screenshot zeigt eine Linux-Installation.
Um zu bestätigen, dass die VM-Überwachung in dieser Skalierungsgruppe aktiviert wurde, navigieren Sie zurück zur Übersichtsseite und wählen die JSON-Ansicht für die Skalierungsgruppe aus. Vergewissern Sie sich, dass die Konfiguration im JSON-Code enthalten ist.
"settings": {
"vmWatchSettings": {
"enabled": true
}
}