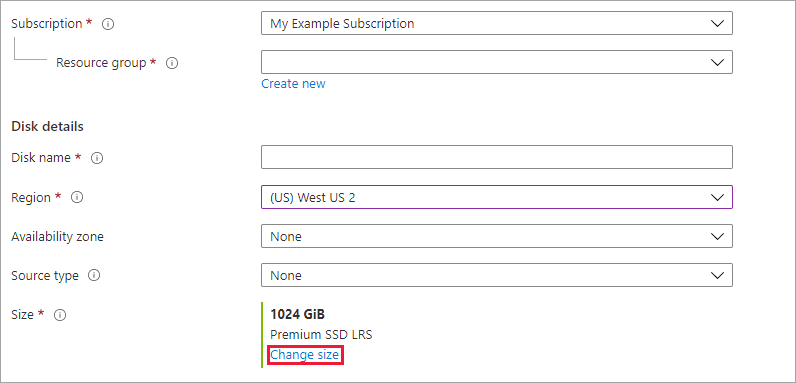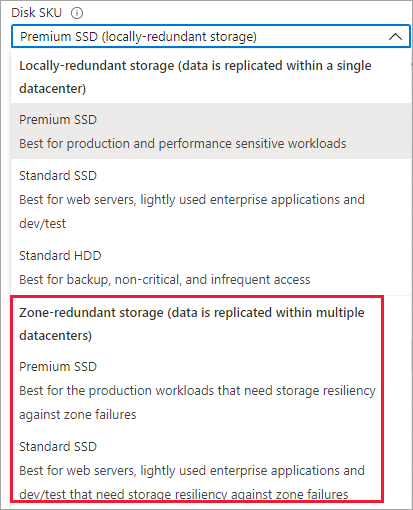Bereitstellen einer verwalteten Festplatte, die zonenredundanten Speicher verwendet
Artikel 02/25/2025
6 Mitwirkende
Feedback
In diesem Artikel
In diesem Artikel wird beschrieben, wie Sie eine Festplatte bereitstellen, die zonenredundanten Speicher (ZRS) als Redundanzoption verwendet. Bei ZRS wird Ihr verwalteter Azure-Datenträger synchron über drei Azure-Verfügbarkeitszonen hinweg in der ausgewählten Region repliziert. Jede Verfügbarkeitszone ist ein getrennter physischer Standort mit unabhängigen Stromversorgungs-, Kühlungs- und Netzwerkgeräten.
Konzeptuelle Informationen zu ZRS finden Sie unter Zonenredundanter Speicher für verwaltete Festplatten
Einschränkungen
ZRS für verwaltete Datenträger wird nur mit verwalteten SSD Premium- und SSD Standard-Datenträgern unterstützt. ZRS für verwaltete Datenträger wird mit verwalteten SSD Premium v2-Datenträgern nicht unterstützt. Beim Erzwingen des Trennens werden derzeit nur Datenträger unterstützt.
Regionale Verfügbarkeit
ZRS-Datenträger sind derzeit in den folgenden Regionen verfügbar:
Südafrika, Norden
Asien, Osten
Asien, Südosten
Australien (Osten)
US Gov Virginia
Brasilien Süd
Kanada, Mitte
China, Norden 3
Nordeuropa
Europa, Westen
Frankreich, Mitte
Deutschland, Westen-Mitte
Indien, Mitte
Israel, Mitte
Italien, Norden
Japan, Osten
Korea, Mitte
Mexiko, Mitte
Neuseeland, Norden
Norwegen, Osten
Polen, Mitte
Katar, Mitte
Spanien, Mitte
Schweden, Mitte
Schweiz, Norden
Vereinigte Arabische Emirate, Norden
UK, Süden
USA, Mitte
East US
USA (Ost) 2
USA Süd Mitte
USA, Westen 2
USA, Westen 3
Erstellen eines virtuellen Computers mit einem ZRS-Betriebssystemdatenträger
Melden Sie sich beim Azure-Portal an.
Navigieren Sie zu Virtuelle Computer und folgen Sie dem normalen VM-Erstellungsprozess.
Fahren Sie im Bereich Datenträger fort.
Wählen Sie Ihren Datenträger und einen der ZRS-Datenträger in der Dropdownliste aus.
Setzen Sie die VM-Bereitstellung fort, und treffen Sie die gewünschte Auswahl.
Sie haben nun einen virtuellen Computer mit einem ZRS-Betriebssystemdatenträger bereitgestellt.
Erstellen eines ZRS-Datenträgers
Suchen Sie im Azure-Portal nach Datenträgern , und wählen Sie sie aus.
Wählen Sie + Hinzufügen aus, um einen neuen Datenträger zu erstellen.
Wählen Sie eine unterstützte Region aus, und legen Sie für Verfügbarkeitszone die Option Keine fest.
Wählen Sie Größe ändern aus.
Wählen Sie einen der verfügbaren ZRS-Datenträger und dann OK aus.
Fahren Sie mit dem Bereitstellungsprozess fort.
Sie haben nun einen verwalteten Datenträger erstellt, der ZRS verwendet.
Erstellen einer VM mit ZRS-Datenträgern
rgName=yourRGName
vmName=yourVMName
location=westus2
vmSize=Standard_DS2_v2
image=Ubuntu2204
osDiskSku=StandardSSD_ZRS
dataDiskSku=Premium_ZRS
az group create -n $rgName -l $location
az vm create -g $rgName \
-n $vmName \
-l $location \
--image $image \
--size $vmSize \
--generate-ssh-keys \
--data-disk-sizes-gb 128 \
--storage-sku os=$osDiskSku 0=$dataDiskSku
Erstellen von VMs mit einem freigegebenen ZRS-Datenträger, der an die VMs in verschiedenen Zonen angefügt ist
location=westus2
rgName=yourRGName
vmNamePrefix=yourVMNamePrefix
vmSize=Standard_DS2_v2
image=Ubuntu2204
osDiskSku=StandardSSD_LRS
sharedDiskName=yourSharedDiskName
sharedDataDiskSku=Premium_ZRS
az group create -n $rgName -l $location
az disk create -g $rgName \
-n $sharedDiskName \
-l $location \
--size-gb 1024 \
--sku $sharedDataDiskSku \
--max-shares 2
sharedDiskId=$(az disk show -g $rgName -n $sharedDiskName --query 'id' -o tsv)
az vm create -g $rgName \
-n $vmNamePrefix"01" \
-l $location \
--image $image \
--size $vmSize \
--generate-ssh-keys \
--zone 1 \
--attach-data-disks $sharedDiskId \
--storage-sku os=$osDiskSku \
--vnet-name $vmNamePrefix"_vnet" \
--subnet $vmNamePrefix"_subnet"
az vm create -g $rgName \
-n $vmNamePrefix"02" \
-l $location \
--image $image \
--size $vmSize \
--generate-ssh-keys \
--zone 2 \
--attach-data-disks $sharedDiskId \
--storage-sku os=$osDiskSku \
--vnet-name $vmNamePrefix"_vnet" \
--subnet $vmNamePrefix"_subnet"
Erstellen einer VM-Skalierungsgruppe mit ZRS-Datenträgern
location=westus2
rgName=yourRGName
vmssName=yourVMSSName
vmSize=Standard_DS3_V2
image=Ubuntu2204
osDiskSku=StandardSSD_ZRS
dataDiskSku=Premium_ZRS
az vmss create -g $rgName \
-n $vmssName \
--encryption-at-host \
--image Ubuntu2204 \
--upgrade-policy automatic \
--generate-ssh-keys \
--data-disk-sizes-gb 128 \
--storage-sku os=$osDiskSku 0=$dataDiskSku
Erstellen einer VM mit ZRS-Datenträgern
$subscriptionId="yourSubscriptionId"
$vmLocalAdminUser = "yourAdminUserName"
$vmLocalAdminSecurePassword = ConvertTo-SecureString "yourVMPassword" -AsPlainText -Force
$location = "westus2"
$rgName = "yourResourceGroupName"
$vmName = "yourVMName"
$vmSize = "Standard_DS2_v2"
$osDiskSku = "StandardSSD_ZRS"
$dataDiskSku = "Premium_ZRS"
Connect-AzAccount
Set-AzContext -Subscription $subscriptionId
$subnet = New-AzVirtualNetworkSubnetConfig -Name $($vmName+"_subnet") `
-AddressPrefix "10.0.0.0/24"
$vnet = New-AzVirtualNetwork -Name $($vmName+"_vnet") `
-ResourceGroupName $rgName `
-Location $location `
-AddressPrefix "10.0.0.0/16" `
-Subnet $subnet
$nic = New-AzNetworkInterface -Name $($vmName+"_nic") `
-ResourceGroupName $rgName `
-Location $location `
-SubnetId $vnet.Subnets[0].Id
$vm = New-AzVMConfig -VMName $vmName `
-VMSize $vmSize
$credential = New-Object System.Management.Automation.PSCredential ($vmLocalAdminUser, $vmLocalAdminSecurePassword);
$vm = Set-AzVMOperatingSystem -VM $vm `
-ComputerName $vmName `
-Windows `
-Credential $credential
$vm = Add-AzVMNetworkInterface -VM $vm -Id $NIC.Id
$vm = Set-AzVMSourceImage -VM $vm `
-PublisherName 'MicrosoftWindowsServer' `
-Offer 'WindowsServer' `
-Skus '2012-R2-Datacenter' `
-Version latest
$vm = Set-AzVMOSDisk -VM $vm `
-Name $($vmName +"_OSDisk") `
-CreateOption FromImage `
-StorageAccountType $osDiskSku
$vm = Add-AzVMDataDisk -VM $vm `
-Name $($vmName +"_DataDisk1") `
-DiskSizeInGB 128 `
-StorageAccountType $dataDiskSku `
-CreateOption Empty -Lun 0
New-AzVM -ResourceGroupName $rgName `
-Location $location `
-VM $vm -Verbose
Erstellen von VMs mit einem freigegebenen ZRS-Datenträger, der an die VMs in verschiedenen Zonen angefügt ist
$location = "westus2"
$rgName = "yourResourceGroupName"
$vmNamePrefix = "yourVMPrefix"
$vmSize = "Standard_DS2_v2"
$sharedDiskName = "yourSharedDiskName"
$sharedDataDiskSku = "Premium_ZRS"
$vmLocalAdminUser = "yourVMAdminUserName"
$vmLocalAdminSecurePassword = ConvertTo-SecureString "yourPassword" -AsPlainText -Force
$datadiskconfig = New-AzDiskConfig -Location $location `
-DiskSizeGB 1024 `
-AccountType $sharedDataDiskSku `
-CreateOption Empty `
-MaxSharesCount 2 `
$sharedDisk=New-AzDisk -ResourceGroupName $rgName `
-DiskName $sharedDiskName `
-Disk $datadiskconfig
$credential = New-Object System.Management.Automation.PSCredential ($vmLocalAdminUser, $vmLocalAdminSecurePassword);
$vm1 = New-AzVm `
-ResourceGroupName $rgName `
-Name $($vmNamePrefix+"01") `
-Zone 1 `
-Location $location `
-Size $vmSize `
-VirtualNetworkName $($vmNamePrefix+"_vnet") `
-SubnetName $($vmNamePrefix+"_subnet") `
-SecurityGroupName $($vmNamePrefix+"01_sg") `
-PublicIpAddressName $($vmNamePrefix+"01_ip") `
-Credential $credential
$vm1 = Add-AzVMDataDisk -VM $vm1 -Name $sharedDiskName -CreateOption Attach -ManagedDiskId $sharedDisk.Id -Lun 0
update-AzVm -VM $vm1 -ResourceGroupName $rgName
$vm2 = New-AzVm `
-ResourceGroupName $rgName `
-Name $($vmNamePrefix+"02") `
-Zone 2 `
-Location $location `
-Size $vmSize `
-VirtualNetworkName $($vmNamePrefix+"_vnet") `
-SubnetName ($vmNamePrefix+"_subnet") `
-SecurityGroupName $($vmNamePrefix+"02_sg") `
-PublicIpAddressName $($vmNamePrefix+"02_ip") `
-Credential $credential `
-OpenPorts 80,3389
$vm2 = Add-AzVMDataDisk -VM $vm1 -Name $sharedDiskName -CreateOption Attach -ManagedDiskId $sharedDisk.Id -Lun 0
update-AzVm -VM $vm1 -ResourceGroupName $rgName
Erstellen einer VM-Skalierungsgruppe mit ZRS-Datenträgern
$vmLocalAdminUser = "yourLocalAdminUser"
$vmLocalAdminSecurePassword = ConvertTo-SecureString "yourVMPassword" -AsPlainText -Force
$location = "westus2"
$rgName = "yourResourceGroupName"
$vmScaleSetName = "yourScaleSetName"
$vmSize = "Standard_DS3_v2"
$osDiskSku = "StandardSSD_ZRS"
$dataDiskSku = "Premium_ZRS"
$subnet = New-AzVirtualNetworkSubnetConfig -Name $($vmScaleSetName+"_subnet") `
-AddressPrefix "10.0.0.0/24"
$vnet = New-AzVirtualNetwork -Name $($vmScaleSetName+"_vnet") `
-ResourceGroupName $rgName `
-Location $location `
-AddressPrefix "10.0.0.0/16" `
-Subnet $subnet
$ipConfig = New-AzVmssIpConfig -Name "myIPConfig" `
-SubnetId $vnet.Subnets[0].Id
$vmss = New-AzVmssConfig -Location $location `
-SkuCapacity 2 `
-SkuName $vmSize `
-UpgradePolicyMode 'Automatic'
$vmss = Add-AzVmssNetworkInterfaceConfiguration -Name "myVMSSNetworkConfig" `
-VirtualMachineScaleSet $vmss `
-Primary $true `
-IpConfiguration $ipConfig
$vmss = Set-AzVmssStorageProfile $vmss -OsDiskCreateOption "FromImage" `
-ImageReferenceOffer 'WindowsServer' `
-ImageReferenceSku '2012-R2-Datacenter' `
-ImageReferenceVersion latest `
-ImageReferencePublisher 'MicrosoftWindowsServer' `
-ManagedDisk $osDiskSku
$vmss = Set-AzVmssOsProfile $vmss -ComputerNamePrefix $vmScaleSetName `
-AdminUsername $vmLocalAdminUser `
-AdminPassword $vmLocalAdminSecurePassword
$vmss = Add-AzVmssDataDisk -VirtualMachineScaleSet $vmss `
-CreateOption Empty `
-Lun 1 `
-DiskSizeGB 128 `
-StorageAccountType $dataDiskSku
New-AzVmss -VirtualMachineScaleSet $vmss `
-ResourceGroupName $rgName `
-VMScaleSetName $vmScaleSetName
Verwenden Sie die 2020-12-01-API mit Ihrer Azure Resource Manager-Vorlage, um einen ZRS-Datenträger zu erstellen.
Voraussetzungen
Sie müssen das Features für Ihr Abonnement aktivieren. Führen Sie die folgenden Schritte aus, um das Feature für Ihr Abonnement zu aktivieren:
Führen Sie den folgenden Befehl aus, um das Feature für Ihr Abonnement zu registrieren.
Register-AzProviderFeature -FeatureName "SsdZrsManagedDisks" -ProviderNamespace "Microsoft.Compute"
Überprüfen Sie mithilfe des folgenden Befehls, ob der Registrierungsstatus Registriert lautet (dies kann einige Minuten dauern), bevor Sie das Feature ausprobieren.
Get-AzProviderFeature -FeatureName "SsdZrsManagedDisks" -ProviderNamespace "Microsoft.Compute"
Erstellen einer VM mit ZRS-Datenträgern
$vmName = "yourVMName"
$adminUsername = "yourAdminUsername"
$adminPassword = ConvertTo-SecureString "yourAdminPassword" -AsPlainText -Force
$osDiskType = "StandardSSD_ZRS"
$dataDiskType = "Premium_ZRS"
$region = "eastus2euap"
$resourceGroupName = "yourResourceGroupName"
New-AzResourceGroup -Name $resourceGroupName -Location $region
New-AzResourceGroupDeployment -ResourceGroupName $resourceGroupName `
-TemplateUri "https://raw.githubusercontent.com/Azure-Samples/managed-disks-powershell-getting-started/master/ZRSDisks/CreateVMWithZRSDataDisks.json" `
-resourceName $vmName `
-adminUsername $adminUsername `
-adminPassword $adminPassword `
-region $region `
-osDiskType $osDiskType `
-dataDiskType $dataDiskType
Erstellen von VMs mit einem freigegebenen ZRS-Datenträger, der an die VMs in verschiedenen Zonen angefügt ist
$vmNamePrefix = "yourVMNamePrefix"
$adminUsername = "yourAdminUserName"
$adminPassword = ConvertTo-SecureString "yourAdminPassword" -AsPlainText -Force
$osDiskType = "StandardSSD_LRS"
$sharedDataDiskType = "Premium_ZRS"
$region = "eastus2euap"
$resourceGroupName = "zrstesting1"
New-AzResourceGroupDeployment -ResourceGroupName $resourceGroupName `
-TemplateUri "https://raw.githubusercontent.com/Azure-Samples/managed-disks-powershell-getting-started/master/ZRSDisks/CreateVMsWithASharedDisk.json" `
-vmNamePrefix $vmNamePrefix `
-adminUsername $adminUsername `
-adminPassword $adminPassword `
-region $region `
-osDiskType $osDiskType `
-dataDiskType $sharedDataDiskType
Erstellen einer VM-Skalierungsgruppe mit ZRS-Datenträgern
$vmssName="yourVMSSName"
$adminUsername="yourAdminName"
$adminPassword=ConvertTo-SecureString "yourAdminPassword" -AsPlainText -Force
$region="eastus2euap"
$osDiskType="StandardSSD_LRS"
$dataDiskType="Premium_ZRS"
New-AzResourceGroupDeployment -ResourceGroupName zrstesting `
-TemplateUri "https://raw.githubusercontent.com/Azure-Samples/managed-disks-powershell-getting-started/master/ZRSDisks/CreateVMSSWithZRSDisks.json" `
-vmssName "yourVMSSName" `
-adminUsername "yourAdminName" `
-adminPassword $password `
-region "eastus2euap" `
-osDiskType "StandardSSD_LRS" `
-dataDiskType "Premium_ZRS" `
Nächste Schritte