Erstellen von virtuellen Computern in einer Verfügbarkeitszone über das Azure-Portal
Gilt für: ✔️ Linux-VMs ✔️ Windows-VMs
In diesem Artikel werden die Schritte zum Erstellen von äußerst resilienten virtuellen Computern in Verfügbarkeitszonen über das Azure-Portal erläutert. Azure-Verfügbarkeitszonen sind physisch getrennte Standorte innerhalb der einzelnen Azure-Regionen, die Fehlertoleranz bei lokalen Ausfällen bieten. Verwenden Sie Verfügbarkeitszonen, um Ihre Anwendungen und Daten vor unwahrscheinlichen Rechenzentrumsausfällen zu schützen.
Um Verfügbarkeitszonen verwenden zu können, muss der virtuelle Computer in einer unterstützten Azure-Region erstellt werden.
Melden Sie sich beim Azure-Portal an.
Klicken Sie auf Ressource erstellen>Compute>Virtueller Computer.
Wählen Sie auf der Seite Virtuelle Computer die Option Erstellen und dann Virtueller Computer aus. Die Seite Virtuellen Computer erstellen wird geöffnet.
Stellen Sie auf der Registerkarte Grundlagen unter Projektdetails sicher, dass das richtige Abonnement ausgewählt ist, und wählen Sie dann eine Ressourcengruppe oder erstellen Sie eine neue.
Geben Sie unter Instanzdetails einen Namen für den virtuellen Computer ein.
Belassen Sie bei den Verfügbarkeitsoptionen den Standardwert bei Verfügbarkeitszone.
Für die Verfügbarkeitszone wird in der Dropdownliste standardmäßig Zone 1 angezeigt. Wenn Sie mehrere Zonen auswählen, wird in jeder Zone eine neue VM erstellt. Wenn Sie beispielsweise alle drei Zonen auswählen, werden drei VMs erstellt. Die VM-Namen sind der ursprüngliche Name, den Sie eingegeben haben, wobei -1, -2 und -3 basierend auf der Anzahl ausgewählter Zonen an den Namen angefügt werden. Wenn Sie möchten, können Sie jeden der Standard-VM-Namen bearbeiten.

Füllen Sie den Rest der Seite wie gewohnt aus. Wenn Sie einen Lastenausgleich erstellen möchten, wechseln Sie zur Registerkarte Netzwerk>Lastenausgleich>Lastenausgleichsoptionen. Sie können entweder einen Azure Load Balancer oder ein Anwendungsgateway auswählen.
Für einen Azure Load Balancer:
- Können Sie einen vorhandenen Lastenausgleich auswählen oder Lastenausgleich erstellen auswählen.
- Geben Sie zum Erstellen eines neuen Lastenausgleichs unter Name des Lastenausgleichs einen Namen für den Lastenausgleich ein.
- Wählen Sie den Typ des Lastenausgleichs aus, entweder Öffentlich oder Intern.
- Wählen Sie unter Protokoll entweder TCP oder UDP aus.
- Sie können die standardmäßigen Port und Back-End-Port belassen oder bei Bedarf ändern. Der ausgewählte Back-End-Port wird in der Netzwerksicherheitsgruppe (NSG) des virtuellen Computers geöffnet.
- Wählen Sie Erstellen, wenn Sie fertig sind.
Für ein Application Gateway:
- Wählen Sie entweder ein vorhandenes Anwendungsgateway aus oder klicken Sie auf Anwendungsgateway erstellen.
- Geben Sie zum Erstellen eines neuen Gateways den Namen für das Anwendungsgateway ein. Azure Application Gateway kann einen Lastenausgleich für mehrere Anwendungen ermöglichen. Benennen Sie das Azure Application Gateway lieber nach den Workloads, die Sie ausgleichen möchten, und nicht nach dem Namen des virtuellen Computers.
- Geben Sie unter Routingregel einen Regelnamen ein. Der Regelname sollte die Workload beschreiben, für die Sie den Lastenausgleich verwenden.
- Für den HTTP-Lastenausgleich können Sie die Standardwerte belassen und dann auf Erstellen klicken. Für den HTTPS-Lastenausgleich stehen Ihnen zwei Optionen zur Verfügung:
- Laden Sie ein Zertifikat hoch, und fügen Sie das Kennwort hinzu (die Speicherung der Zertifikate wird vom Anwendungsgateway verwaltet). Geben Sie unter Zertifikatname einen benutzerfreundlichen Namen für das Zertifikat ein.
- Verwenden Sie einen Schlüsseltresor (Key Vault). Das Anwendungsgateway zieht ein definiertes Zertifikat aus einem definierten Schlüsseltresor. Wählen Sie Ihre verwaltete Identität, den Key Vault und das Zertifikat aus.
Wichtig
Melden Sie sich nach der Bereitstellung der VMs und des Anwendungsgateways bei den VMs an, um sicherzustellen, dass entweder das Anwendungsgateway-Zertifikat auf die VMs hochgeladen wurde oder der Domänenname des VM-Zertifikats dem Domänennamen des Anwendungsgateways entspricht.
Hinweis
Bei der Erstellung wird ein separates Subnetz für Application Gateway definiert. Weitere Informationen finden Sie unter Konfiguration der Application Gateway-Infrastruktur.
Belassen Sie die übrigen Standardeinstellungen, und wählen Sie dann die Schaltfläche Überprüfen + erstellen am unteren Rand der Seite aus.
Auf der Seite zum Erstellen eines virtuellen Computers werden die Details des virtuellen Computers angezeigt, den Sie erstellen möchten. Wählen Sie Erstellen aus, wenn Sie fertig sind.
Wenn beim Erstellen eines Linux-VM das Fenster Neues Schlüsselpaar generieren geöffnet wird, wählen Sie Privaten Schlüssel herunterladen und Ressource erstellen aus. Ihre Schlüsseldatei wird als myKey.pem heruntergeladen.
Wählen Sie nach Abschluss der Bereitstellung die Option Zu Ressourcengruppe wechseln.
Erstellen einer Zonen-VM in einer von Azure ausgewählten Zone
Wichtig
Diese Features sind derzeit als VORSCHAUVERSION verfügbar. Die zusätzlichen Nutzungsbestimmungen für Microsoft Azure-Vorschauen enthalten rechtliche Bedingungen. Sie gelten für diejenigen Azure-Features, die sich in der Beta- oder Vorschauversion befinden oder aber anderweitig noch nicht zur allgemeinen Verfügbarkeit freigegeben sind.
Wenn Sie die Resilienzvorteile einer Zonen-VM nutzen möchten und Hilfe bei der Auswahl einer Zone benötigen, kann Azure die für Ihre Bereitstellung am besten geeignete Zone für Sie auswählen.
Hinweis
Lesen Sie den Abschnitt „Einschränkungen“, bevor Sie Ihre VM mit einer von Azure ausgewählten Zone bereitstellen.
- Melden Sie sich über diesen Link beim Azure-Portal an, um die Funktion zu aktivieren.
- Stellen Sie auf der Registerkarte Grundlagen unter Projektdetails sicher, dass das richtige Abonnement ausgewählt ist, und wählen Sie dann eine Ressourcengruppe oder erstellen Sie eine neue.
- Geben Sie unter Instanzdetails einen Namen für den virtuellen Computer ein.
- Wählen Sie unter den Verfügbarkeitsoptionen die Option „Verfügbarkeitszone“ aus.
- Wählen Sie unter den Zonenoptionen (Vorschau) die Option „Von Azure ausgewählte Zone“ aus. Die Auswahl der Verfügbarkeitszone sollte jetzt abgeblendet sein.
- Konfigurieren Sie den Rest Ihrer VM wie gewohnt für die Bereitstellung.
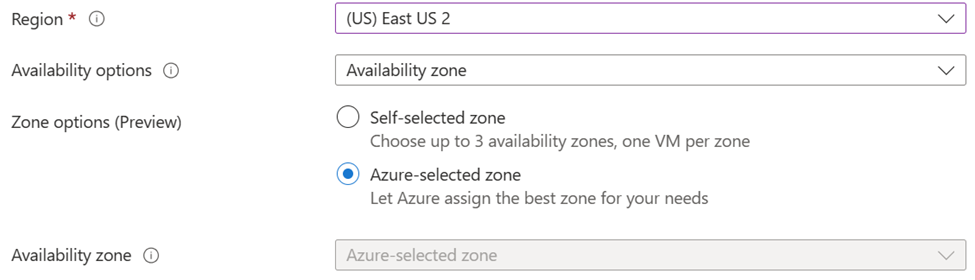
Beschränkungen
Regions
Das Bereitstellen einer VM in einer von Azure ausgewählten Zone ist in allen Zonenregionen mit Ausnahme der folgenden Regionen verfügbar.
- Brasilien,Süden
- CentralIndia
- EastUS
- JapanEast
- KoreaCentral
Datenträger
Vorhandene Betriebssysteme und Datenträger werden derzeit nicht unterstützt. Der Typ der neuen Datenträgerquelle muss „keiner“ sein.
Unterstützte Datenträgertypen
- Standard HDDs (hard disk drives)
- SSD Premium-Datenträger
- SSD Premium V2
- Ultra Disks
- SSD Standard ZRS
Nicht unterstützte Datenträgertypen
- Standard SSD LRS
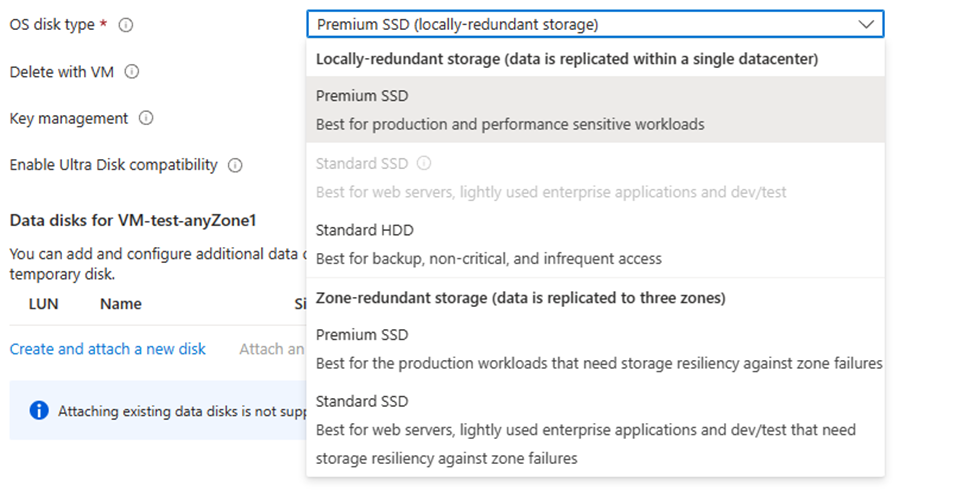
Weitere Ressourcen
- Vorhandene öffentliche IP-Adressen werden für eine von Azure ausgewählte Zone nicht unterstützt. Sie können nach der Bereitstellung hinzugefügt werden.
- Neue öffentliche IP-Adressen müssen zonenredundant sein oder eine von Azure ausgewählte Zone verwenden.
- Lastenausgleichssysteme und Anwendungsgateways müssen zonenresilient sein, damit sie während der VM-Bereitstellung angefügt werden können.
- Näherungsplatzierungsgruppen, Kapazitätsreservierungsgruppen und Azure Dedicated Host werden nicht unterstützt.
- Die Site Recovery-Konfiguration ist während der VM-Erstellung nicht verfügbar, kann aber nach der Bereitstellung konfiguriert werden.
Nächste Schritte
In diesem Artikel haben Sie gelernt, wie Sie einen virtuellen Computer in einer Verfügbarkeitszone erstellen. Erfahren Sie mehr über die Verfügbarkeit virtueller Azure-Computer.