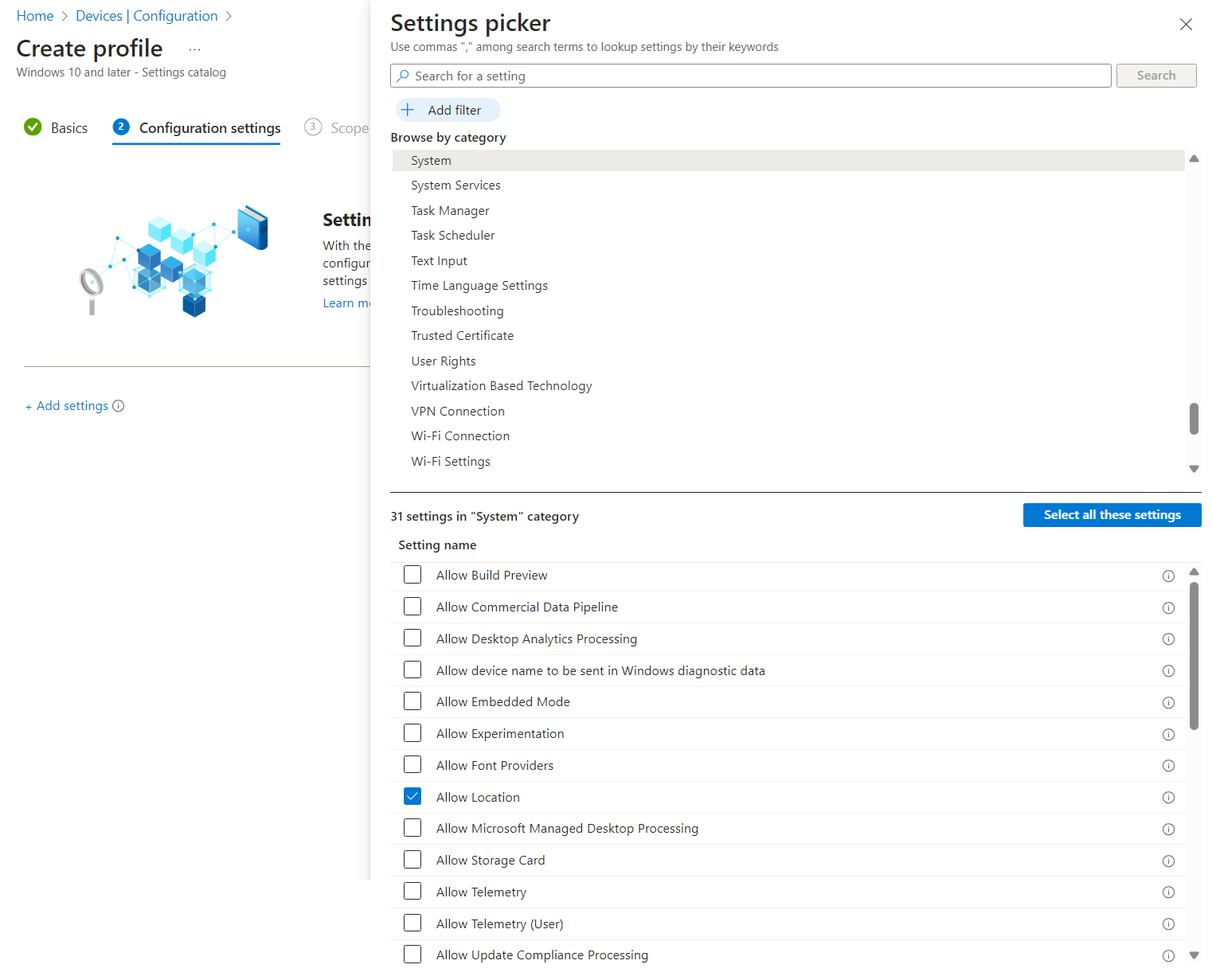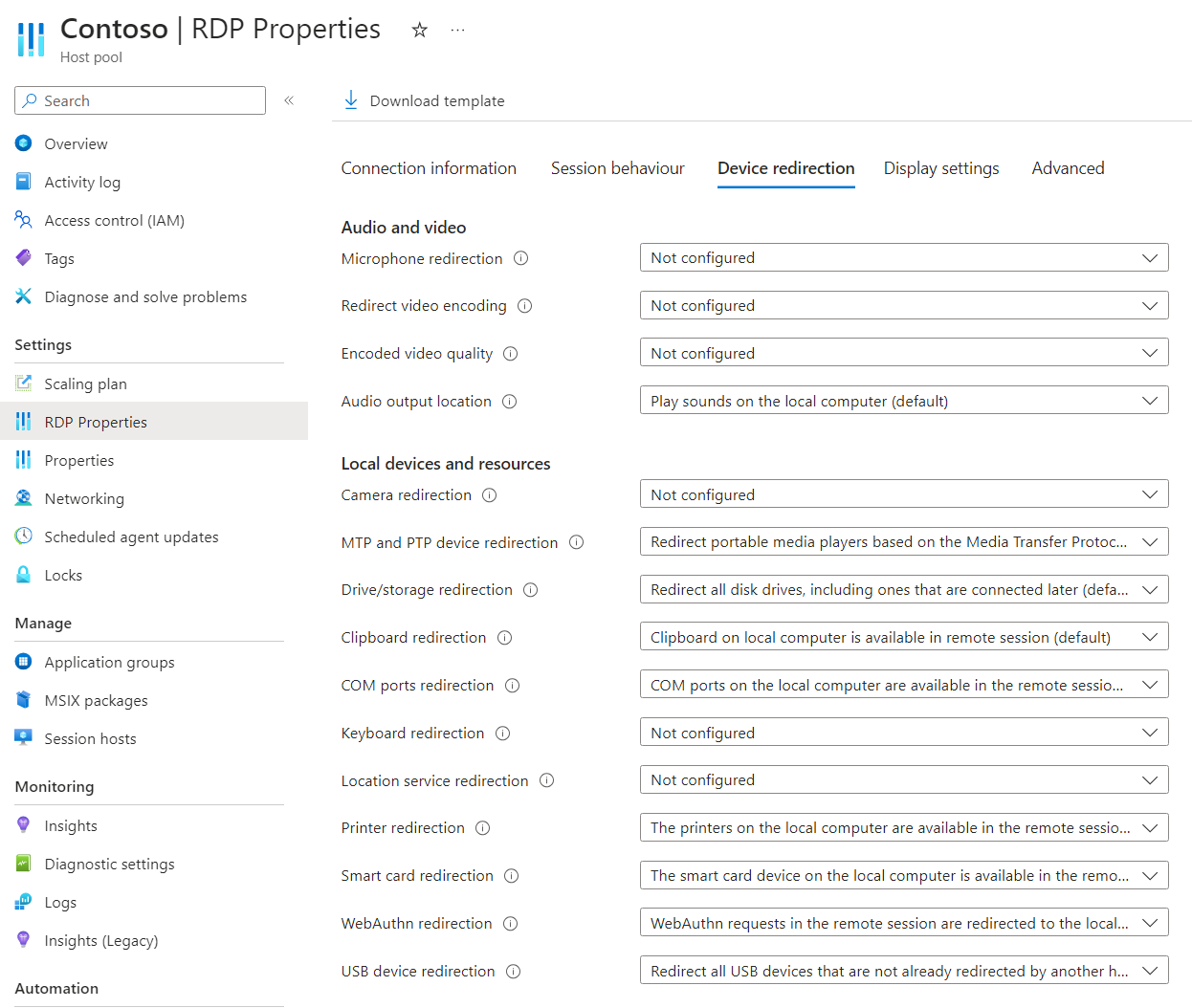Konfigurieren der Standortumleitung über das Remotedesktopprotokoll
Tipp
Dieser Artikel bezieht sich auf mehrere Produkte, die das Remotedesktopprotokoll (RDP) verwenden, um Remotezugriff auf Windows-Desktopgeräte und -Anwendungen bereitzustellen.
Wählen Sie ein Produkt über die Schaltflächen oben in diesem Artikel aus, um die relevanten Inhalte anzuzeigen.
Sie können das Umleitungsverhalten von Standortinformationen von einem lokalen Gerät zu einer Remotesitzung über das Remotedesktopprotokoll (RDP) konfigurieren. Der Standort eines Benutzers kann für einige Anwendungen wichtig sein, z. B. Zuordnung und regionale Dienste in Browsern. Ohne Standortinformationen umzuleiten, befindet sich der Standort einer Remotesitzung in der Nähe des Rechenzentrums, mit dem der Benutzer eine Verbindung für die Remotesitzung herstellt.
Für Azure Virtual Desktop muss die Standortumleitung an den folgenden Punkten konfiguriert werden. Wenn eine dieser Komponenten nicht ordnungsgemäß konfiguriert ist, funktioniert die Standortumleitung nicht wie erwartet. Sie können Microsoft Intune oder Gruppenrichtlinien verwenden, um Ihre Sitzungshosts und das lokale Gerät zu konfigurieren.
- Sitzungshost
- RDP-Eigenschaft des Hostpools
- Lokales Gerät
Für Windows 365 müssen Standortdienste auf dem Cloud-PC und auf dem lokalen Gerät konfiguriert werden. Wenn eine dieser Komponenten nicht ordnungsgemäß konfiguriert ist, funktioniert die Standortumleitung nicht wie erwartet. Sie können Microsoft Intune oder Gruppenrichtlinien verwenden, um Ihren Cloud-PC und das lokale Gerät zu konfigurieren. Windows 365 ermöglicht die Standortumleitung.
Für Microsoft Dev Box müssen Standortdienste im Entwicklungsfeld und auf dem lokalen Gerät konfiguriert werden. Wenn eine dieser Komponenten nicht ordnungsgemäß konfiguriert ist, funktioniert die Standortumleitung nicht wie erwartet. Sie können Microsoft Intune oder Gruppenrichtlinien verwenden, um Ihr Entwicklungsfeld und das lokale Gerät zu konfigurieren. Microsoft Dev Box ermöglicht die Standortumleitung.
Wichtig
Umgeleitete Längengrad- und Breitengradinformationen sind auf 1 Meter genau. Die horizontale Genauigkeit wird derzeit auf 10 Kilometer festgelegt, sodass Anwendungen, die den horizontalen Genauigkeitswert verwenden, möglicherweise melden, dass eine genaue Position nicht bestimmt werden kann.
Dieser Artikel enthält Informationen zu den unterstützten Umleitungsmethoden und zum Konfigurieren des Umleitungsverhaltens für Standortinformationen. Weitere Informationen zur Funktionsweise der Umleitung finden Sie unter Umleitung über das Remotedesktopprotokoll.
Voraussetzungen
Bevor Sie die Standortumleitung konfigurieren können, benötigen Sie Folgendes:
Ein vorhandener Hostpool mit Sitzungshosts, auf denen Windows 11 Enterprise oder Windows 11 Enterprise multisitzungsfähige Version 22H2 oder höher ausgeführt wird.
Ein Microsoft Entra ID-Konto, dem der Desktop Virtualization Host Pool Contributor integrierte rollenbasierte Zugriffssteuerungsrollen (RBAC) im Hostpool zugewiesen ist.
- Ein vorhandener Cloud-PC mit Windows 11 Enterprise, Version 22H2 oder höher.
- Ein vorhandenes Entwicklerfeld mit Windows 11 Enterprise, Version 22H2 oder höher.
Um Microsoft Intune zu konfigurieren, benötigen Sie Folgendes:
- Ein Microsoft Entra ID-Konto, dem die integrierte RBAC-Rolle Richtlinien- und Profil-Manager*in zugewiesen ist.
- Eine Gruppe mit den Geräten, die Sie konfigurieren möchten
Zum Konfigurieren der Gruppenrichtlinie benötigen Sie Folgendes:
- Ein Domänenkonto, das über die Berechtigung zum Erstellen oder Bearbeiten von Gruppenrichtlinienobjekten verfügt.
- Eine Sicherheitsgruppe oder Organisationseinheit (OE), die die Geräte enthält, die Sie konfigurieren möchten.
Sie müssen über eine unterstützte App und Plattform eine Verbindung mit einer Remotesitzung herstellen. Informationen zum Anzeigen der Umleitungsunterstützung in der Windows App und der Remotedesktop-App finden Sie unter Vergleichen von Windows App-Features über Plattformen und Geräte hinweg und Vergleichen von Remotedesktop-App-Features auf allen Plattformen und Geräten.
Sitzungshostkonfiguration
Um einen Sitzungshost für die Standortumleitung zu konfigurieren, müssen Sie Standortdienste aktivieren und konfigurieren. Dazu können Sie Microsoft Intune oder Gruppenrichtlinien verwenden.
Wichtig
Wenn Sie eine Multisitzungsedition von Windows verwenden, wird diese für alle Benutzer aktiviert, wenn Sie Standortdienste auf einem Sitzungshost aktivieren. Sie können festlegen, welche Apps basierend auf Ihren Anforderungen auf Standortinformationen pro Benutzer zugreifen können.
Cloud-PC-Konfiguration
Um einen Cloud-PC für die Standortumleitung zu konfigurieren, müssen Sie Standortdienste aktivieren und konfigurieren. Dazu können Sie Microsoft Intune oder Gruppenrichtlinien verwenden.
Dev-Box-Konfiguration
Um ein Entwicklungsfeld für die Standortumleitung zu konfigurieren, müssen Sie Standortdienste aktivieren und konfigurieren. Dazu können Sie Microsoft Intune oder Gruppenrichtlinien verwenden.
Wählen Sie die relevante Registerkarte für Ihr Szenario aus.
So aktivieren Sie Standortdienste mit Microsoft Intune:
Melden Sie sich beim Microsoft Intune Admin Center an.
Erstellen oder bearbeiten Sie ein Konfigurationsprofil für Geräte mit Windows 10 und höher mit dem Profiltyp Einstellungskatalog.
Wählen Sie in der Einstellungsauswahl System aus. Aktivieren Sie das Kontrollkästchen für Speicherort zulassen, und schließen Sie dann die Einstellungsauswahl.
Erweitern Sie die Kategorie System, und wählen Sie dann im Dropdownmenü Position erzwingen aus. Alle Standortdatenschutzeinstellungen sind aktiviert und ausgegraut. Benutzer können die Einstellungen nicht ändern, und alle Zustimmungsberechtigungen werden automatisch unterdrückt.
Wählen Sie Weiter aus.
Optional: Wählen Sie auf der Registerkarte Bereichstags ein Bereichstag aus, um das Profil zu filtern. Weitere Informationen zu Bereichsmarkierungen finden Sie unter Verwenden der rollenbasierten Zugriffssteuerung (RBAC) und Bereichsmarkierungen für verteilte IT.
Wählen Sie auf der Registerkarte Zuweisungen die Gruppe mit den Computern aus, die eine Remotesitzung bereitstellen, die Sie konfigurieren möchten, und wählen Sie dann Weiter aus.
Überprüfen Sie auf der Registerkarte Überprüfen und erstellen Ihre Einstellungen, und wählen Sie Erstellen aus.
Sobald die Richtlinie auf die Computer angewendet wird, die eine Remotesitzung bereitstellen, starten Sie sie neu, damit die Einstellungen wirksam werden.
Sie müssen die Standorteinstellung Standortüberschreibung zulassen aktivieren, damit der Speicherort in der Remotesitzung aktualisiert werden kann, was Sie tun können, indem Sie einen Registrierungswert konfigurieren und pro Benutzer festlegen. Benutzer können diese Einstellung weiterhin in den Windows-Standorteinstellungen ändern.
Dazu können Sie ein PowerShell-Skript erstellen und es als benutzerdefinierte Skriptkorrektur in Intune verwenden. Wenn Sie die benutzerdefinierte Skriptbehebung erstellen, müssen Sie Dieses Skript mit den angemeldeten Anmeldeinformationen ausführen auf Ja festlegen.
try { New-ItemProperty -Path "HKCU:\Software\Microsoft\Windows\CurrentVersion\CPSS\Store\UserLocationOverridePrivacySetting" -Name Value -PropertyType DWORD -Value 1 -Force exit 0 } catch{ $errMsg = $_.Exception.Message Write-Error $errMsg exit 1 }Nachdem Sie die Änderungen vorgenommen haben, sollten Positionsdienste in der Windows-Einstellungs-App ähnlich wie in der folgenden Abbildung aussehen:
Host pool configuration
Die Standortumleitung des Azure Virtual Desktop-Hostpools steuert, ob Standortinformationen vom lokalen Gerät an die Remotesitzung umgeleitet werden sollen. Die entsprechende RDP-Eigenschaft ist redirectlocation:i:<value>. Weitere Informationen finden Sie unter Unterstützte RDP-Eigenschaften.
So konfigurieren Sie die Standortumleitung mithilfe von RDP-Eigenschaften des Hostpools:
Melden Sie sich beim Azure-Portal an.
Geben Sie in der Suchleiste Azure Virtual Desktop ein, und wählen Sie den entsprechenden Diensteintrag aus.
Klicken Sie auf Hostpools, und wählen Sie dann den Hostpool aus, den Sie konfigurieren möchten.
Wählen Sie zunächst RDP-Eigenschaften und dann Geräteumleitung aus.
Wählen Sie für die Standortdienstumleitung die Dropdownliste aus, und wählen Sie dann Standortfreigabe vom lokalen Gerät aktivieren, und Umleitung zu Apps in der Remotesitzung.
Wählen Sie Speichern.
Lokale Gerätekonfiguration
Sie müssen eine unterstützte App und Plattformverbindung mit einer Remotesitzung verwenden und Standortdienste auf einem lokalen Gerät aktivieren. Wie Sie dies erreichen, hängt von Ihren Anforderungen, der verwendeten Plattform und davon ab, ob das Gerät verwaltet oder nicht verwaltet wird.
Informationen zum Anzeigen der Umleitungsunterstützung in der Windows App und der Remotedesktop-App finden Sie unter Vergleichen von Windows App-Features über Plattformen und Geräte hinweg und Vergleichen von Remotedesktop-App-Features auf allen Plattformen und Geräten.
Unter Windows können Sie Standortdienste in der Windows-Einstellungs-App aktivieren. Weitere Informationen finden Sie unter Windows-Standortdienst und Datenschutz. Die Schritte in diesem Artikel zum Aktivieren von Standortdiensten in einer Remotesitzung mit Intune und Gruppenrichtlinien können auch auf lokale Windows-Geräte angewendet werden.
Informationen zum Aktivieren von Ortungsdiensten auf anderen Plattformen finden Sie in der entsprechenden Dokumentation des Herstellers.
Standorttumleitung testen
Nachdem Sie Ihre Sitzungshosts, die RDP-Eigenschaft des Hostpools und lokale Geräte konfiguriert haben, können Sie die Standortumleitung testen.
Nachdem Sie Ihre Cloud-PCs und lokalen Geräte konfiguriert haben, können Sie die Standortumleitung testen.
Nachdem Sie Ihre Entwicklungsfelder und lokalen Geräte konfiguriert haben, können Sie die Standortumleitung testen.
So testen Sie die Standortumleitung:
Stellen Sie eine Verbindung mit einer Remotesitzung mithilfe der Windows-App oder der Remotedesktop-App auf einer Plattform her, die die Standortumleitung unterstützt. Weitere Informationen finden Sie unter Vergleichen von Windows App-Features Plattform- und Gerätenübergreifend und Vergleichen von Remotedesktop-App-Features Plattform- und Geräteübergreifend.
Überprüfen Sie, ob die Standortinformationen des Benutzers in der Remotesitzung verfügbar sind. Hier sind einige Möglichkeiten aufgeführt, dies zu überprüfen:
Öffnen Sie einen Webbrowser, und wechseln Sie zu einer Website, die Standortinformationen verwendet, z. B. Bing Maps. Wählen Sie in Bing Maps das Symbol für die Schaltfläche Finde mich aus. Die Website sollte den Standort des Benutzers als Speicherort des lokalen Geräts anzeigen.
Öffnen Sie eine PowerShell-Eingabeaufforderung in der Remotesitzung, und führen Sie die folgenden Befehle aus, um die Breiten- und Längengradwerte abzurufen. Sie können diese Befehle auch auf einem lokalen Windows-Gerät ausführen, um zu überprüfen, ob sie konsistent sind.
Add-Type -AssemblyName System.Device $GeoCoordinateWatcher = New-Object System.Device.Location.GeoCoordinateWatcher $GeoCoordinateWatcher.Start() Start-Sleep -Milliseconds 500 If ($GeoCoordinateWatcher.Permission -eq "Granted") { While ($GeoCoordinateWatcher.Status -ne "Ready") { Start-Sleep -Milliseconds 500 } $GeoCoordinateWatcher.Position.Location | FL Latitude, Longitude } else { Write-Output "Desktop apps aren't allowed to access your location. Please enable access." }Die Ausgabe sieht in etwa wie das folgende Beispiel aus:
Latitude : 47.64354 Longitude : -122.13082