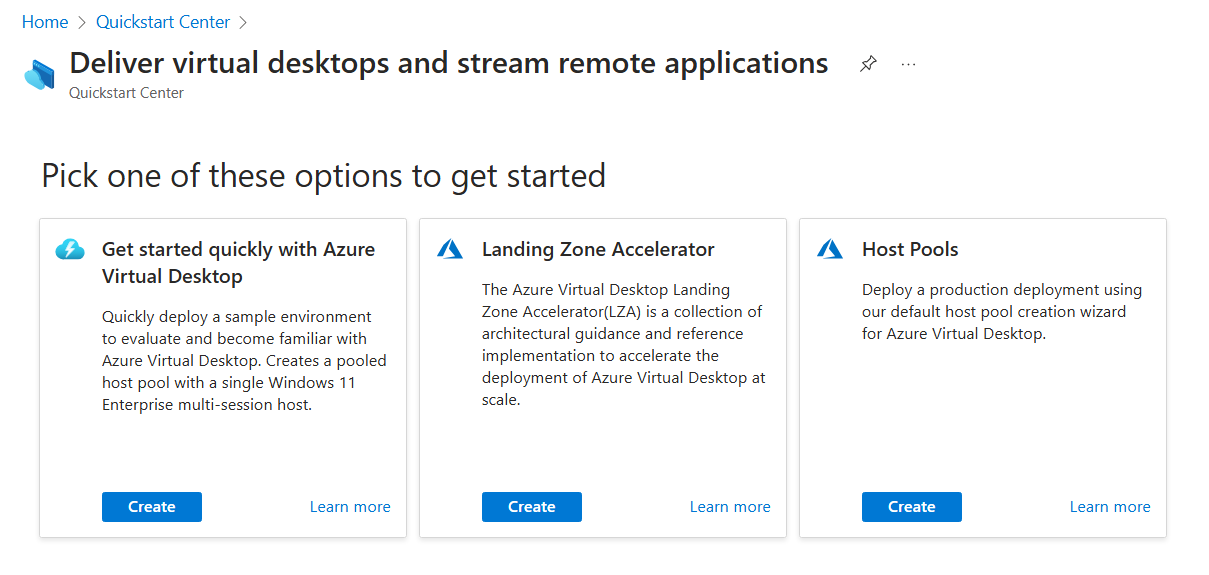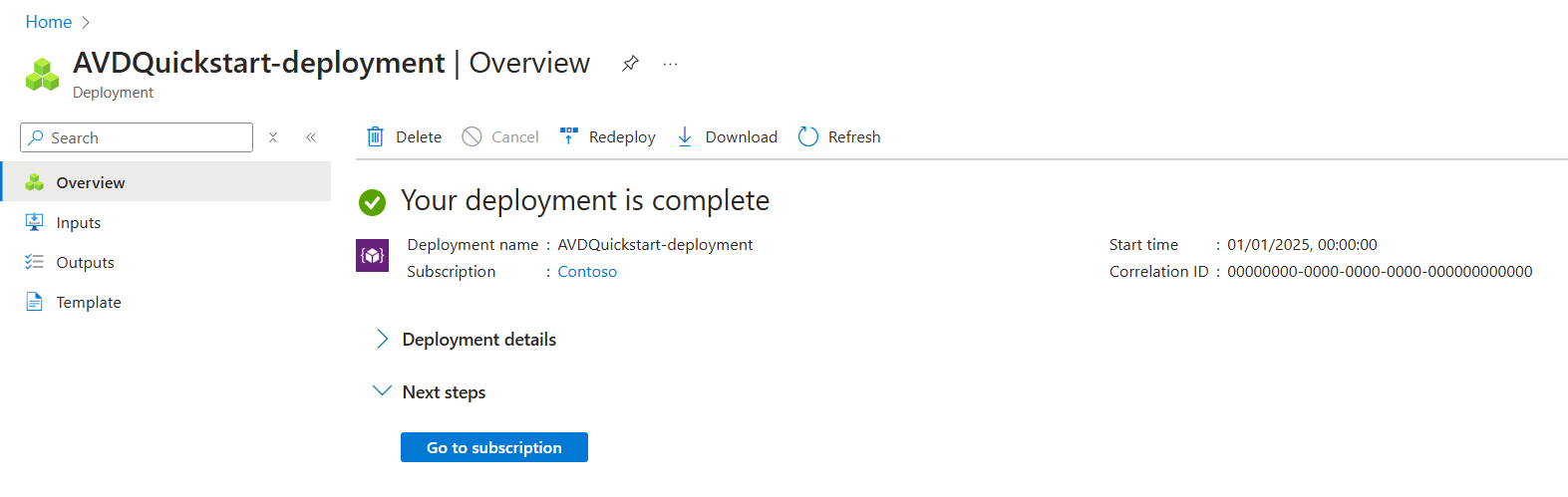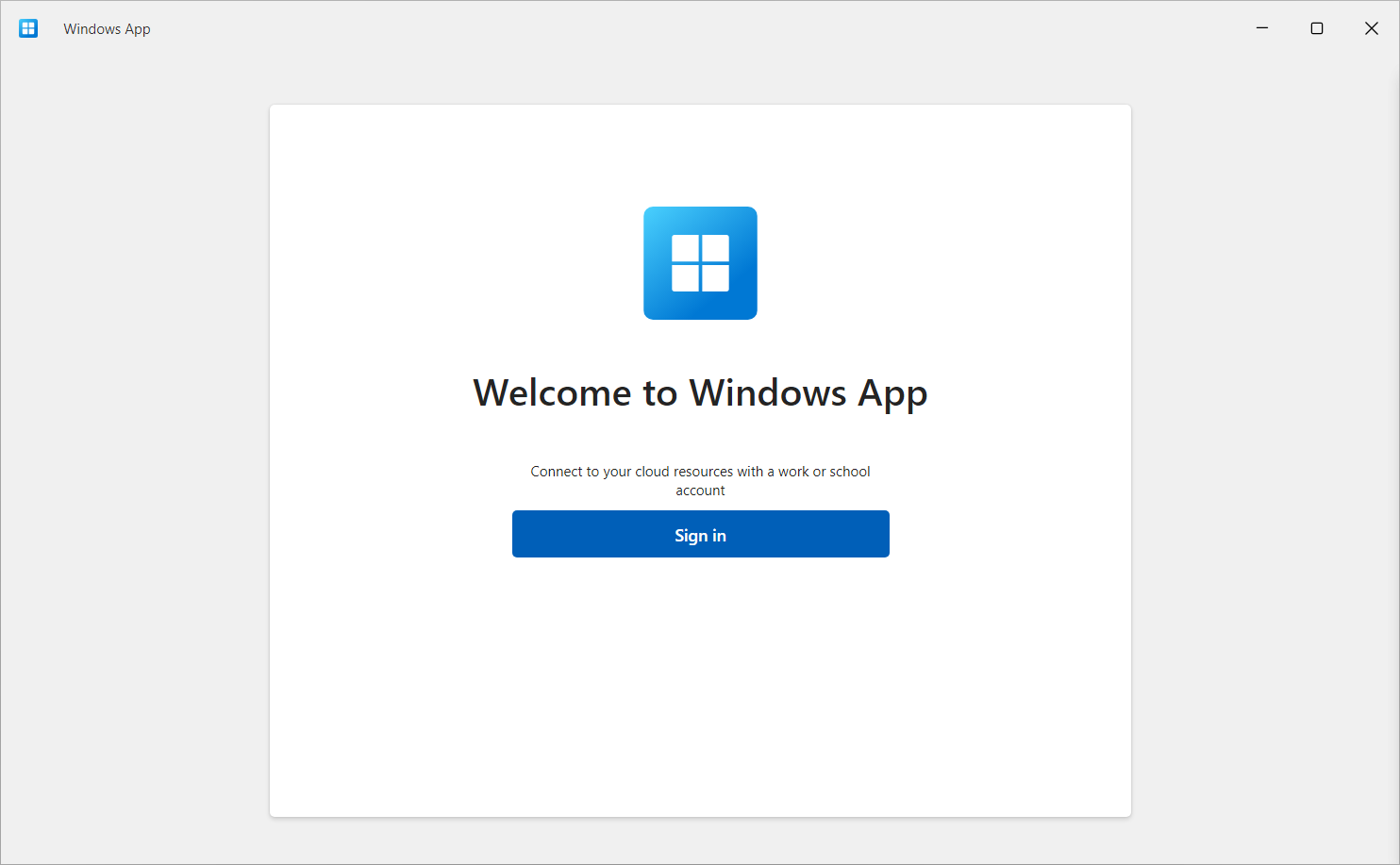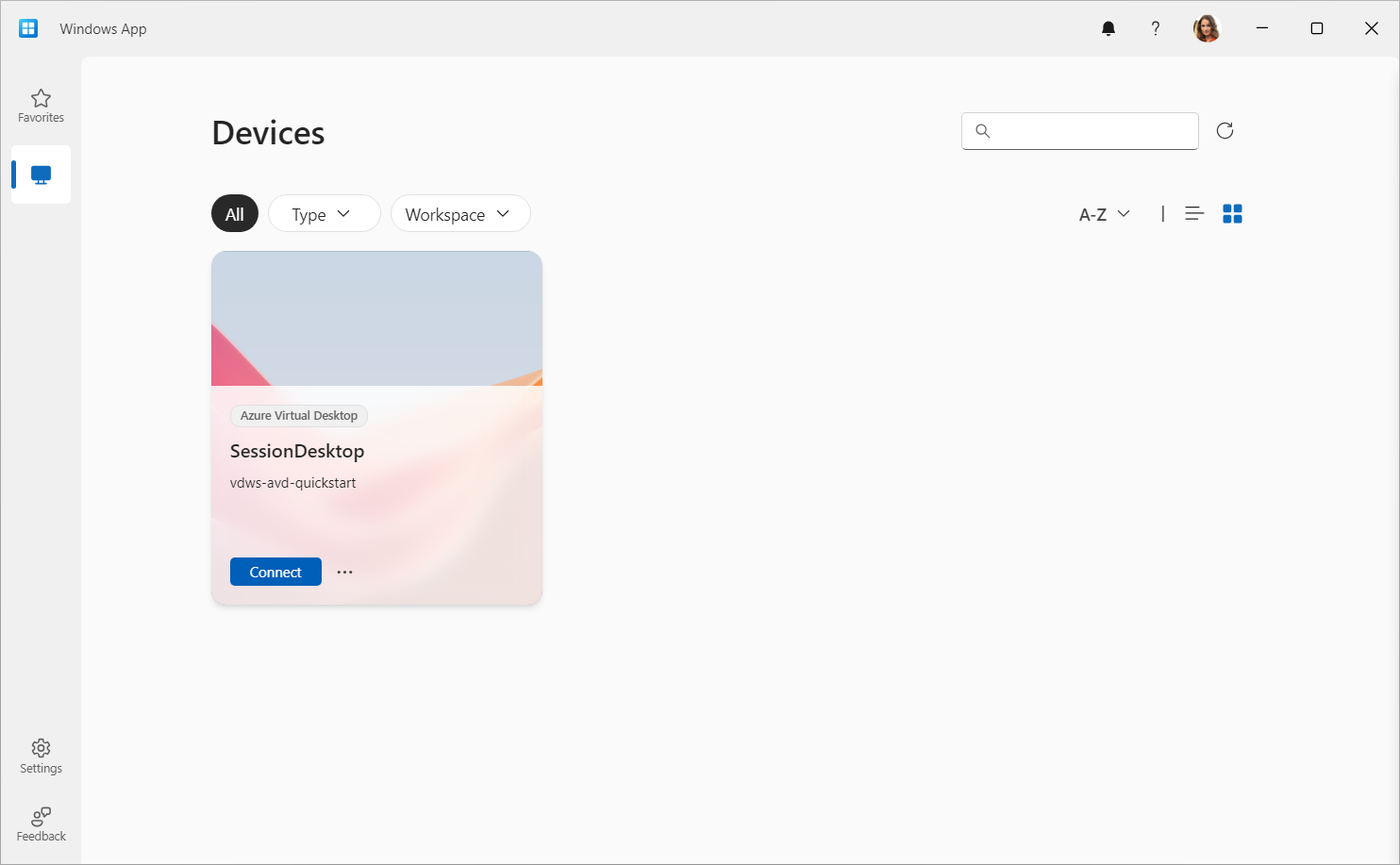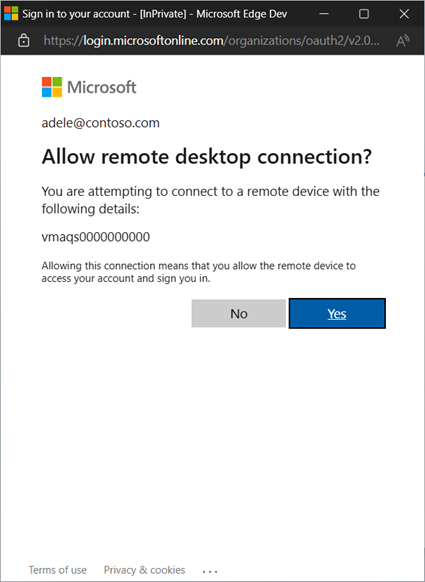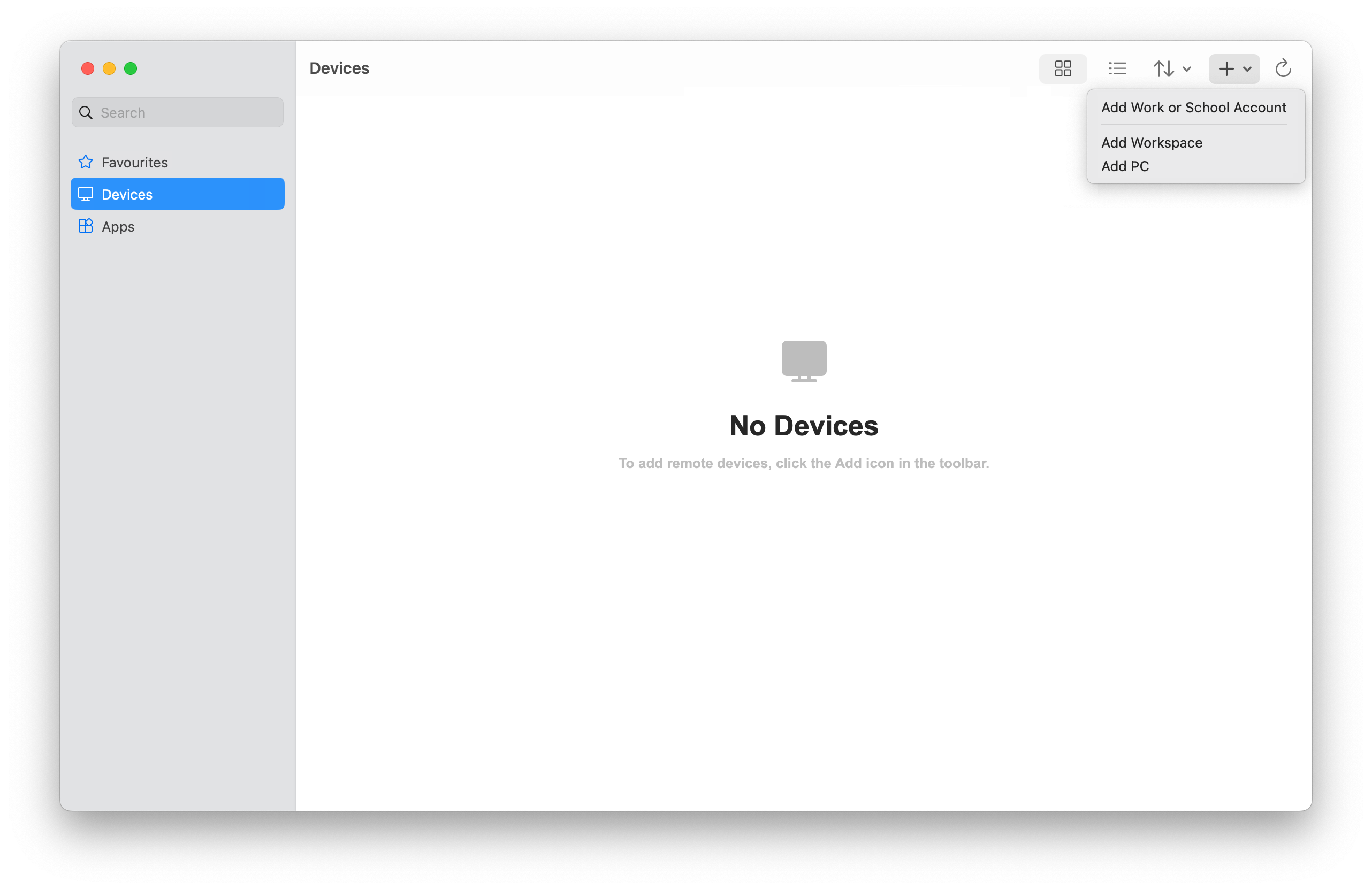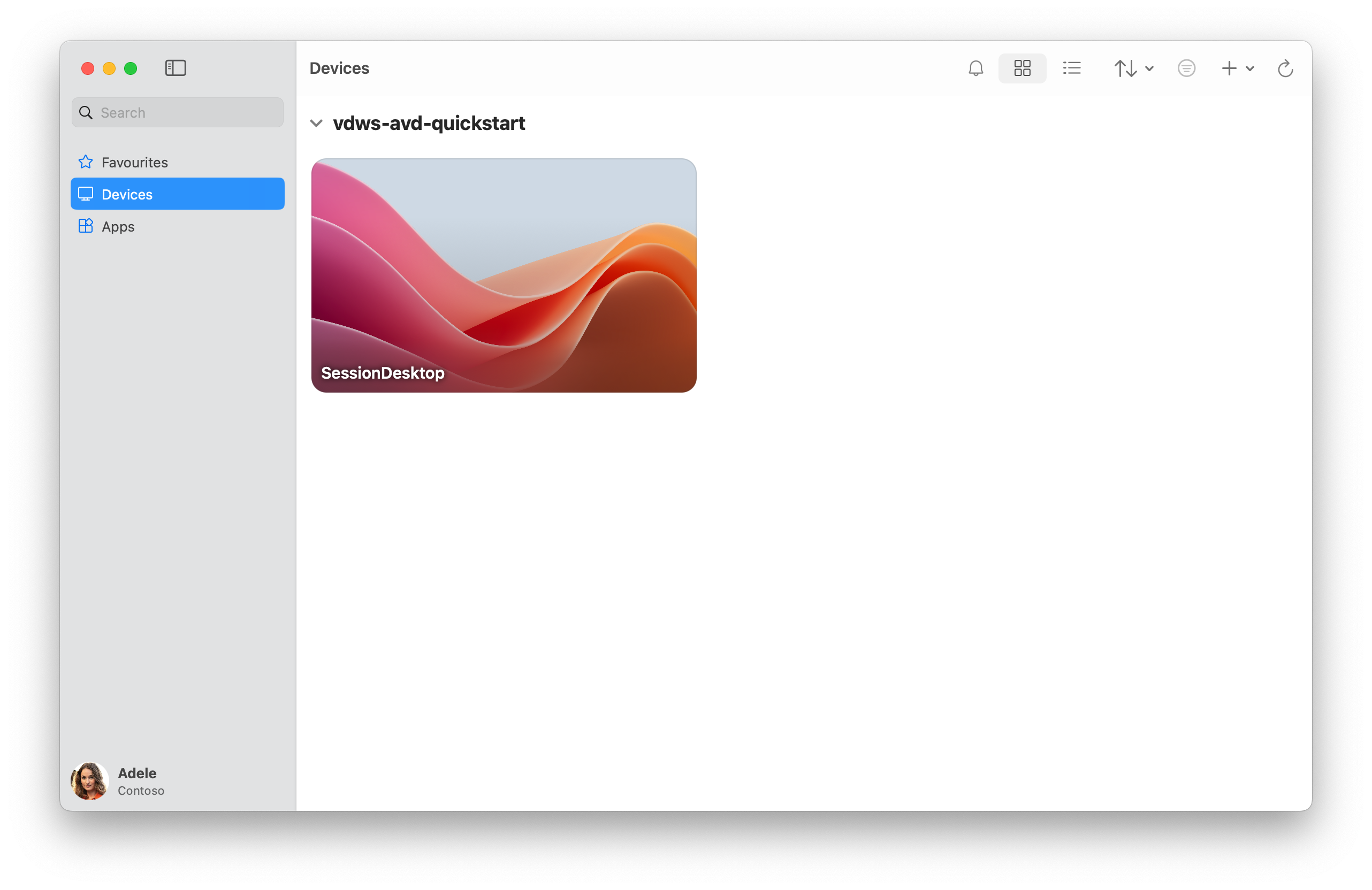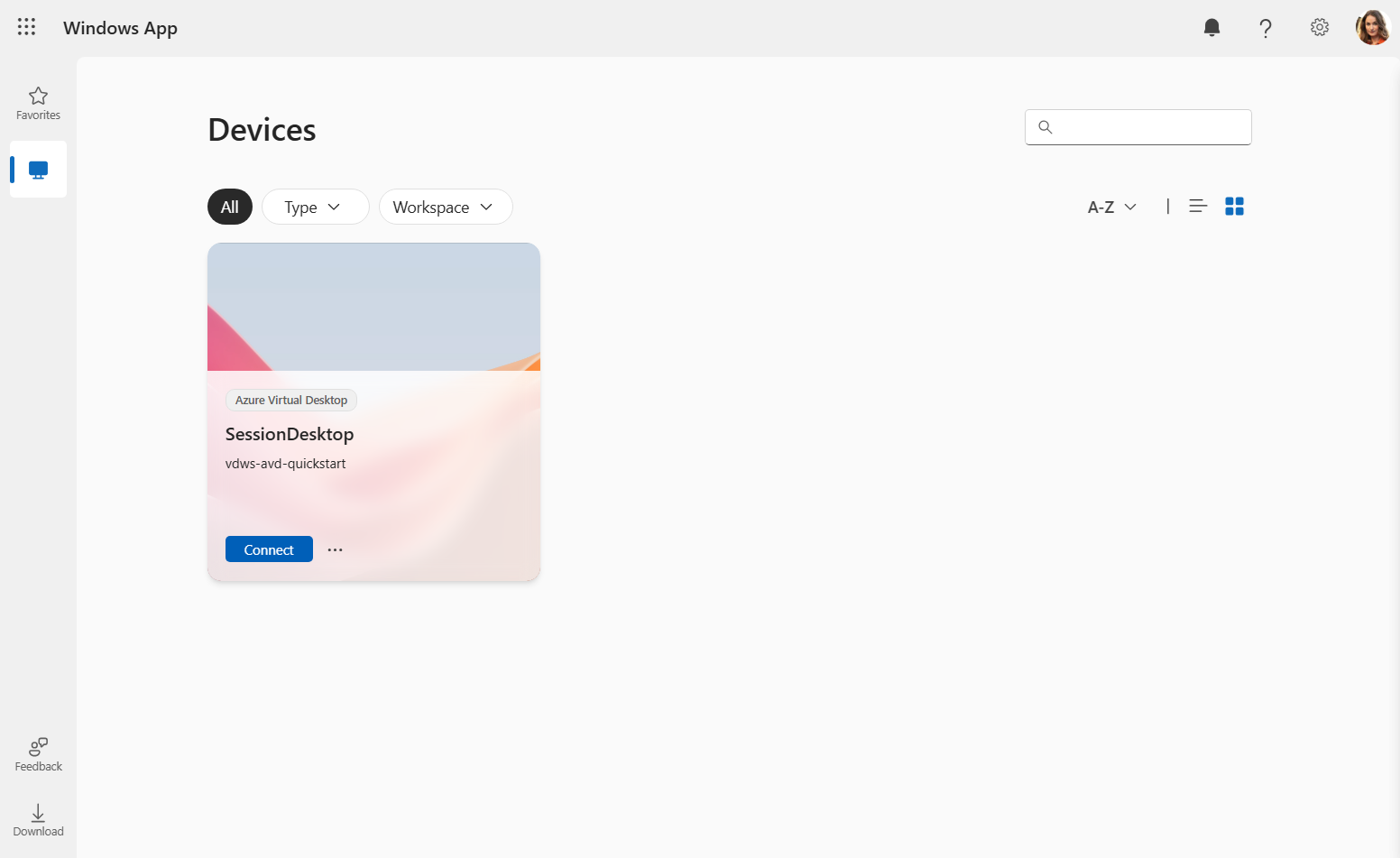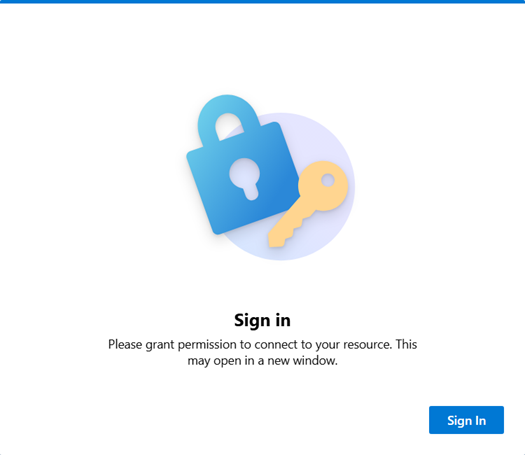Schnellstart: Bereitstellen einer Azure Virtual Desktop-Beispielumgebung (Vorschau)
Wichtig
Der Schnellstart für Azure Virtual Desktop befindet sich derzeit in der VORSCHAU. Die zusätzlichen Nutzungsbestimmungen für Microsoft Azure-Vorschauen enthalten rechtliche Bedingungen. Sie gelten für diejenigen Azure-Features, die sich in der Beta- oder Vorschauversion befinden oder aber anderweitig noch nicht zur allgemeinen Verfügbarkeit freigegeben sind.
Mit dem Schnellstart (Vorschau) im Azure-Portal können Sie schnell eine Azure Virtual Desktop-Beispielumgebung bereitstellen. Mit dem Schnellstart können Sie eine Windows 11 Enterprise-Mehrfachsitzung einfach remote auswerten und sich mit dem Dienst vertraut machen, bevor Sie ihn in der Produktion bereitstellen.
Mithilfe des Schnellstarts wird eine kleine Umgebung bereitgestellt, die aus minimalen Ressourcen und Konfigurationen besteht. Benutzende melden sich dann bei Windows App an und stellen eine Verbindung mit einer vollständigen virtuellen Desktopsitzung her. Die Bereitstellung nimmt etwa 20 Minuten in Anspruch.
Tipp
Wenn Sie mehr über Azure Virtual Desktop erfahren möchten, z. B. die Einsatzbereiche und Funktionsweise, können Sie unter Was ist Azure Virtual Desktop? ein Einführungsvideo ansehen.
Weitere Informationen zu den verschiedenen Begriffen finden Sie unter Azure Virtual Desktop-Terminologie.
Mithilfe des Schnellstarts werden die folgenden Ressourcen bereitgestellt:
Eine Ressourcengruppe.
Ein virtuelles Netzwerk und Subnetz mit dem IPv4-Adressraum
192.168.0.0/24, verwendet werden von Azure bereitgestellte DNS-Server.Eine Netzwerksicherheitsgruppe, die dem Subnetz des virtuellen Netzwerks nur mit den Standardregeln zugeordnet ist. Für Azure Virtual Desktop sind keine Eingangsregeln erforderlich.
Ein Hostpool, für den SSO (Single Sign-On, einmaliges Anmelden) aktiviert ist
Ein Sitzungshost, auf dem eine Windows 11 Enterprise-Mehrfachsitzung mit vorinstallierten Microsoft 365-Apps auf Englisch (USA) ausgeführt wird. Es handelt sich um einen virtuellen Computer der Größe Standard_D4ds_v4 (4 vCPUs, Arbeitsspeicher von 16 GiB), der mit einem SSD Standard-Datenträger konfiguriert und mit Microsoft Entra ID verknüpft ist.
Eine Anwendungsgruppe, die den gesamten Desktop über den Sitzungshost veröffentlicht
Ein Arbeitsbereich.
Eine detaillierte Liste der bereitgestellten Ressourcen finden Sie weiter unten in diesem Artikel.
Voraussetzungen
Bevor Sie den Schnellstart verwenden können, um eine Azure Virtual Desktop-Beispielumgebung bereitzustellen, benötigen Sie Folgendes:
Ein aktives Azure-Abonnement. Wenn Sie kein Azure-Abonnement besitzen, können Sie ein kostenloses Konto erstellen.
Ein Azure-Konto, bei dem mindestens die folgenden RBAC-Rollen (Role-Based Access Control, rollenbasierte Zugriffssteuerung) dem Abonnement zugewiesen sind. Informationen zum Zuweisen von Rollen finden Sie unter Zuweisen von Azure-Rollen mithilfe des Azure-Portals.
Role Beschreibung Mitwirkender Wird verwendet, um alle erforderlichen Ressourcen bereitzustellen. Administrierende Person für den Benutzerzugriff Dient zum Zuweisen von Benutzenden, die Sie während des Bereitstellungszugriffs angeben, um sich bei einer Remotesitzung anzumelden. Ein oder zwei Benutzerkonten, denen Sie Zugriff auf die Remotesitzung zuweisen möchten. Diese Konten müssen Mitglieder desselben Microsoft Entra-Mandanten sein wie das von Ihnen verwendete Abonnement. Sie dürfen keine Gäste sein. Sie können später andere Benutzende zuweisen.
Verfügbares Kontingent für Ihr Abonnement für den virtuellen Computer
Standard_D4ds_v4. Wenn Sie kein verfügbares Kontingent haben, können Sie anhand der unter Anfordern eines höheren VM-Kontingents aufgeführten Schritte eine Erhöhung anfordern.Internetzugriff über die bereitgestellte VM. Weitere Informationen finden Sie unter Erforderliche FQDNs und Endpunkte für Azure Virtual Desktop.
Registrieren des Azure Virtual Desktop-Ressourcenanbieters
Um Azure Virtual Desktop-Ressourcen bereitzustellen, müssen Sie den Ressourcenanbieter Microsoft.DesktopVirtualization für Ihr Azure-Abonnement registrieren:
Melden Sie sich beim Azure-Portal an.
Wählen Sie unter Abonnement das Abonnement aus, das Sie verwenden möchten.
Wählen Sie Ressourcenanbieter aus, und suchen Sie dann nach
Microsoft.DesktopVirtualization.Wenn der Status NotRegistered lautet, wählen Sie das Kontrollkästchen neben
Microsoft.DesktopVirtualizationund dann Registrieren aus.Prüfen Sie, ob der Status von
Microsoft.DesktopVirtualizationRegistriert lautet.
Bereitstellen einer Azure Virtual Desktop-Beispielumgebung
So stellen Sie mit dem Schnellstart eine Azure Virtual Desktop-Beispielumgebung bereit:
Rufen Sie die Azure Virtual Desktop-Optionen im Schnellstartcenter auf. Azure Virtual Desktop befindet sich unter Bereitstellen virtueller Desktops und Streamen von Remoteanwendungen.
Wählen Sie Erste Schritte mit Azure Virtual Desktop und dann Erstellen aus.
Geben Sie auf der Registerkarte Grundeinstellungen die folgenden Informationen an:
Parameter Wert/Beschreibung Abonnement Wählen Sie in der Dropdownliste das Abonnement aus, das Sie verwenden möchten. Location Wählen Sie die Azure-Region aus, in der Sie die Ressourcen bereitstellen möchten. Lokales Administratorkonto Benutzername Geben Sie einen Namen ein, der als lokales Administratorkonto für den neuen Sitzungshost verwendet werden soll. Weitere Informationen finden Sie unter Welche Anforderungen an den Benutzernamen gelten beim Erstellen eines virtuellen Computers?. Kennwort Geben Sie ein Kennwort für das lokale Administratorkonto ein. Weitere Informationen finden Sie unter Welche Anforderungen an das Kennwort gelten beim Erstellen eines virtuellen Computers?. Kennwort bestätigen Geben Sie das Kennwort erneut ein. Abtretung Benutzerzuweisung Wählen Sie Maximal zwei Benutzende auswählen aus. Suchen Sie im Bereich, der sich öffnet, nach dem Benutzerkonto oder der Benutzergruppe, das bzw. die Sie diesem Desktop zuweisen möchten, und wählen Sie dieses bzw. diese aus. Schließen Sie den Vorgang durch Auswahl von Auswählen ab. Klicken Sie auf Überprüfen + erstellen. Stellen Sie auf der Registerkarte Überprüfen und erstellen sicher, dass die Validierung erfolgreich ist, und überprüfen Sie die Informationen, die während der Bereitstellung verwendet werden.
Wählen Sie Erstellen aus, um die Azure Virtual Desktop-Beispielumgebung bereitzustellen.
Sobald die Bereitstellung erfolgreich abgeschlossen ist, können Sie eine Verbindung mit dem Desktop herstellen.
Herstellen einer Verbindung mit dem Desktop
Nachdem die Azure Virtual Desktop-Beispielumgebung bereitgestellt wurde, können Sie mithilfe von Windows App eine Verbindung damit herstellen und sich mit einem der von Ihnen zugewiesenen Benutzerkonten anmelden.
Tipp
Das erstmalige Laden des Desktops dauert länger, da das Profil erstellt wird. Nachfolgende Verbindungen sind jedoch schneller.
Wählen Sie die relevante Registerkarte aus, und führen Sie die Schritte aus, je nachdem, welche Plattform Sie verwenden. Wir haben hier nur die Schritte für Windows, macOS und die Verwendung eines Webbrowsers aufgeführt. Wenn Sie eine Verbindung mithilfe von Windows App auf einem anderen Gerät, z. B. einem iPad, herstellen möchten, lesen Sie unseren vollständigen Leitfaden unter Erste Schritte mit der Windows-App zum Herstellen einer Verbindung mit Geräten und Apps.
Führen Sie die folgenden Schritte aus, um eine Verbindung mit Ihrem Beispieldesktop auf einem Windows-Gerät herzustellen:
Laden Sie Windows App aus dem Microsoft Store herunter, und installieren Sie die Anwendung. Öffnen Sie Windows App nach dem Installieren.
Wählen Sie Anmelden aus, und melden Sie sich mit einem der Benutzerkonten an, die Sie während der Bereitstellung zugewiesen haben. Wenn Sie mit einem Geschäfts-, Schul- oder Unikonto auf einem verwalteten Gerät bei Ihrem lokalen Windows-Gerät angemeldet sind, werden Sie automatisch mit demselben Konto bei Windows App angemeldet.
Wenn Sie Windows-App zum ersten Mal verwenden, navigieren Sie durch die Tour, um mehr über Windows App zu erfahren, und wählen Sie dann Fertig aus, oder wählen Sie Überspringen aus.
Wählen Sie nach der Anmeldung die Registerkarte Geräte aus.
Der von Ihnen erstellte Desktop wird als Kachel namens SessionDesktop angezeigt. Wählen Sie Verbinden.
Das einmalige Anmelden erfordert standardmäßig, dass Benutzende die Berechtigung zum Herstellen einer Verbindung mit dem Sitzungshost erteilen, die 30 Tage bis zur erneuten Aufforderung gültig bleibt. Sie können dieses Dialogfeld ausblenden, indem Sie eine Liste vertrauenswürdiger Geräte konfigurieren. Weitere Informationen finden Sie unter Konfigurieren von einmaligem Anmelden für Azure Virtual Desktop mit Microsoft Entra ID.
Wählen Sie zum Erteilen der Berechtigung an der Eingabeaufforderung Remotedesktopverbindung zulassen? die Option Ja aus. Möglicherweise müssen Sie Ihr Kennwort erneut eingeben, um die Eingabeaufforderung anzuzeigen, wenn Sie nicht mit demselben Konto bei Ihrem Windows-Gerät angemeldet sind.
Sobald die Verbindung hergestellt wurde, kann Ihr Desktop verwendet werden.
Bereitgestellte Ressourcen
Wenn Sie eine Azure Virtual Desktop-Beispielumgebung mithilfe des Schnellstarts bereitstellen, werden die folgenden Ressourcen bereitgestellt. <timestamp> gibt dabei das Datum und die Uhrzeit des Bereitstellungsstarts an:
| Ressourcentyp | Name | Hinweise |
|---|---|---|
| Ressourcengruppe | rg-avd-quickstart-<timestamp> |
Keine. |
| Hostpool | vdpool-avd-quickstart-<timestamp> |
Verwendet den Algorithmus für den breitenorientierten Lastenausgleich mit einem maximalen Sitzungsgrenzwert von 2. |
| Anwendungsgruppe | vdag-avd-quickstart-<timestamp> |
Desktopanwendungsgruppe |
| Arbeitsbereich | vdws-avd-quickstart-<timestamp> |
Keine. |
| Virtueller Computer | vmaqs<timestamp> |
Windows 11 Enterprise-Mehrfachsitzung mit vorinstallierten Microsoft 365-Apps auf Englisch (USA) Virtueller Computer der Größe Standard_D4ds_v4 Verbunden mit Microsoft Entra ID |
| Virtuelles Netzwerk | vnet-avd-quickstart-<timestamp> |
Der IPv4-Adressraum lautet 192.168.0.0/24. |
| Netzwerkschnittstelle | nic-avd-quickstart-<timestamp> |
Verwendet von Azure bereitgestellte DNS-Server. |
| Datenträger | vmaqs<timestamp>_OsDisk_1_<random-string> |
SSD Standard, 127 GiB |
| Netzwerksicherheitsgruppe | nsg-avd-quickstart-<timestamp> |
Ist dem Subnetz des virtuellen Netzwerks nur mit den Standardregeln zugeordnet. |
Sobald die Ressourcengruppe erstellt wurde, werden alle Ressourcen für diese Ressourcengruppe bereitgestellt. Alle Ressourcennamen und ihre Konfiguration sind vordefiniert.
Zeitstempel liegen im Format yyMMddHHmm vor. Beispiel: 2501081128 bedeutet „8. Januar 2025, 11:28 Uhr“.
Bereinigen von Ressourcen
Wenn Sie die Azure Virtual Desktop-Beispielressourcen entfernen möchten, können Sie sie sicher entfernen, indem Sie den virtuellen Computer beenden und die Ressourcen in der Ressourcengruppe rg-avd-quickstart-<timestamp> löschen.
Nächste Schritte
Nachdem Sie die Bereitstellung abgeschlossen und eine Verbindung mit der Azure Virtual Desktop-Beispielumgebung hergestellt haben, führen Sie ggf. die folgenden Schritte aus:
Wenn Sie einzelne Apps als Alternative zum gesamten virtuellen Desktop veröffentlichen möchten, lesen Sie Veröffentlichen von Anwendungen mit RemoteApp.
Weitere Informationen zu Windows App und der Verwendung finden Sie in der Dokumentation zu Windows App.
Informationen dazu, wie Sie Azure Virtual Desktop mit weiteren Konfigurationsoptionen und programmgesteuerten Methoden bereitstellen, die in der Produktion verwendet werden können, finden Sie in der folgenden Dokumentation:
- Bereitstellen von Azure Virtual Desktop
- Cloud Adoption Framework: Migrieren von Endbenutzerdesktops zu Azure Virtual Desktop
- Azure Architecture Center: Azure Virtual Desktop für Unternehmen