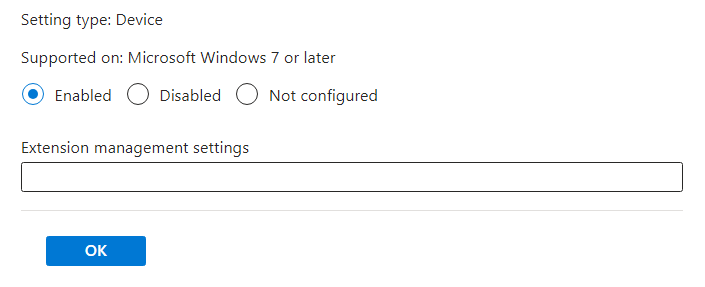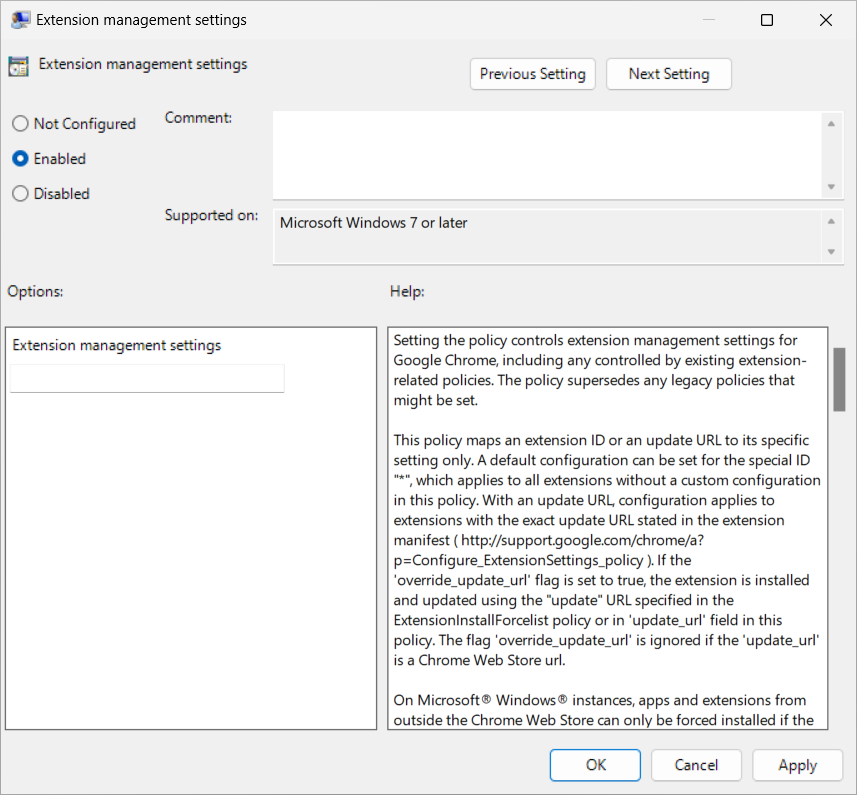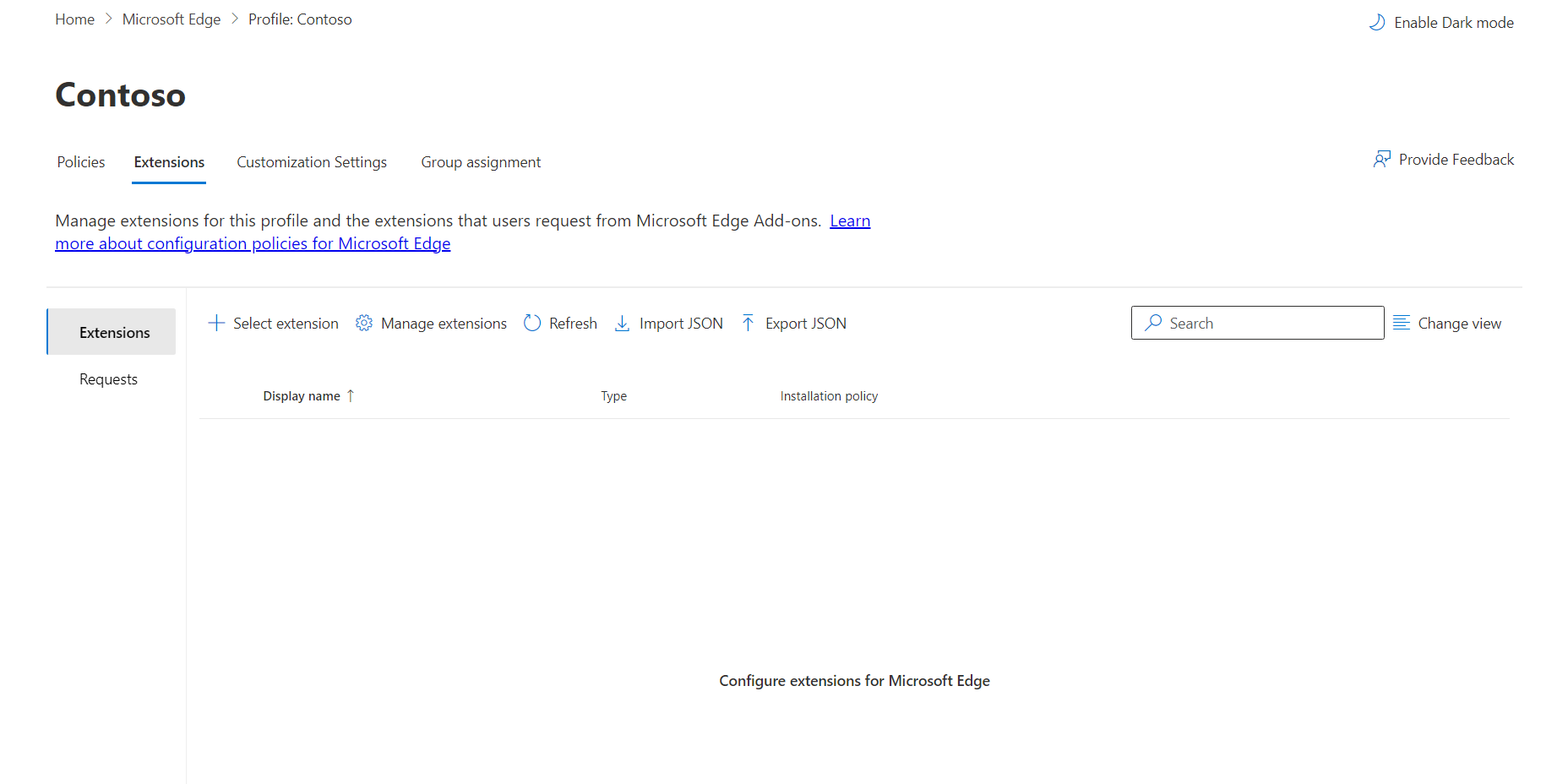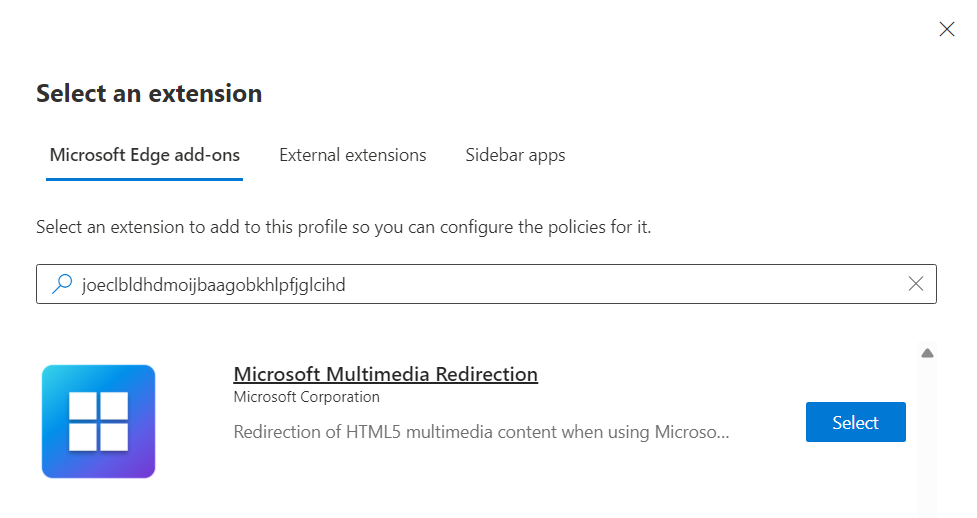Multimediaumleitung für die Videowiedergabe und Anrufe in einer Remotesitzung
Tipp
Dieser Artikel bezieht sich auf mehrere Produkte, die das Remotedesktopprotokoll (RDP) verwenden, um Remotezugriff auf Windows-Desktopgeräte und -Anwendungen bereitzustellen.
Wählen Sie über die Schaltflächen oben in diesem Artikel ein Produkt aus, um die relevanten Inhalte anzuzeigen.
Die Multimediaumleitung leitet die Videowiedergabe und Anrufe in einer Remotesitzung von Azure Virtual Desktop, einem Windows 365 Cloud-PC oder Microsoft Dev Box auf Ihr lokales Gerät um, um eine schnellere Verarbeitung und schnelleres Rendering zu ermöglichen. Im Einzelnen arbeiten diese beiden Funktionen folgendermaßen:
Umleitung der Videowiedergabe: optimiert die Videowiedergabe für Webseiten mit eingebetteten Videos wie YouTube und Facebook. Der Browser in der Remotesitzung ruft Videoinhalte ab, aber der Videodaten-Bitstrom wird an das lokale Gerät gesendet, auf dem das Video decodiert und an der richtigen Stelle auf dem Bildschirm gerendert wird.
Anrufumleitung: optimiert Audioanrufe für WebRTC-basierte Anruf-Apps, verringert die Latenz und verbessert die Anrufqualität. Die Verbindung erfolgt zwischen dem lokalen Gerät und dem Telefonie-App-Server, auf dem WebRTC-Anrufe von einer Remotesitzung auf ein lokales Gerät umgeladen werden, wie im folgenden Diagramm dargestellt. Nachdem die Verbindung hergestellt wurde, hängt die Anrufqualität jedoch wie bei einem nicht umgeleiteten Anruf vom Webseiten- oder App-Anbieter ab.
Es gibt zwei Komponenten, die Sie für die Multimediaumleitung installieren müssen:
- Remotedesktop-Multimediaumleitungsdienst
- Browsererweiterung für Microsoft Edge- oder Google Chrome-Browser
In diesem Artikel wird Ihnen erklärt, wie Sie die Multimediaumleitung in einer Remotesitzung von Azure Virtual Desktop, einem Windows 365 Cloud-PC oder Microsoft Dev Box mit einem Microsoft Edge- oder Google Chrome-Browser installieren und konfigurieren sowie Einstellungen für die Browsererweiterung mithilfe von Microsoft Intune oder Gruppenrichtlinien verwalten. Darüber hinaus wird in diesem Artikel erläutert, wie Sie Einstellungen für die Browsererweiterung in Microsoft Edge mithilfe des Microsoft Edge-Verwaltungsdiensts verwalten.
Später im Artikel finden Sie eine Liste der Websites, die sich für die Multimediaumleitung für Videowiedergabe und Anrufe eignen.
Voraussetzungen
Bevor Sie die Multimediaumleitung verwenden können, benötigen Sie Folgendes:
Ein vorhandener Hostpool mit Sitzungshosts.
lokale Administratorrechte auf Ihren Sitzungshosts zum Installieren und Aktualisieren des Remotedesktop-Multimediaumleitungsdiensts.
Auf Ihren Sitzungshosts muss die aktuelle Version von Microsoft Edge oder Google Chrome installiert sein.
Auf Ihren Sitzungshosts und lokalen Windows-Geräten muss mindestens Version 14.32.31332.0 von Microsoft Visual C++ Redistributable 2015–2022 installiert sein. Sie können die aktuelle Version über Aktuelle unterstütze Downloads von Microsoft Visual C++ Redistributable herunterladen.
Einen Cloud-PC.
Lokale Administratorrechte auf Ihrem Cloud-PC zum Installieren und Aktualisieren des Remotedesktop-Multimediaumleitungsdiensts.
Auf Ihrem Cloud-PC muss die aktuelle Version von Microsoft Edge oder Google Chrome installiert sein.
Auf Ihrem Cloud-PC und Ihren lokalen Windows-Geräten muss mindestens Version 14.32.31332.0 von Microsoft Visual C++ Redistributable 2015–2022 installiert sein. Sie können die aktuelle Version über Aktuelle unterstütze Downloads von Microsoft Visual C++ Redistributable herunterladen.
Eine Dev-Box.
Lokale Administratorrechte auf Ihrer Dev-Box zum Installieren und Aktualisieren des Remotedesktop-Multimediaumleitungsdiensts.
Auf Ihrer Dev-Box muss die aktuelle Version von Microsoft Edge oder Google Chrome installiert sein.
Auf Ihrer Dev-Box und Ihren lokalen Windows-Geräten muss mindestens Version 14.32.31332.0 von Microsoft Visual C++ Redistributable 2015–2022 installiert sein. Sie können die aktuelle Version über Aktuelle unterstütze Downloads von Microsoft Visual C++ Redistributable herunterladen.
Um die Multimediaumleitung mithilfe von Microsoft Intune zu konfigurieren, benötigen Sie Folgendes:
- Ein Microsoft Entra ID-Konto, dem die integrierte RBAC-Rolle Richtlinien- und Profil-Manager*in zugewiesen ist.
- Eine Gruppe mit den Geräten, die Sie konfigurieren möchten
Um die Multimediaumleitung mithilfe von Gruppenrichtlinien zu konfigurieren, benötigen Sie Folgendes:
- Ein Domänenkonto, das über die Berechtigung zum Erstellen oder Bearbeiten von Gruppenrichtlinienobjekten verfügt.
- Eine Sicherheitsgruppe oder Organisationseinheit (OE), die die Geräte enthält, die Sie konfigurieren möchten.
Sie müssen über eine der folgenden unterstützten Apps und Plattformen eine Verbindung mit einer Remotesitzung herstellen:
- Windows-App auf Windows, Version 2.0.297.0 oder höher.
- Remotedesktop-App auf Windows, Version 1.2.5709 oder höher.
Ihr lokales Windows-Gerät muss die Hardwareanforderungen für Teams auf einem Windows-PC erfüllen.
Hinweis
Die Multimediaumleitung wird auf Azure Virtual Desktop für Azure US Government oder Windows 365 für Microsoft 365 Government (GCC), GCC-High-Umgebungen und Microsoft 365 DoD nicht unterstützt.
Installieren der Multimediaumleitung auf Sitzungshosts
Es gibt zwei Komponenten, die Sie auf Ihren Sitzungshosts installieren müssen:
Installieren der Multimediaumleitung auf einem Cloud-PC
Wichtig
Auf Microsoft-Katalog-Images für Windows 365 ist die Multimediaumleitung bereits installiert. Wenn Sie ein benutzerdefiniertes Image verwenden, müssen Sie die Multimediaumleitung nur auf Ihrem Cloud-PC installieren.
Es gibt zwei Komponenten, die Sie auf Ihrem Cloud-PC installieren müssen:
Installieren der Multimediaumleitung auf einer Dev-Box
Es gibt zwei Komponenten, die Sie auf Ihrer Dev-Box installieren müssen:
- Remotedesktop-Multimediaumleitungsdienst
- Browsererweiterung für Microsoft Edge- oder Google Chrome-Browser
Sie installieren sowohl den Multimediaumleitungsdienst als auch die Browsererweiterung aus einer einzigen .msi-Datei, die Sie manuell ausführen können. Verwenden Sie Intune Win32-App-Verwaltung oder Ihr Unternehmens-Bereitstellungstool mit msiexec. So installieren Sie die .msi-Datei:
Laden Sie das Multimediaumleitungs-Installationsprogramm herunter.
Stellen Sie sicher, dass Microsoft Edge oder Google Chrome nicht ausgeführt werden. Überprüfen Sie im Task-Manager, dass keine Instanzen von
msedge.exeoderchrome.exeauf der Registerkarte Details aufgeführt sind.Installieren Sie die
.msi-Datei mithilfe einer der folgenden Methoden:Um sie manuell zu installieren, öffnen Sie die Datei, die Sie heruntergeladen haben, um den Setup-Assistant auszuführen, und folgen Sie dann den Aufforderungen. Wählen Sie Fertigstellen aus, nachdem die Installation abgeschlossen ist.
Verwenden Sie alternativ in Intune oder Ihrem Unternehmens-Bereitstellungstool als Administrator über die Eingabeaufforderung den folgenden Befehl. In diesem Beispiel wird gezeigt, dass während des Installationsvorgangs keine Benutzer- oder Benutzeroberflächeninteraktion erforderlich ist.
msiexec /i <path to the MSI file> /qn
Nachdem Sie den Multimediaumleitungsdienst und die Browsererweiterung installiert haben, müssen Sie als Nächstes die Browsererweiterung aktivieren.
Wichtig
Der Remotedesktop-Multimediaumleitungsdienst wird nicht automatisch aktualisiert. Sie müssen den Dienst manuell aktualisieren, wenn eine neue Version verfügbar ist. Sie können die aktuelle Version über dieselbe URL in diesem Abschnitt herunterladen und mit den gleichen Schritten installieren, wodurch die vorherige Version automatisch ersetzt wird. Informationen zur aktuellen Version erhalten Sie unter Neuigkeiten zur Multimediaumleitung.
Die Browsererweiterung wird automatisch aktualisiert, wenn eine neue Version verfügbar ist.
Zentrales Aktivieren und Verwalten der Browsererweiterung
Tipp
Standardmäßig werden Benutzer automatisch aufgefordert, die Erweiterung zu aktivieren, wenn sie ihren Browser öffnen. Dieser Abschnitt ist optional, wenn Sie die Browsererweiterung zentral aktivieren und verwalten möchten.
Sie können die Browsererweiterung unter Verwendung von Microsoft Intune, Gruppenrichtlinien oder den Microsoft Edge-Verwaltungsdienst (nur für Microsoft Edge) zentral für alle Benutzer über Microsoft Edge-Add-Ons oder den Chrome Web Store aktivieren und verwalten.
Die Verwaltung der Browsererweiterung besitzt die folgenden Vorteile:
- Sie können die Erweiterung unbeaufsichtigt und ohne Benutzerinteraktion aktivieren.
- Schränken Sie ein, für welche Websites die Multimediaumleitung verwendet werden soll.
- Blenden Sie erweiterte Einstellungen für die Browsererweiterung ein oder aus.
- Heften Sie die Browsererweiterung an die Symbolleiste des Browsers an.
Wählen Sie die relevante Registerkarte für Ihr Szenario aus.
Für Windows 365 empfehlen wir die Verwendung von Microsoft Intune für das Aktivieren der Browsererweiterung für die Multimediaumleitung.
Um die Browsererweiterung für die Multimediaumleitung mithilfe von Microsoft Intune zu aktivieren, erweitern Sie einen der folgenden Abschnitte, je nachdem, welchen Browser Sie verwenden:
Erweitern Sie für Microsoft Edge diesen Abschnitt.
Melden Sie sich beim Microsoft Intune Admin Center an.
Erstellen oder bearbeiten Sie ein Konfigurationsprofil für Geräte mit Windows 10 und höher mit dem Profiltyp Einstellungskatalog.
Navigieren Sie in der Einstellungsauswahl zu Microsoft Edge>Erweiterungen.
Aktivieren Sie das Kontrollkästchen für Einstellungen für die Erweiterungsverwaltung konfigurieren, und schließen Sie dann die Einstellungsauswahl.
Erweitern Sie die Kategorie Microsoft Edge, und stellen Sie den Schieber für Einstellungen für die Erweiterungsverwaltung konfigurieren dann auf Aktiviert um.
Geben Sie im Feld, das für Einstellungen für die Erweiterungsverwaltung konfigurieren (Gerät) angezeigt wird, den folgenden JSON-Code als einzelne Linienzeichenfolge ein. In diesem Beispiel wird die Erweiterung mit der erforderlichen Update-URL installiert:
{ "joeclbldhdmoijbaagobkhlpfjglcihd": { "installation_mode": "force_installed", "update_url": "https://edge.microsoft.com/extensionwebstorebase/v1/crx" } }Hinweis
Sie können zusätzliche Parameter angeben, um bestimmte Websites für die Umleitung zuzulassen oder zu sperren und erweiterte Einstellungen ein- oder auszublenden. Weitere Informationen finden Sie unter:
Wählen Sie Weiter aus.
Optional: Wählen Sie auf der Registerkarte Bereichstags ein Bereichstag aus, um das Profil zu filtern. Weitere Informationen zu Bereichsmarkierungen finden Sie unter Verwenden der rollenbasierten Zugriffssteuerung (RBAC) und Bereichsmarkierungen für verteilte IT.
Wählen Sie auf der Registerkarte Zuweisungen die Gruppe mit den Computern aus, die eine Remotesitzung bereitstellen, die Sie konfigurieren möchten, und wählen Sie dann Weiter aus.
Überprüfen Sie auf der Registerkarte Überprüfen und erstellen Ihre Einstellungen, und wählen Sie Erstellen aus.
Sobald die Richtlinie für die Computer gilt, die eine Remotesitzung bereitstellen, starten Sie diese neu, damit die Einstellungen wirksam werden.
Erweitern Sie für Google Chrome diesen Abschnitt.
Laden Sie die administrative Vorlage für Google Chrome herunter. Wählen Sie die Option Chrome ADM-/ADMX-Vorlagen aus, um die ZIP-Datei herunterzuladen.
Melden Sie sich beim Microsoft Intune Admin Center an.
Führen Sie die entsprechenden Schritte aus, um benutzerdefinierte administrative ADMX- und ADML-Vorlagen in Microsoft Intune zu importieren. Sie müssen zuerst die
google.admxundgoogle.adml, dannchrome.admxundchrome.admlimportieren.Nachdem Sie die administrative Vorlage für Google Chrome importiert haben, führen Sie die entsprechenden Schritte aus, um ein Profil mithilfe Ihrer importierten Dateien zu erstellen.
Navigieren Sie in den Konfigurationseinstellungen zu Computerkonfiguration>Google>Google Chrome>Erweiterungen.
Wählen Sie Einstellungen für die Erweiterungsverwaltung aus, sodass ein neuer Bereich geöffnet wird. Scrollen Sie zum Ende, und wählen Sie dann Aktiviert aus.
Geben Sie in dem Feld den folgenden JSON-Code als einzelne Linienzeichenfolge ein. In diesem Beispiel wird die Erweiterung mit der erforderlichen Update-URL installiert:
{ "lfmemoeeciijgkjkgbgikoonlkabmlno": { "installation_mode": "force_installed", "update_url": "https://clients2.google.com/service/update2/crx" } }Hinweis
Sie können zusätzliche Parameter angeben, um bestimmte Websites für die Umleitung zuzulassen oder zu sperren und erweiterte Einstellungen ein- oder auszublenden. Weitere Informationen finden Sie unter:
Wählen Sie OK und dann Weiter aus.
Optional: Wählen Sie auf der Registerkarte Bereichstags ein Bereichstag aus, um das Profil zu filtern. Weitere Informationen zu Bereichsmarkierungen finden Sie unter Verwenden der rollenbasierten Zugriffssteuerung (RBAC) und Bereichsmarkierungen für verteilte IT.
Wählen Sie auf der Registerkarte Zuweisungen die Gruppe mit den Computern aus, die eine Remotesitzung bereitstellen, die Sie konfigurieren möchten, und wählen Sie dann Weiter aus.
Überprüfen Sie auf der Registerkarte Überprüfen und erstellen Ihre Einstellungen, und wählen Sie Erstellen aus.
Sobald die Richtlinie für die Computer gilt, die eine Remotesitzung bereitstellen, starten Sie diese neu, damit die Einstellungen wirksam werden.
Gängige Richtlinienkonfigurationsparameter
Die folgenden Abschnitte zeigen einige Beispiele für Richtlinienkonfigurationsparameter für die Browsererweiterung, die sowohl für die Videowiedergabe- als auch für die Anrufumleitung üblich sind. Sie können diese Beispiele als Bestandteil der Handlungsschritte in Zentrales Aktivieren und Verwalten der Browsererweiterung verwenden. Kombinieren Sie diese Beispiele mit den Parametern, die Sie für Ihre Benutzer benötigen.
Hinweis
Die folgenden Beispiele gelten für Microsoft Edge. Für Google Chrome:
- Wechseln von
joeclbldhdmoijbaagobkhlpfjglcihdzulfmemoeeciijgkjkgbgikoonlkabmlno. - Ändern Sie
update_urlinhttps://clients2.google.com/service/update2/crx.
Ein- oder Ausblenden der Erweiterung auf der Browsersymbolleiste
Sie können das Erweiterungssymbol auf der Browsersymbolleiste ein- oder ausblenden. Standardmäßig werden Erweiterungssymbole auf der Symbolleiste ausgeblendet.
Im folgenden Beispiel wird die Erweiterung installiert und das Erweiterungssymbol auf der Symbolleiste standardmäßig angezeigt, Benutzer können es aber trotzdem ausblenden. Weitere Werte lauten force_shown und default_hidden. Weitere Informationen zum Konfigurieren von Erweiterungen für Microsoft Edge erhalten Sie unter Ausführliche Anleitung zum Konfigurieren von Erweiterungen mithilfe der ExtensionSettings-Richtlinie.
{
"joeclbldhdmoijbaagobkhlpfjglcihd": {
"installation_mode": "force_installed",
"update_url": "https://edge.microsoft.com/extensionwebstorebase/v1/crx",
"toolbar_state": "default_shown"
}
}
Ausblenden der Schaltfläche „Erweiterte Einstellungen“
Sie können die Schaltfläche „Erweiterte Einstellungen“ für Benutzer in der Erweiterung ein- oder ausblenden. Standardmäßig wird die Schaltfläche „Erweiterte Einstellungen“ angezeigt, und die Benutzer haben Zugriff darauf, jede Einstellung zu aktivieren oder deaktivieren. Wenn Sie die Schaltfläche „Erweiterte Einstellungen“ ausblenden, können die Benutzer weiterhin Protokolle erfassen.
So sieht die Erweiterung aus, wenn die Schaltfläche „Erweiterte Einstellungen“ ausgeblendet ist:
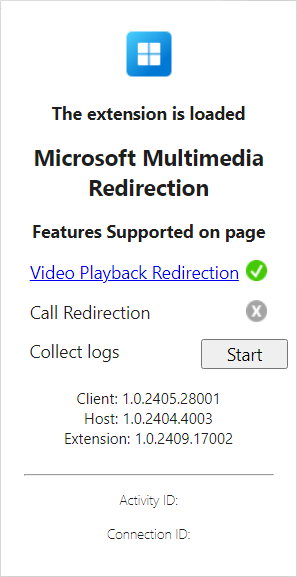
Um die Schaltfläche „Erweiterte Einstellungen“ auszublenden, müssen Sie den folgenden Registrierungswert auf den Computern einstellen, die eine Remotesitzung bereitstellen, je nachdem, welchen Browser Sie verwenden:
Für Microsoft Edge:
- Schlüssel:
HKLM\SOFTWARE\Policies\Microsoft\Edge\3rdparty\extensions\joeclbldhdmoijbaagobkhlpfjglcihd\policy - Name:
HideAdvancedSettings - Typ:
REG_DWORD - Daten:
1
- Schlüssel:
Für Google Chrome:
- Schlüssel:
HKLM\SOFTWARE\Policies\Google\Chrome\3rdparty\extensions\lfmemoeeciijgkjkgbgikoonlkabmlno\policy - Name:
HideAdvancedSettings - Typ:
REG_DWORD - Daten:
1
- Schlüssel:
Wenn Sie Daten auf 0 festlegen, wird die Schaltfläche „Erweiterte Einstellungen“ angezeigt.
Sie können die Registrierung mithilfe eines Unternehmensbereitstellungstools wie Intune, Configuration Manager oder Gruppenrichtlinie konfigurieren. Wenn Sie diesen Registrierungswert alternativ mithilfe von PowerShell festlegen möchten, öffnen Sie PowerShell als Administrator, und führen Sie die folgenden Befehle aus. In diesem Beispiel wird der Registrierungsschlüssel für Microsoft Edge verwendet:
New-Item -Path "HKLM:\SOFTWARE\Policies\Microsoft\Edge\3rdparty\extensions\joeclbldhdmoijbaagobkhlpfjglcihd\policy" -Force
New-ItemProperty -Path "HKLM:\SOFTWARE\Policies\Microsoft\Edge\3rdparty\extensions\joeclbldhdmoijbaagobkhlpfjglcihd\policy" -Name HideAdvancedSettings -PropertyType DWORD -Value 1 -Force
Status der Browsererweiterung
Das Erweiterungssymbol ändert sich basierend darauf, ob die Multimediaumleitung auf der aktuellen Webseite verfügbar ist und welche Features unterstützt werden. In der folgenden Tabelle sind die verschiedenen Status des Erweiterungssymbols und deren Definitionen aufgeführt:
| Symbolzustand | Definition |
|---|---|
| Die Erweiterung für die Multimediaumleitung wird geladen und gibt an, dass Inhalte auf der Website umgeleitet werden können. | |
| Die Erweiterung für die Multimediaumleitung wird nicht geladen und gibt an, dass Inhalte auf der Webseite nicht umgeleitet werden. | |
| Die Erweiterung für die Multimediaumleitung leitet die Videowiedergabe im Moment um. | |
| Die Erweiterung für die Multimediaumleitung leitet im Moment einen Anruf um. | |
| Die Erweiterung für die Multimediaumleitung konnte nicht ordnungsgemäß geladen werden. Möglicherweise müssen Sie die Erweiterung oder den Remotedesktop-Multimediaumleitungsdienst deinstallieren und neu installieren. Versuchen Sie es dann erneut. |
Umleitung der Videowiedergabe
Die folgenden Abschnitte enthalten Informationen zum Testen der Umleitung der Videowiedergabe und zum Konfigurieren erweiterter Einstellungen.
Websites für die Videowiedergabeumleitung
Über die folgenden Websites ist bekannt, dass sie sich für die Umleitung der Videowiedergabe eignen und standardmäßig funktionieren.
AWS TrainingBBCBig ThinkCNBCCourseraDaily MailFacebookFidelityFox Sports
Fox WeatherIMDBInfosec InstituteLinkedIn LearningMicrosoft LearnMicrosoft StreamMicrosoft Teams live eventsPluralsightSkillshare
The GuardianTwitchUdemy*UMUU.S. NewsVimeoYahooYammerYouTube(einschließlich Sites mit eingebettetenYouTube-Videos).
Wichtig
Die Umleitung der Videowiedergabe unterstützt keine geschützten Inhalte. Geschützte Inhalte können mit normaler Videowiedergabe ohne Multimediaumleitung wiedergegeben werden.
Testen der Umleitung der Videowiedergabe
Nachdem Sie die Multimediaumleitung aktiviert haben, können Sie sie testen, indem Sie eine Webseite mit Videowiedergabe aus der Liste unter Websites für die Umleitung der Videowiedergabe besuchen und die folgenden Schritte ausführen:
Öffnen Sie die Webseite in Ihrer Remotesitzung in Microsoft Edge oder Google Chrome.
Wählen Sie auf der Erweiterungsleiste in der oberen rechten Ecke Ihres Browsers das Symbol für die Microsoft Multimedia Redirection-Erweiterung aus. Wenn Sie sich auf einer Webseite befinden, auf der die Multimediaumleitung verfügbar ist, weist das Symbol einen blauen Rahmen (statt grau) auf und zeigt die Meldung Die Erweiterung wird geladen an. Bei Webseiten, die die Umleitung der Videowiedergabe unterstützen, weist Videowiedergabeumleitung ein grünes Häkchen auf.
Geben Sie auf der Webseite ein Video wieder. Überprüfen Sie den Status des Erweiterungssymbols dahingehend, dass die Multimediaumleitung in Ihrem Browser aktiv ist, was wie die folgende Abbildung aussehen sollte:

Microsoft Teams-Liveereignisse
Microsoft Teams-Liveereignisse sind nicht medienoptimiert, wenn die native Teams-App in einer Remotesitzung verwendet wird. Falls Sie jedoch Teams-Liveereignisse mit einem Browser verwenden, der Teams-Liveereignisse und Multimediaumleitung unterstützt, stellt die Multimediaumleitung eine Problemumgehung dar, die eine reibungslosere Wiedergabe von Teams-Liveereignissen in einer Remotesitzung ermöglicht. Multimediaumleitung unterstützt Enterprise Content Delivery Network (ECDN) für Teams-Liveereignisse.
Um die Multimediaumleitung mit Teams-Liveereignissen zu verwenden, müssen Sie die Webversion von Teams verwenden. Die Multimediaumleitung wird mit der nativen Teams-App nicht unterstützt. Wenn Sie das Liveereignis in Ihrem Browser starten, stellen Sie sicher, dass Sie Stattdessen im Web ansehen auswählen. Die Wiedergabe des Teams-Liveereignisses sollte bei aktivierter Multimediaumleitung automatisch in Ihrem Browser gestartet werden.
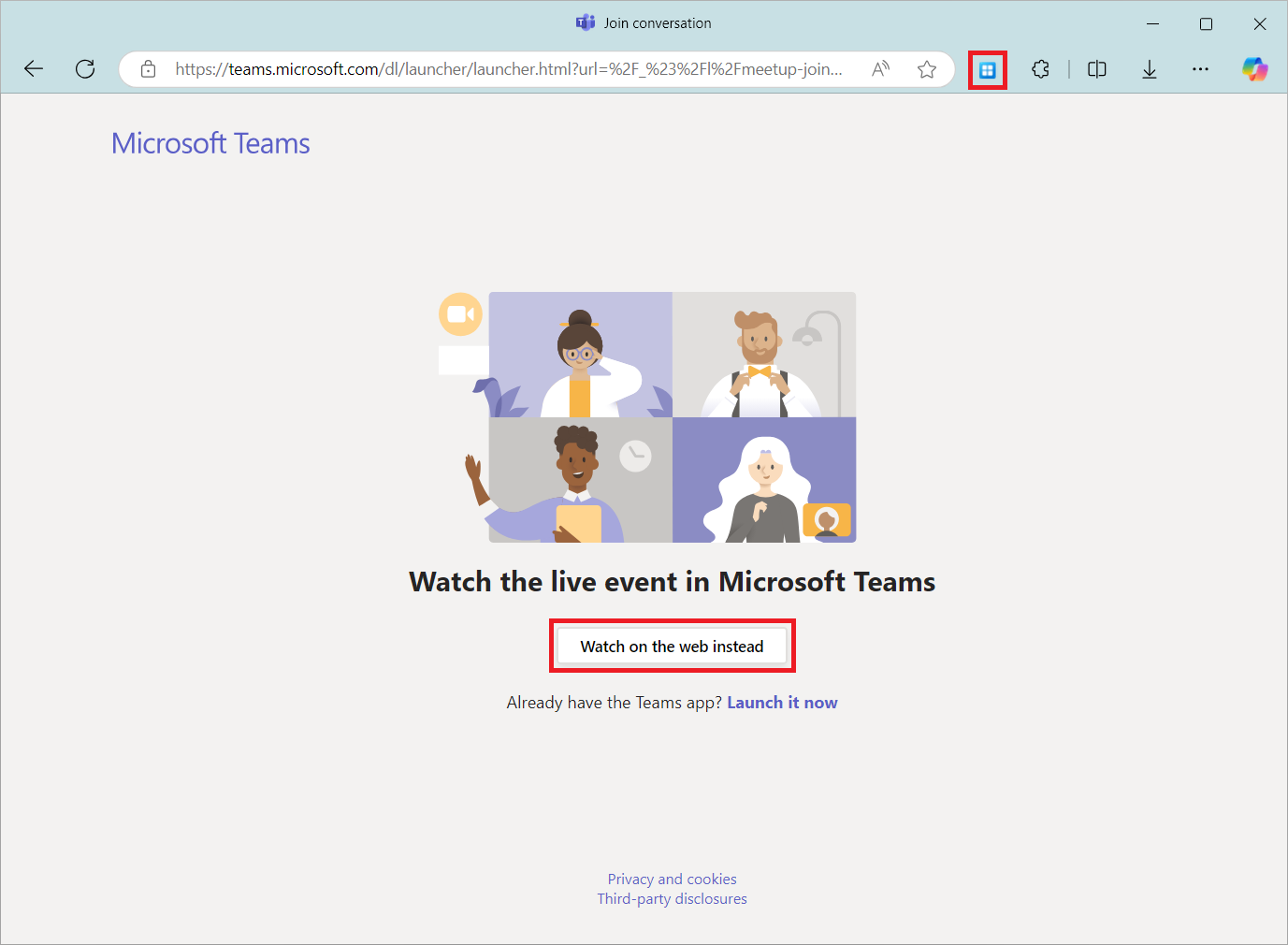
Erweiterte Einstellungen für die Umleitung der Videowiedergabe
Die folgenden erweiterten Einstellungen sind für die Umleitung der Videowiedergabe verfügbar. Sie können die Schaltfläche „Erweiterte Einstellungen“ für Benutzer auch ausblenden; weitere Informationen finden Sie unter Ausblenden der Schaltfläche „Erweiterte Einstellungen“.
Videowiedergabe für alle Websites aktivieren (Beta): Standardmäßig ist die Umleitung der Videowiedergabe auf die Sites beschränkt, die unter Websites für die Umleitung der Videowiedergabe aufgeführt sind. Sie können jedoch die Umleitung der Videowiedergabe für alle Sites aktivieren, damit Sie das Feature mit anderen Webseiten testen können. Diese Einstellung ist experimentell und funktioniert möglicherweise nicht wie erwartet.
Videostatusüberlagerung: Wenn aktiviert, wird oben im Videoplayer eine kurze Meldung angezeigt, die den Umleitungsstatus des aktuellen Videos angibt. Die Meldung wird nach fünf Sekunden ausgeblendet.
Überlagerung der umgeleiteten Videowiedergabe aktivieren: Wenn diese Option aktiviert ist, wird ein hell hervorgehobener Rahmen um das Videowiedergabeelement herum angezeigt, das umgeleitet wird.
So aktivieren Sie diese erweiterten Einstellungen:
Wählen Sie das Erweiterungssymbol in Ihrem Browser aus.
Wählen Sie Show Advanced Settings (Erweiterte Einstellungen anzeigen) aus.
Stellen Sie den Schieber für die Einstellungen, die Sie aktivieren möchten, auf ein.
Zulassen oder Blockieren der Videowiedergabeumleitung für bestimmte Domänen
Wenn Sie die Multimediaumleitung mithilfe von Microsoft Intune oder Gruppenrichtlinien konfigurieren, können Sie für die Umleitung der Videowiedergabe bestimmte Domänen zulassen oder blockieren.
Hinweis
Das folgende Beispiel bezieht sich auf Microsoft Edge. Für Google Chrome:
- Wechseln von
joeclbldhdmoijbaagobkhlpfjglcihdzulfmemoeeciijgkjkgbgikoonlkabmlno. - Ändern Sie
update_urlinhttps://clients2.google.com/service/update2/crx.
In diesem Beispiel werden die Erweiterung installiert und learn.microsoft.com und youtube.com zugelassen, alle anderen Domänen jedoch blockiert. Sie können dieses Beispiel als Bestandteil der Handlungsschritte in Zentrales Aktivieren und Verwalten der Browsererweiterung verwenden.
{
"joeclbldhdmoijbaagobkhlpfjglcihd": {
"installation_mode": "force_installed",
"runtime_allowed_hosts": [ "*://*.learn.microsoft.com";"*://*.youtube.com" ],
"runtime_blocked_hosts": [ "*://*" ],
"update_url": "https://edge.microsoft.com/extensionwebstorebase/v1/crx",
"toolbar_state": "default_shown"
}
}
Anrufumleitung
Die folgenden Abschnitte enthalten Informationen zum Testen der Anrufumleitung und zum Konfigurieren erweiterter Einstellungen.
Websites für die Anrufumleitung
Über die folgenden Websites ist bekannt, dass sie sich für die Anrufumleitung eignen und standardmäßig funktionieren.
Testen der Anrufumleitung
Nachdem Sie die Multimediaumleitung aktiviert haben, können Sie sie testen, indem Sie eine Webseite für Anrufe aus der Liste unter Websites für die Anrufumleitung besuchen und die folgenden Schritte ausführen:
Öffnen Sie die Webseite in Ihrer Remotesitzung in Microsoft Edge oder Google Chrome.
Wählen Sie auf der Erweiterungsleiste in der oberen rechten Ecke Ihres Browsers das Symbol für die Microsoft Multimedia Redirection-Erweiterung aus. Wenn Sie sich auf einer Webseite befinden, auf der die Multimediaumleitung verfügbar ist, weist das Symbol einen blauen Rahmen (statt grau) auf und zeigt die Meldung Die Erweiterung wird geladen an. Bei Webseiten, die die Anrufumleitung unterstützen, weist Anrufumleitung ein grünes Häkchen auf.
Tätigen Sie auf der Webseite einen Anruf. Überprüfen Sie den Status des Erweiterungssymbols dahingehend, dass die Multimediaumleitung in Ihrem Browser aktiv ist, was wie die folgende Abbildung aussehen sollte:

Zulassen der Anrufumleitung für bestimmte Domänen
Wenn Sie die Multimediaumleitung mithilfe von Microsoft Intune oder Gruppenrichtlinien konfigurieren, können Sie eine oder mehrere Domänen für die Anrufumleitung zulassen. Mit diesem Parameter können Sie zusätzlich zu den Websites für die Anrufumleitung weitere Sites angeben. Das unterstützte Format gibt die URL als vollqualifizierten Domänennamen (Fully Qualified Domain Name, FQDN) mit bis zu einem Unterverzeichnis an. Die folgenden Formate werden unterstützt:
contoso.comconferencing.contoso.comcontoso.com/conferencing
Die folgenden Formate werden nicht unterstützt:
www.contoso.comcontoso.com/conferencing/groupscontoso.com/
Trennen Sie bei mehreren Websites jede durch ein Semikolon ;, z. B. contoso.com;conferencing.contoso.com;contoso.com/conferencing.
Um zusätzliche Sites für die Anrufumleitung hinzuzufügen, müssen Sie den folgenden Registrierungswert auf den Computern einstellen, die eine Remotesitzung bereitstellen, je nachdem, welchen Browser Sie verwenden. Ersetzen Sie <URLs> durch die Sites, die Sie zulassen möchten.
Für Microsoft Edge:
- Schlüssel:
HKLM\SOFTWARE\Policies\Microsoft\Edge\3rdparty\extensions\joeclbldhdmoijbaagobkhlpfjglcihd\policy - Name:
AllowedCallRedirectionSites - Typ:
REG_SZ - Daten:
<URLs>
- Schlüssel:
Für Google Chrome:
- Schlüssel:
HKLM\SOFTWARE\Policies\Google\Chrome\3rdparty\extensions\lfmemoeeciijgkjkgbgikoonlkabmlno\policy - Name:
AllowedCallRedirectionSites - Typ:
REG_SZ - Daten:
<URLs>
- Schlüssel:
Sie können die Registrierung mithilfe eines Unternehmensbereitstellungstools wie Intune, Configuration Manager oder Gruppenrichtlinie konfigurieren. Wenn Sie diesen Registrierungswert alternativ mithilfe von PowerShell festlegen möchten, öffnen Sie PowerShell als Administrator, und führen Sie die folgenden Befehle aus. In diesem Beispiel wird der Registrierungsschlüssel für Microsoft Edge verwendet. Ersetzen Sie <URLs> durch die Sites, die Sie zulassen möchten.
New-Item -Path "HKLM:\SOFTWARE\Policies\Microsoft\Edge\3rdparty\extensions\joeclbldhdmoijbaagobkhlpfjglcihd\policy" -Force
New-ItemProperty -Path "HKLM:\SOFTWARE\Policies\Microsoft\Edge\3rdparty\extensions\joeclbldhdmoijbaagobkhlpfjglcihd\policy" -Name AllowedCallRedirectionSites -PropertyType String -Value "<URLs>" -Force
Zulassen der Anrufumleitung für alle Websites für Tests
Sie können die Anrufumleitung für alle Websites zulassen, damit Sie Webseiten testen können, die nicht unter Websites für die Anrufumleitung aufgeführt sind. Diese Einstellung ist experimentell und kann beim Entwickeln der Integration zwischen Ihrer Website und der Anrufumleitung hilfreich sein.
So aktivieren Sie Anrufumleitung für alle Websites:
Fügen Sie auf einem lokalen Windows-Gerät den folgenden Registrierungsschlüssel und -wert hinzu:
- Schlüssel:
HKEY_CURRENT_USER\Software\Microsoft\MMR - Typ:
REG_DWORD - Wert:
AllowCallRedirectionAllSites - Daten:
1
- Schlüssel:
Stellen Sie als Nächstes eine Verbindung mit einer Remotesitzung her, und wählen Sie dann das Erweiterungssymbol in Ihrem Browser aus.
Wählen Sie Erweiterte Einstellungen anzeigen aus.
Stellen Sie den Schieber für Anrufumleitung für alle Websites zulassen (experimentell) auf ein.
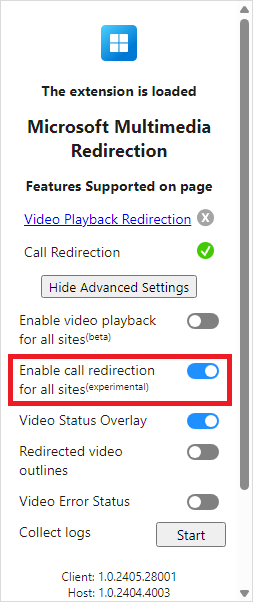
Nächster Schritt
Informationen zum Beheben von Problemen oder Anzeigen bekannter Probleme finden Sie in unserem Artikel zur Problembehandlung.