Konfigurieren der persönlichen Desktopzuweisung
Ein persönlicher Hostpool ist ein Hostpooltyp mit persönlichen Desktops. Persönliche Desktops weisen eine 1:1-Zuordnung auf, was bedeutet, dass ein einzelner Benutzer nur einem einzelnen persönlichen Desktop zugewiesen werden kann. Jedes Mal, wenn sich der Benutzer anmeldet, wird seine Benutzersitzung an den ihm zugewiesenen persönlichen Desktopsitzungshost weitergeleitet. Dieser Hostpooltyp eignet sich ideal für Kunden mit ressourcenintensiven Workloads, da sich die Benutzerfreundlichkeit und Sitzungsleistung verbessert, wenn nur eine Sitzung auf dem Sitzungshost ausgeführt wird. Ein weiterer Vorteil dieses Hostpooltyps ist, dass Benutzeraktivitäten, Dateien und Einstellungen auf dem Betriebssystemdatenträger des virtuellen Computers (VM OS) beibehalten werden, nachdem sich der Benutzer abmeldet.
Benutzer müssen einem persönlichen Desktop zugewiesen sein, damit sie ihre Sitzung starten können. Sie können den Zuweisungstyp Ihres Hostpools mit persönlichen Desktops konfigurieren, um Ihre Azure Virtual Desktop-Umgebung besser an Ihre Bedürfnisse anzupassen. In diesem Thema erfahren Sie, wie Sie die automatische oder direkte Zuweisung für Ihre Benutzer konfigurieren.
Hinweis
Die Anweisungen in diesem Artikel gelten nur für Hostpools mit persönlichen Desktops, nicht für gepoolte Hostpools, da Benutzer in gepoolten Hostpools keinen bestimmten Sitzungshosts zugewiesen sind.
Voraussetzungen
Sowohl bei Verwendung der Azure-Portal- als auch der PowerShell-Methode benötigen Sie Folgendes:
- Einen persönlichen Hostpool mit mindestens einem Sitzungshost
- Ein Azure-Konto, dem die Rolle Desktopvirtualisierungsmitwirkender zugewiesen ist
- Wenn Sie die Azure-Befehlszeilenschnittstelle oder Microsoft Azure PowerShell lokal verwenden möchten, lesen Sie Verwenden der Azure-Befehlszeilenschnittstelle und Microsoft Azure PowerShell mit Azure Virtual Desktop, um sicherzustellen, dass die Azure-Befehlszeilenschnittstellen-Erweiterung desktopvirtualization oder das PowerShell-Modul Az.DesktopVirtualization installiert ist. Stattdessen können Sie auch die Azure Cloud Shell verwenden.
Wenn Sie Desktops mit PowerShell zuweisen, müssen Sie das Azure Virtual Desktop PowerShell-Modul herunterladen und installieren, sofern noch nicht geschehen.
Konfigurieren der automatischen Zuweisung
Die automatische Zuweisung weist Benutzern einen persönlichen Desktop zu, wenn sie zum ersten Mal eine Verbindung herstellen. Dies ist der Standardzuweisungstyp für neue Hostpools mit persönlichen Desktops, die Sie in Ihrer Azure Virtual Desktop-Umgebung erstellen. Für das automatische Zuweisen von Benutzern ist kein bestimmter Sitzungshost erforderlich.
Um Benutzer automatisch zuzuweisen, weisen Sie sie zunächst dem Hostpool mit persönlichen Desktops zu, damit sie den Desktop in ihrem Feed sehen können. Wenn ein zugewiesener Benutzer den Desktop in seinem Feed startet, erfolgt der Lastenausgleich für die Benutzersitzung auf einen verfügbaren Sitzungshost, wenn noch keine Verbindung mit dem Hostpool besteht. Sie können trotzdem einen Benutzer direkt einem Sitzungshost zuweisen , bevor eine Verbindung hergestellt wird, auch wenn der Zuweisungstyp automatisch festgelegt wird.
So konfigurieren Sie die automatische Zuweisung im Microsoft Azure-Portal:
Melden Sie sich beim Azure-Portal an.
Geben Sie in der Suchleiste Azure Virtual Desktop ein, und wählen Sie den entsprechenden Diensteintrag aus.
Wählen Sie Hostpools und anschließend den persönlichen Hostpool aus, für den Sie die automatische Zuweisung konfigurieren möchten.
Wählen Sie als Nächstes Eigenschaften aus, navigieren Sie dann zum Dropdownmenü Zuweisung, und wählen Sie Automatisch aus.
Wählen Sie Speichern aus.
Konfigurieren der direkten Zuweisung
Im Gegensatz zur automatischen Zuweisung weisen Sie bei der direkten Zuweisung einem Benutzer zunächst einen bestimmten persönlichen Desktop zu. Sie müssen den Benutzer sowohl dem Hostpool mit persönlichen Desktops als auch einem bestimmten Sitzungshost zuweisen, bevor er sich mit seinem persönlichen Desktop verbinden kann. Wenn der Benutzer nur einem Hostpool ohne Sitzungshostzuweisung zugewiesen ist, kann er nicht auf Ressourcen zugreifen, und es wird die Fehlermeldung Keine Ressourcen verfügbar angezeigt.
So konfigurieren Sie die direkte Zuweisung im Microsoft Azure-Portal:
Melden Sie sich beim Azure-Portal an.
Geben Sie in der Suchleiste Azure Virtual Desktop ein, und wählen Sie den entsprechenden Diensteintrag aus.
Wählen Sie Hostpools und anschließend den persönlichen Hostpool aus, für den Sie die automatische Zuweisung konfigurieren möchten.
Wählen Sie als Nächstes Eigenschaften aus, navigieren Sie dann zum Dropdownmenü Zuweisung, und wählen Sie Direkt aus.
Wählen Sie Speichern aus.
Benutzer direkt Sitzungshosts zuweisen
Hier erfahren Sie, wie Sie Benutzer über das Azure-Portal oder Azure PowerShell direkt Sitzungshosts zuweisen. Mit Azure CLI können Sie keine Benutzer zu Sitzungshosts zuweisen.
So weisen Sie im Azure-Portal einen Benutzer einem Sitzungshost direkt zu
Melden Sie sich beim Azure-Portal an.
Geben Sie Azure Virtual Desktop in die Suchleiste ein.
Wählen Sie unter Dienste die Option Azure Virtual Desktop aus.
Klicken Sie auf der Seite „Azure Virtual Desktop“ im Menü auf der linken Seite des Fensters auf Hostpools.
Wählen Sie den Hostpool aus, dem Sie Benutzer zuweisen möchten.
Navigieren Sie als Nächstes zum Menü auf der linken Seite des Fensters, und klicken Sie auf Anwendungsgruppen.
Klicken Sie auf den Namen der App-Gruppe, der Sie Benutzer zuweisen möchten, und wählen Sie dann im Menü auf der linken Seite des Fensters Zuweisungen aus.
Wählen Sie + Hinzufügen und dann die Benutzer oder Benutzergruppen aus, die Sie dieser App-Gruppe zuweisen möchten.
Klicken Sie in der Informationsleiste auf Assign VM (VM zuweisen), um einem Benutzer einen Sitzungshost zuzuweisen.
Wählen Sie den Sitzungshost aus, den Sie dem Benutzer zuweisen möchten, und klicken Sie dann auf Zuweisen. Alternativ können Sie Zuweisung>Benutzer zuweisen auswählen.
Wählen Sie in der Liste der verfügbaren Benutzer den Benutzer aus, dem Sie den Sitzungshost zuweisen möchten.
Klicken Sie auf Auswählen, wenn Sie fertig sind.
Aufheben der Zuweisung eines persönlichen Desktops
Hier erfahren Sie, wie Sie die Zuweisung eines persönlichen Desktops über das Azure-Portal oder Azure PowerShell aufheben. Sie können die Zuweisung eines persönlichen Desktops mit Azure CLI nicht aufheben.
So heben Sie die Zuweisung eines persönlichen Desktops im Azure-Portal auf:
Melden Sie sich beim Azure-Portal an.
Geben Sie Azure Virtual Desktop in die Suchleiste ein.
Wählen Sie unter Dienste die Option Azure Virtual Desktop aus.
Klicken Sie auf der Seite „Azure Virtual Desktop“ im Menü auf der linken Seite des Fensters auf Hostpools.
Wählen Sie den Hostpool aus, für den Sie die Benutzerzuweisung ändern möchten.
Navigieren Sie als Nächstes zum Menü auf der linken Seite des Fensters, und wählen Sie Sitzungshosts aus.
Aktivieren Sie das Kontrollkästchen neben dem Sitzungshost, auf dem Sie die Zuweisung eines Benutzers aufheben möchten, wählen Sie die Auslassungszeichen am Ende der Zeile aus, und wählen Sie dann Benutzerzuweisung aufheben aus. Alternativ können Sie Zuweisung>Zuweisung des Benutzers aufheben auswählen.
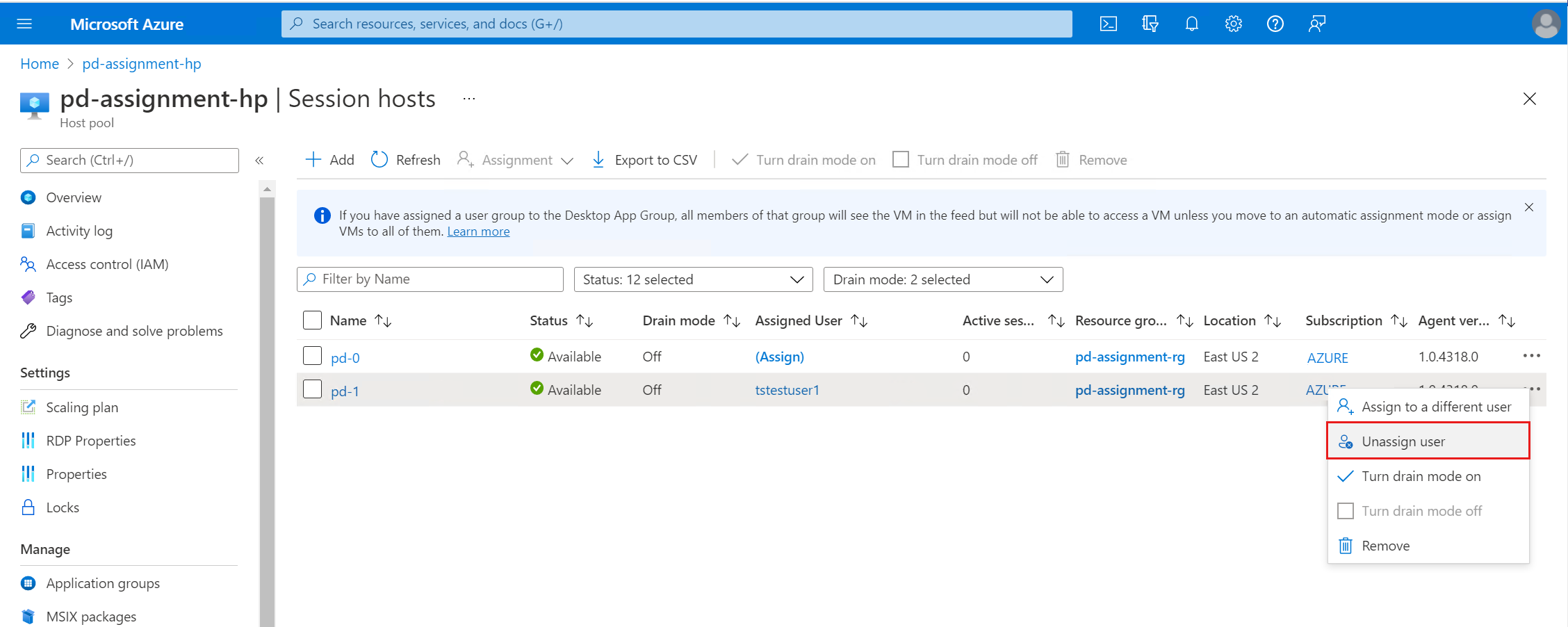
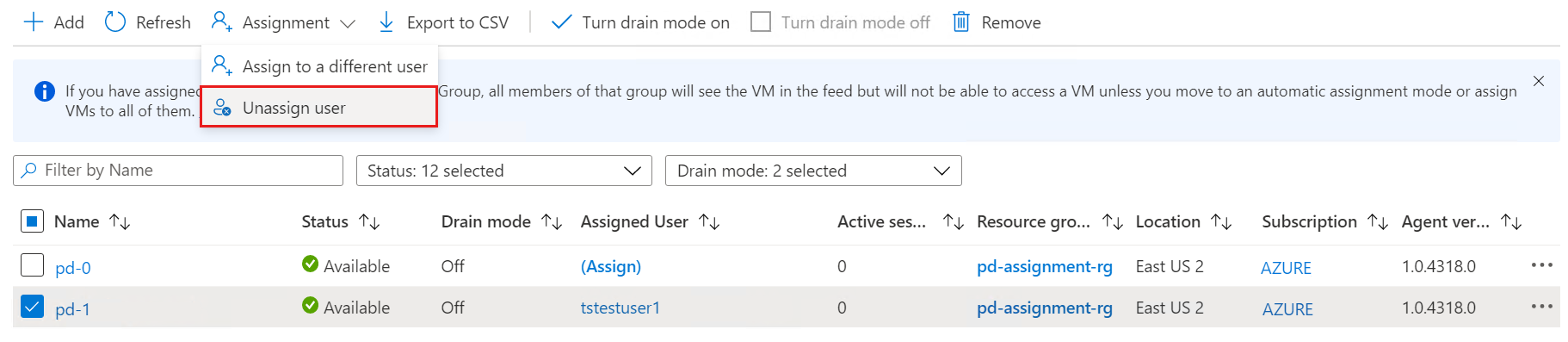
Wählen Sie Zuweisung aufheben aus, wenn die Warnung angezeigt wird.
Neuzuweisung eines persönlichen Desktops
Hier erfahren Sie, wie Sie einen persönlichen Desktop über das Azure-Portal oder Azure PowerShell neu zuweisen. Sie können einen persönlichen Desktop nicht mit Azure CLI neu zuweisen.
So ändern Sie die Zuweisung eines persönlichen Desktops im Azure-Portal:
Melden Sie sich beim Azure-Portal an.
Geben Sie Azure Virtual Desktop in die Suchleiste ein.
Wählen Sie unter Dienste die Option Azure Virtual Desktop aus.
Klicken Sie auf der Seite „Azure Virtual Desktop“ im Menü auf der linken Seite des Fensters auf Hostpools.
Wählen Sie den Hostpool aus, für den Sie die Benutzerzuweisung ändern möchten.
Navigieren Sie als Nächstes zum Menü auf der linken Seite des Fensters, und wählen Sie Sitzungshosts aus.
Aktivieren Sie das Kontrollkästchen neben dem Sitzungshost, den Sie einem anderen Benutzer neu zuweisen möchten, wählen Sie die Auslassungszeichen am Ende der Zeile aus, und wählen Sie dann Einem anderen Benutzer zuweisen aus. Alternativ können Sie Zuweisung>Einem anderen Benutzer zuweisen auswählen.
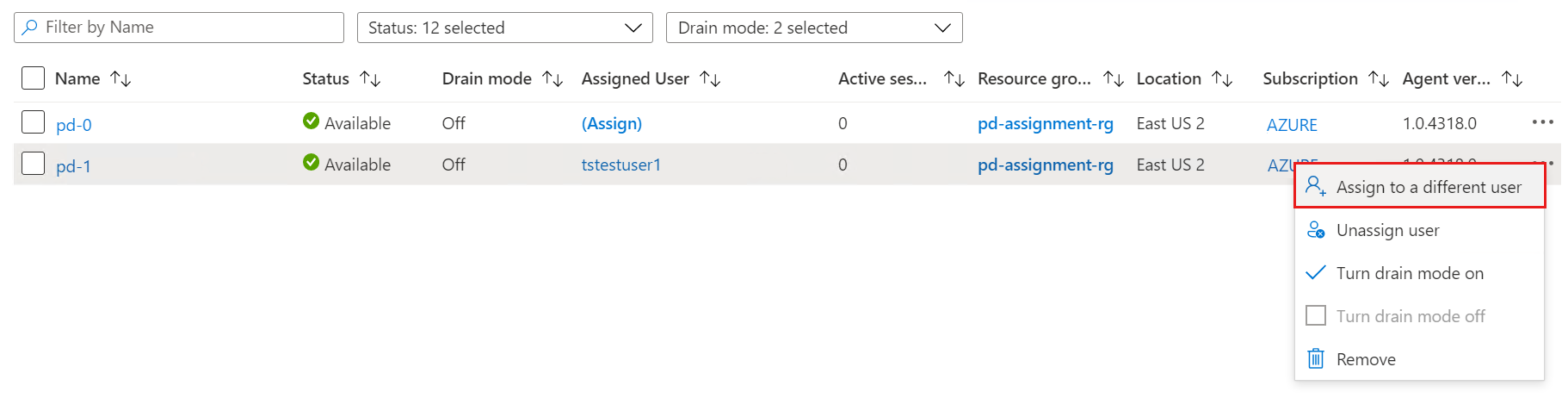
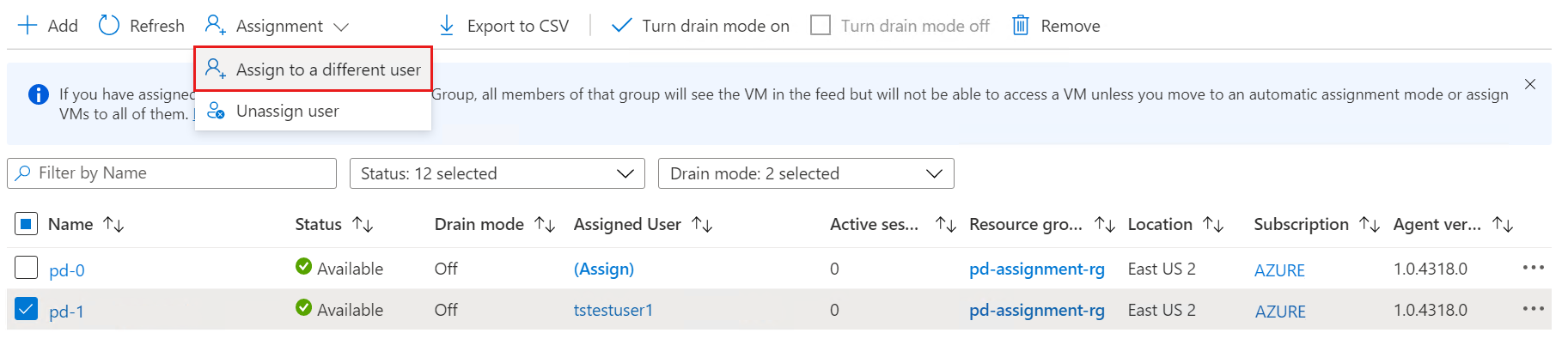
Wählen Sie in der Liste der verfügbaren Benutzer den Benutzer aus, dem Sie den Sitzungshost zuweisen möchten.
Klicken Sie auf Auswählen, wenn Sie fertig sind.
Einem Sitzungshost in einem persönlichen Hostpool einen Anzeigename geben
Sie können den von Ihnen erstellten persönlichen Desktops mithilfe der PowerShell Anzeigenamen geben, damit die Benutzer sie in ihren Feeds unterscheiden können. Das Azure-Portal oder die Azure-CLI bieten derzeit keine Möglichkeit, dem Sitzungshost Anzeigenamen zu geben.
Starten Sie Azure Cloud Shell im Microsoft Azure-Portal mit dem Terminaltyp PowerShell, oder führen Sie PowerShell auf Ihrem lokalen Gerät aus.
Wenn Sie Cloud Shell verwenden, stellen Sie sicher, dass Ihr Azure-Kontext auf das Abonnement festgelegt ist, das Sie verwenden möchten.
Wenn Sie die PowerShell lokal verwenden, müssen Sie sich zunächst mit Microsoft Azure PowerShell anmelden und dann sicherstellen, dass Ihr Azure-Kontext auf das Abonnement festgelegt ist, das Sie verwenden möchten.
Führen Sie den folgenden Befehl in PowerShell aus, um den Anzeigenamen eines Sitzungshosts hinzuzufügen oder zu ändern:
$parameters = @{ HostPoolName = 'HostPoolName' Name = 'SessionHostName' ResourceGroupName = 'ResourceGroupName' FriendlyName = 'SessionHostFriendlyName' } Update-AzWvdSessionHost @parametersFühren Sie den folgenden Befehl in PowerShell aus, um einem Sitzungshost einen Anzeigenamen zuzuweisen:
$sessionHostParams = @{ HostPoolName = 'HostPoolName' Name = 'SessionHostName' ResourceGroupName = 'ResourceGroupName' } Get-AzWvdSessionHost @sessionHostParams | FL Name, AssignedUser, FriendlyName
Nächste Schritte
Nachdem Sie den persönlichen Desktopzuweisungstyp konfiguriert und Ihrem Sitzungshost einen Anzeigename gegeben haben, können Sie sich an einem Azure Virtual Desktop-Client anmelden, um ihn als Teil einer Benutzersitzung zu testen. In diesen Artikeln erfahren Sie, wie Sie mithilfe des Clients Ihrer Wahl eine Verbindung mit einer Sitzung herstellen: