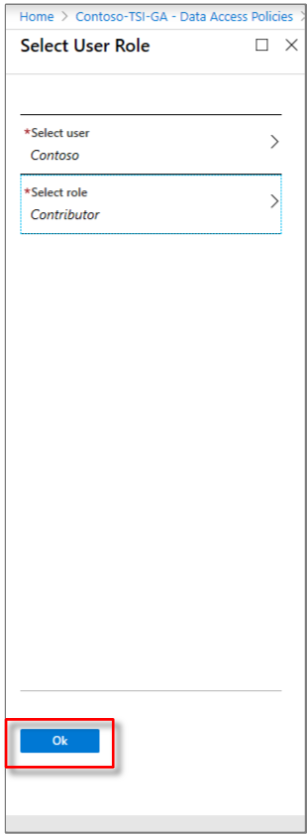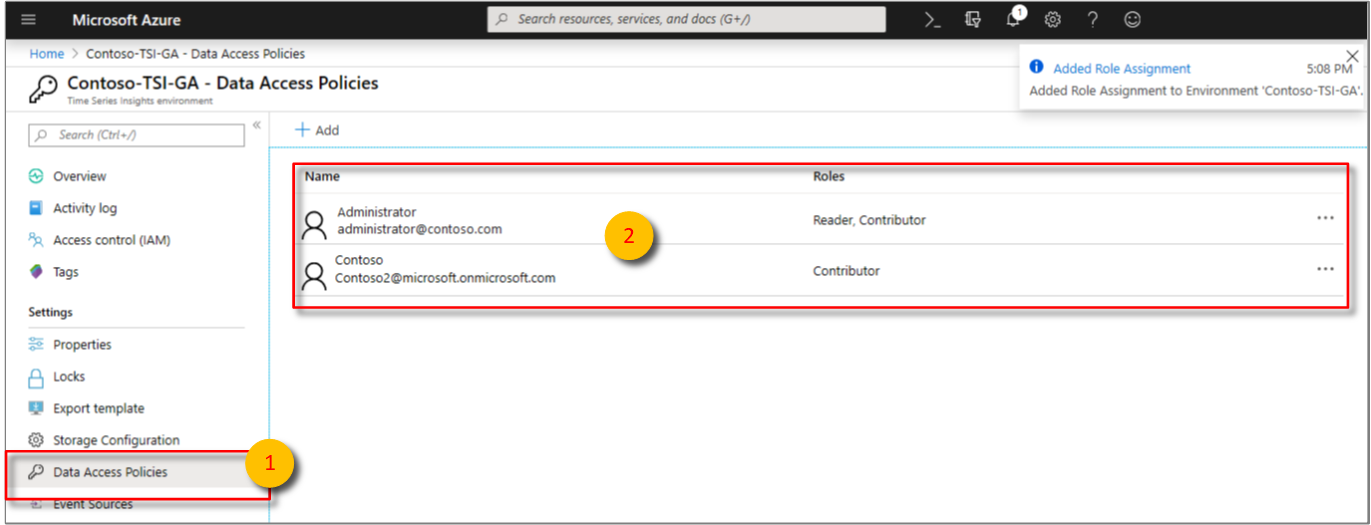Datenzugriff auf eine Umgebung gewähren
Anmerkung
Der Time Series Insights-Dienst wird am 7. Juli 2024 eingestellt. Erwägen Sie, vorhandene Umgebungen so schnell wie möglich zu alternativen Lösungen zu migrieren. Weitere Informationen zur Veraltung und zur Migration finden Sie in unserer Dokumentation.
In diesem Artikel werden die beiden Arten von Zugriffsrichtlinien für Azure Time Series Insights erläutert.
Warnung
Zugriffsrichtlinien gewähren Microsoft Entra-Benutzern und/oder Gruppendatenebenen Zugriff auf Ihre Time Series Insights-Umgebung. Eine Microsoft Entra-ID ist an einen Mandanten gebunden. Wenn Sie sich also entscheiden, Ihr Abonnement zwischen Mandanten zu verschieben, stellen Sie sicher, dass Sie das Verfahren aus dem Abschnitt unten befolgen.
Anmelden bei Azure Time Series Insights
- Melden Sie sich im Azure-Portal an.
- Suchen Sie Ihre Azure Time Series Insights-Umgebung, indem Sie
Time Series Insights environmentsim Suchfeld eingeben. Wählen Sie in den SuchergebnissenTime Series Insights environmentsaus. - Wählen Sie Ihre Azure Time Series Insights-Umgebung aus der Liste aus.
Gewähren des Datenzugriffs
Führen Sie die folgenden Schritte aus, um datenzugriff für einen Benutzerprinzipal zu gewähren.
Wählen Sie Datenzugriffsrichtlinienaus, und wählen Sie dann + Hinzufügenaus.
Wählen Sie Benutzerauswählen. Suchen Sie nach dem Benutzernamen oder der E-Mail-Adresse, um den Benutzer zu suchen, den Sie hinzufügen möchten. Wählen Sie Wählen Sie aus, um die Auswahl zu bestätigen.
Wählen Sie Rolleauswählen. Wählen Sie die entsprechende Zugriffsrolle für den Benutzer aus:
Wählen Sie Mitwirkender aus, wenn Sie dem Benutzer erlauben möchten, Referenzdaten zu ändern und gespeicherte Abfragen und Perspektiven mit anderen Benutzern in der Umgebung zu teilen.
Wählen Sie andernfalls Reader- aus, damit der Benutzer Daten in der Umgebung abfragen und persönliche, nicht freigegebene Abfragen in der Umgebung speichert.
Wählen Sie OK aus, um die Rollenauswahl zu bestätigen.
Wählen Sie OK auf der Seite Benutzerrolle auswählen aus.
Vergewissern Sie sich, dass auf der Seite Datenzugriffsrichtlinien die Benutzer und die Rollen für jeden Benutzer aufgeführt sind.
Bereitstellen des Gastzugriffs von einem anderen Microsoft Entra-Mandanten
Die Guest Rolle ist keine Verwaltungsrolle. Es handelt sich um einen Begriff, der für ein Konto verwendet wird, das von einem Mandanten zu einem anderen eingeladen wird. Nachdem das Gastkonto in das Verzeichnis des Mandanten eingeladen wurde, kann dieselbe Zugriffssteuerung wie bei jedem anderen Konto angewendet werden. Sie können der Verwaltung Zugriff auf eine Azure Time Series Insights-Umgebung gewähren, indem Sie das Blatt Access Control (IAM) verwenden. Alternativ können Sie den Zugriff auf die Daten in der Umgebung über das Blatt "Datenzugriffsrichtlinien" gewähren. Weitere Informationen zum Gastzugriff des Microsoft Entra-Mandanten finden Sie unter Hinzufügen von Benutzern für die Microsoft Entra B2B-Zusammenarbeit im Azure-Portal.
Führen Sie die folgenden Schritte aus, um einem Microsoft Entra-Benutzer aus einem anderen Mandanten Gastzugriff auf eine Azure Time Series Insights-Umgebung zu gewähren.
Wechseln Sie zum Azure-Portal, klicken Sie auf Microsoft Entra ID, scrollen Sie auf der Registerkarte Übersicht nach unten und wählen Sie dann Gastbenutzeraus.
Geben Sie die E-Mail-Adresse für den Benutzer ein, den Sie einladen möchten. Diese E-Mail-Adresse muss der Microsoft Entra-ID zugeordnet sein. Sie können optional eine persönliche Nachricht in die Einladung einschließen.
Suchen Sie nach der Bestätigungsblase, die auf dem Bildschirm angezeigt wird. Sie können auch auf Benachrichtigungen klicken, um zu bestätigen, dass der Gastnutzer hinzugefügt wurde.
Wechseln Sie zurück zu Ihrer Time Series Insights-Umgebung, um den neu erstellten Gastbenutzer hinzuzufügen. Klicken Sie auf Datenzugriffsrichtlinien, wie unter Gewähren des Datenzugriffsbeschrieben. Benutzerauswählen. Suchen Sie nach der E-Mail-Adresse des Gastbenutzers, den Sie eingeladen haben, um den Benutzer zu finden, den Sie hinzufügen möchten. Wählen Sie dann und bestätigen Sie die Auswahl mit.
Wählen Sie Rolleaus. Wählen Sie die entsprechende Zugriffsrolle für den Gastbenutzer aus:
Wählen Sie Mitwirkender aus, wenn Sie dem Benutzer erlauben möchten, Referenzdaten zu ändern und gespeicherte Abfragen und Perspektiven für andere Benutzer der Umgebung freizugeben.
Wählen Sie andernfalls Reader- aus, damit der Benutzer Daten in der Umgebung abfragen und persönliche, nicht geteilte Abfragen in der Umgebung speichern kann.
Wählen Sie OK aus, um die Rollenauswahl zu bestätigen.
Wählen Sie auf der Seite Benutzerrolle die Option OK aus.
Vergewissern Sie sich, dass die Datenzugriffsrichtlinien Seite den Gastbenutzer und die Rollen für jeden Gastbenutzer auflistet.
Nun erhält der Gastbenutzer eine Einladungs-E-Mail an die oben angegebene E-Mail-Adresse. Der Gastbenutzer wählt Erste Schritte aus, um ihre Zustimmung zu bestätigen und eine Verbindung mit Azure Cloud herzustellen.
Nachdem Sie Erste Schritteausgewählt haben, wird dem Gastbenutzer ein Berechtigungsfeld angezeigt, das der Organisation des Administrators zugeordnet ist. Nachdem Sie die Berechtigung erteilt haben, indem Sie „Akzeptieren“auswählen, werden sie angemeldet.
Der Administrator teilt die Umgebungs-URL mit dem Gast.
Nachdem der Gastbenutzer bei der E-Mail-Adresse angemeldet ist, die Sie zum Einladen verwendet haben, und er akzeptiert die Einladung, wird er an das Azure-Portal weitergeleitet.
Der Gast kann jetzt mithilfe der vom Administrator bereitgestellten Umgebungs-URL auf die geteilte Umgebung zugreifen. Sie können diese URL in ihren Webbrowser eingeben, um sofortigen Zugriff zu erhalten.
Der Mandant des Administrators wird dem Gastbenutzer angezeigt, nachdem er sein Profilsymbol in der oberen rechten Ecke des Zeitreihen-Explorers ausgewählt hat.
Nachdem der Gastbenutzer den Mandanten des Administrators ausgewählt hat, hat er die Möglichkeit, die freigegebene Azure Time Series Insights-Umgebung auszuwählen.
Sie verfügen jetzt über alle Fähigkeiten, die mit der Rolle verbunden sind, die Sie ihnen in Schritt 5zugewiesen haben.
Verfahren für das Verschieben des Abonnements zwischen Mandanten
Datenzugriffsrichtlinien für Time Series Insights werden von Microsoft Entra ID unterstützt, die an einen Azure-Mandanten gebunden sind, bei dem das Abonnement läuft.
Die Microsoft Entra-Objekte, denen Sie Datenzugriffsrichtlinien gewähren, und die Time Series Insights-Umgebung selbst sollten sich unter demselben Mandanten befinden. Wenn nicht, haben diese Objekte keinen Zugriff auf die Umgebung.
Wenn Sie das Abonnement, in dem sich die Umgebung befindet, in einen anderen Mandanten verschieben möchten, müssen Sie sicherstellen, dass die Richtlinien für den Datenzugriff aktualisiert werden, um die Microsoft Entra-Objekte entsprechend dem neuen Mandanten darzustellen.
Führen Sie die folgenden Schritte aus, um diesen Prozess reibungslos zu gestalten.
Vor dem Verschieben eines Abonnements auf einen anderen Mandanten
- Stellen Sie sicher, dass Sie eine Liste der aktuellen Datenzugriffsrichtlinienzuweisungen aus der Umgebung beibehalten, während sie sich noch im Quellmandanten befindet.
- Stellen Sie sicher, dass die Benutzer, Gruppen oder Apps, die Sie auch nach der Migration des Abonnements weiterhin Zugriff auf die Umgebung haben sollen, zum Active Directory im Zielmandanten migriert werden.
- Stellen Sie sicher, dass Sie – oder eine von Ihnen bevollmächtigte Person – zumindest über Zugriff als Mitwirkender zum Abonnement verfügen, nachdem es verschoben wurde, damit die Datenzugriffsrichtlinien in der Umgebung im Zieltenant erneut angewendet werden können.
Nach dem Verschieben eines Abonnements zu einem anderen Mandanten
Wenn Sie zugriff auf das Abonnement im Zielmandanten haben, können Sie
- Entfernen Sie alle Datenzugriffsrichtlinien, die mit der Umgebung migriert wurden, da sie zum Quellmandanten gehören.
- Gewähren Sie zugriffsrichtlinien für die Umgebung erneut, indem Sie die vorstehenden Schritte ausführen, die nun auf die Microsoft Entra-Objekte im Zielmandanten verweisen.
Nächste Schritte
Lesen Sie die Schritte zur Authentifizierung und Autorisierung für die Registrierung der Microsoft Entra App.
Betrachten Sie Ihre Umgebung im Azure Time Series Insights-Explorer.