Beheben von Synapse Studio-Konnektivitätsproblemen mit PowerShell
Azure Synapse Studio hängt von einer Reihe von ordnungsgemäß funktionierenden Web-API-Endpunkten ab. Dieser Leitfaden hilft Ihnen, die Ursachen von Konnektivitätsproblemen in folgenden Situationen zu erkennen:
- Konfigurieren des lokalen Netzwerks (z. B. Netzwerk hinter einer Unternehmensfirewall) für den Zugriff auf Azure Synapse Studio
- Auftreten von Konnektivitätsproblemen mit Azure Synapse Studio
Voraussetzungen
- PowerShell 5.0 oder höhere Version unter Windows oder
- PowerShell Core 6.0 oder höhere Version unter Windows.
Schritte zur Fehlersuche
Öffnen Sie den Link, und speichern Sie die geöffnete Skriptdatei. Speichern Sie nicht die Adresse des Links, da sie sich zukünftig ändern kann.
Klicken Sie im Datei-Explorer mit der rechten Maustaste auf die heruntergeladene Skriptdatei, und wählen Sie „Mit PowerShell ausführen“ aus.
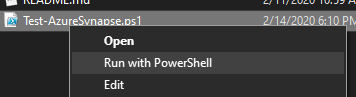
Wenn Sie dazu aufgefordert werden, geben Sie den Namen des Azure Synapse-Arbeitsbereichs ein, bei dem derzeit ein Problem auftritt oder dessen Konnektivität Sie testen möchten, und drücken Sie dann die EINGABETASTE.
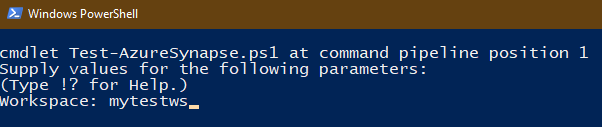
Die Diagnosesitzung wird gestartet. Warten Sie, bis die Überprüfung abgeschlossen ist.
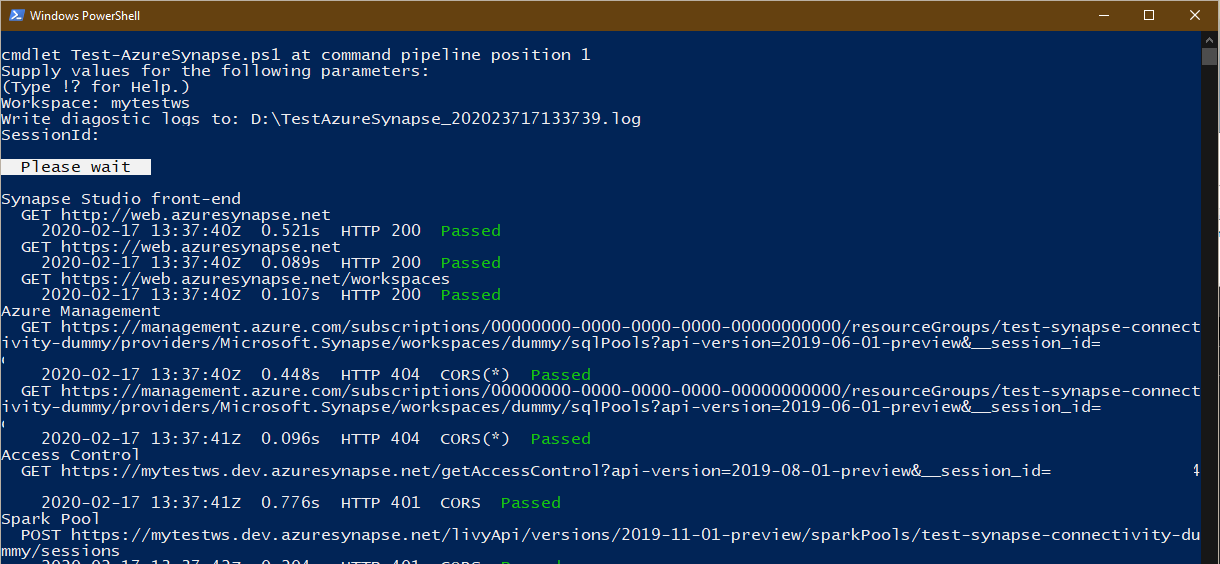
Am Ende wird eine Zusammenfassung der Diagnose angezeigt. Wenn Ihr PC keine Verbindung mit einem oder mehreren Endpunkten herstellen kann, werden im Abschnitt „Zusammenfassung“ einige Vorschläge angezeigt.
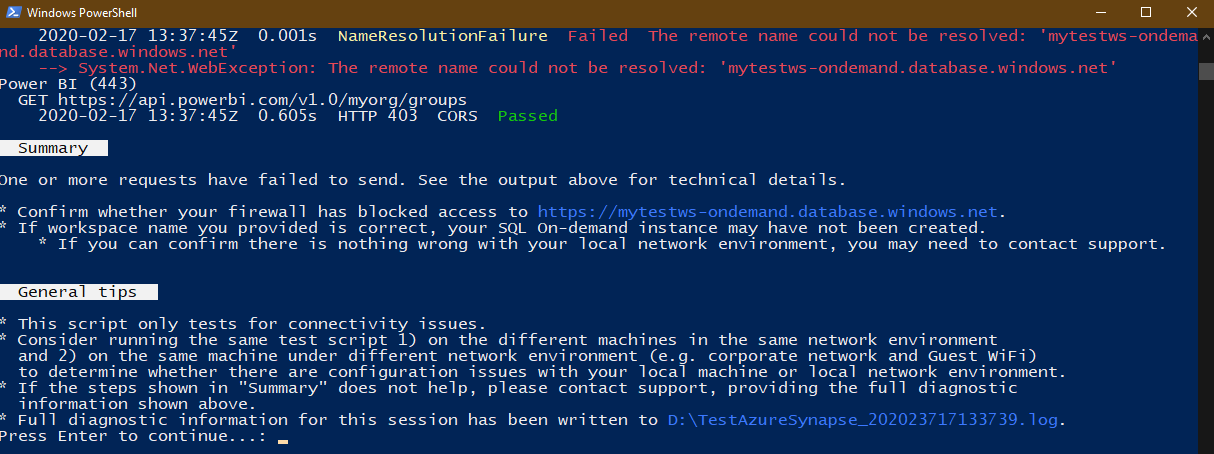
Zusätzlich wird eine Diagnoseprotokolldatei für diese Sitzung im gleichen Ordner wie das Skript für die Problembehandlung erstellt. Sein Speicherort ist im Abschnitt „Allgemeine Tipps“ (D:\TestAzureSynapse_2020....log) angegeben. Sie können diese Datei bei Bedarf an den technischen Support senden.
Wenn Sie ein Netzwerkadministrator sind und die Firewallkonfiguration für Azure Synapse Studio optimieren, können die technischen Details, die über den Abschnitt „Zusammenfassung“ angezeigt werden, hilfreich sein.
- Alle Testelemente (Anforderungen), die mit „Erfolgreich“ gekennzeichnet sind, bedeuten, dass sie die Konnektivitätstests bestanden haben, unabhängig vom HTTP-Statuscode.
Bei den fehlerhaften Anforderungen wird der Grund gelb dargestellt, z. B.
NamedResolutionFailureoderConnectFailure. Diese Gründe können Ihnen helfen herauszufinden, ob es Konfigurationsfehler in Ihrer Netzwerkumgebung gibt.
Nächste Schritte
Wenn die vorherigen Schritte nicht zur Lösung Ihres Problems beitragen, erstellen Sie ein Supportticket.