Herstellen einer Verbindung mit Arbeitsbereichsressourcen über ein eingeschränktes Netzwerk
Angenommen, Sie sind ein IT-Administrator, der das eingeschränkte Netzwerk Ihrer Organisation verwaltet. Sie möchten die Netzwerkverbindung zwischen Azure Synapse Analytics Studio und einer Arbeitsstation innerhalb dieses eingeschränkten Netzwerks aktivieren. In diesem Artikel erfahren Sie, welche Schritte erforderlich sind.
Voraussetzungen
- Azure-Abonnement: Wenn Sie über kein Azure-Abonnement verfügen, können Sie ein kostenloses Azure-Konto erstellen, bevor Sie beginnen.
- Azure Synapse Analytics-Arbeitsbereich: Sie können einen Arbeitsbereich aus Azure Synapse Analytics erstellen. Sie benötigen den Namen des Arbeitsbereichs in Schritt 4.
- Eingeschränktes Netzwerk: Der IT-Administrator verwaltet das eingeschränkte Netzwerk für die Organisation und verfügt über die Berechtigung zum Konfigurieren der Netzwerkrichtlinie. In Schritt 3 benötigen Sie den Namen des virtuellen Netzwerks und das zugehörige Subnetz.
Schritt 1: Hinzufügen von Netzwerksicherheitsregeln für ausgehenden Datenverkehr zum eingeschränkten Netzwerk
Sie müssen vier Netzwerksicherheitsregeln für ausgehenden Datenverkehr mit vier Diensttags hinzufügen.
- AzureResourceManager
- AzureFrontDoor.Frontend
- AzureActiveDirectory
- AzureMonitor (Dieser Regeltyp ist optional. Fügen Sie sie nur hinzu, wenn Sie die Daten für Microsoft freigeben möchten.)
Der folgende Screenshot zeigt Details zur Ausgangsregel von Azure Resource Manager.

Wenn Sie die anderen drei Regeln erstellen, ersetzen Sie den Wert von Zieldiensttag durch AzureFrontDoor.Front-End, AzureActiveDirectory oder AzureMonitor aus der Dropdownliste.
Weitere Informationen finden Sie unter Diensttags in virtuellen Netzwerken.
Schritt 2: Erstellen eines Private Link-Hubs
Erstellen Sie als Nächstes Private Link-Hubs aus dem Azure-Portal. Um diese im Portal zu finden, suchen Sie nach Azure Synapse Analytics (Private Link-Hubs) , und geben Sie dann die erforderlichen Informationen ein, um sie zu erstellen.
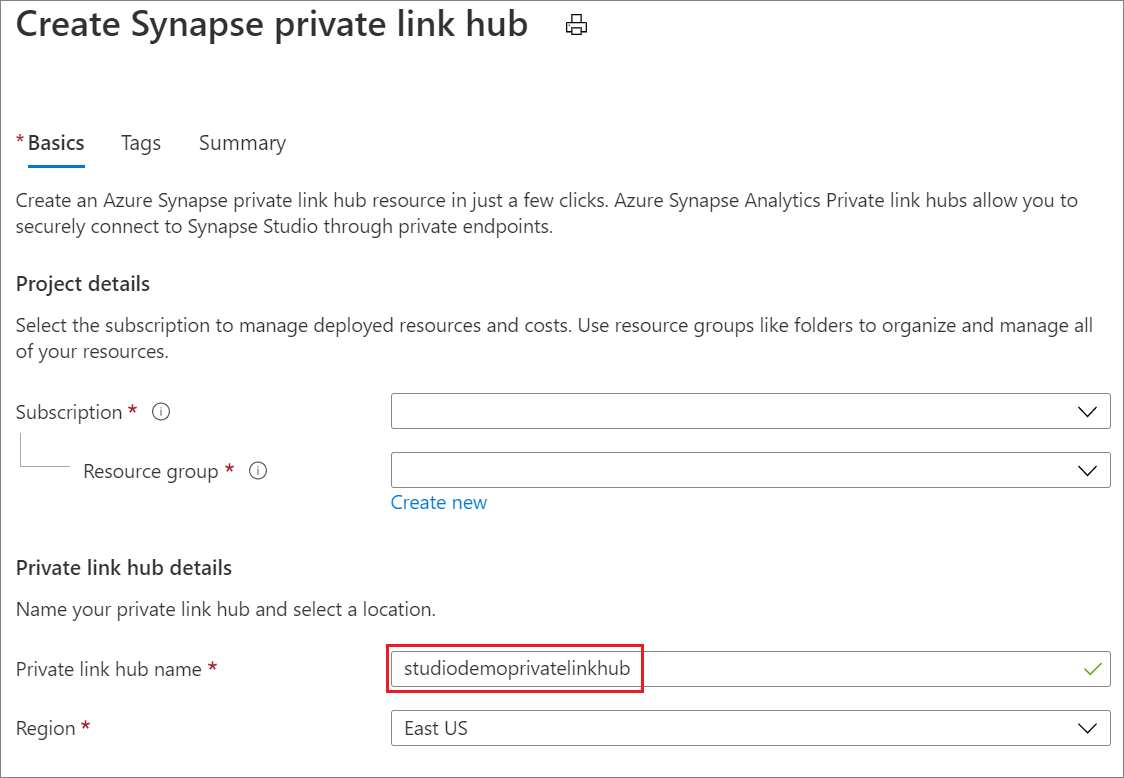
Schritt 3: Erstellen eines privaten Endpunkts für Synapse Studio
Für den Zugriff auf Azure Synapse Analytics Studio müssen Sie im Azure-Portal einen privaten Endpunkt erstellen. Um diesen im Portal zu finden, suchen Sie nach Private Link. Wählen Sie Privaten Endpunkt erstellen in Private Link Center aus, und geben Sie dann die erforderlichen Informationen ein, um ihn zu erstellen.
Hinweis
Stellen Sie sicher, dass der Wert Region der Region entspricht, wo sich Ihr Azure Synapse Analytics-Arbeitsbereich befindet.
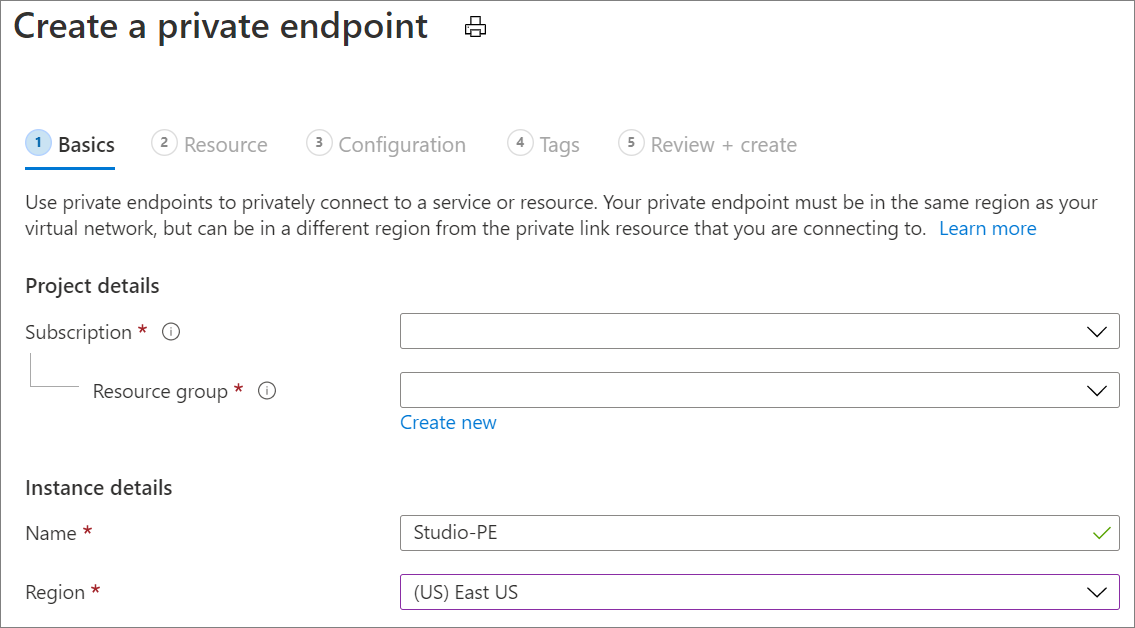
Wählen Sie auf der Registerkarte Ressource den Private Link-Hub aus, den Sie in Schritt 2 erstellt haben.
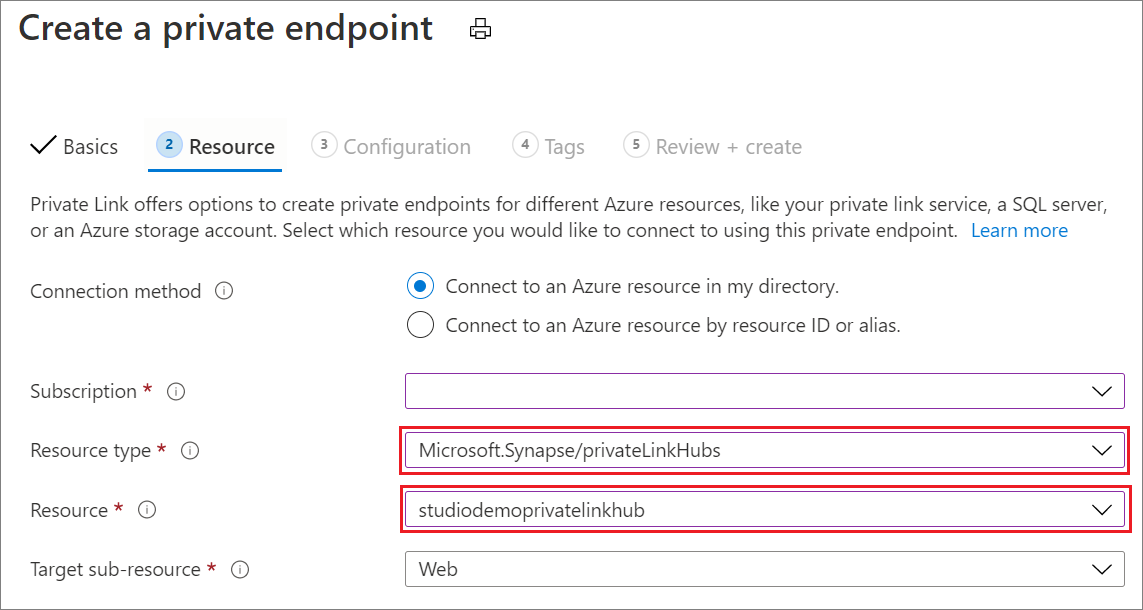
Auf der Registerkarte Konfiguration:
- Wählen Sie für Virtuelles Netzwerk den Namen des eingeschränkten virtuellen Netzwerks aus.
- Wählen Sie für Subnetz das Subnetz des eingeschränkten virtuellen Netzwerks aus.
- Wählen Sie für die Integration in einer privaten DNS-ZoneJa aus.
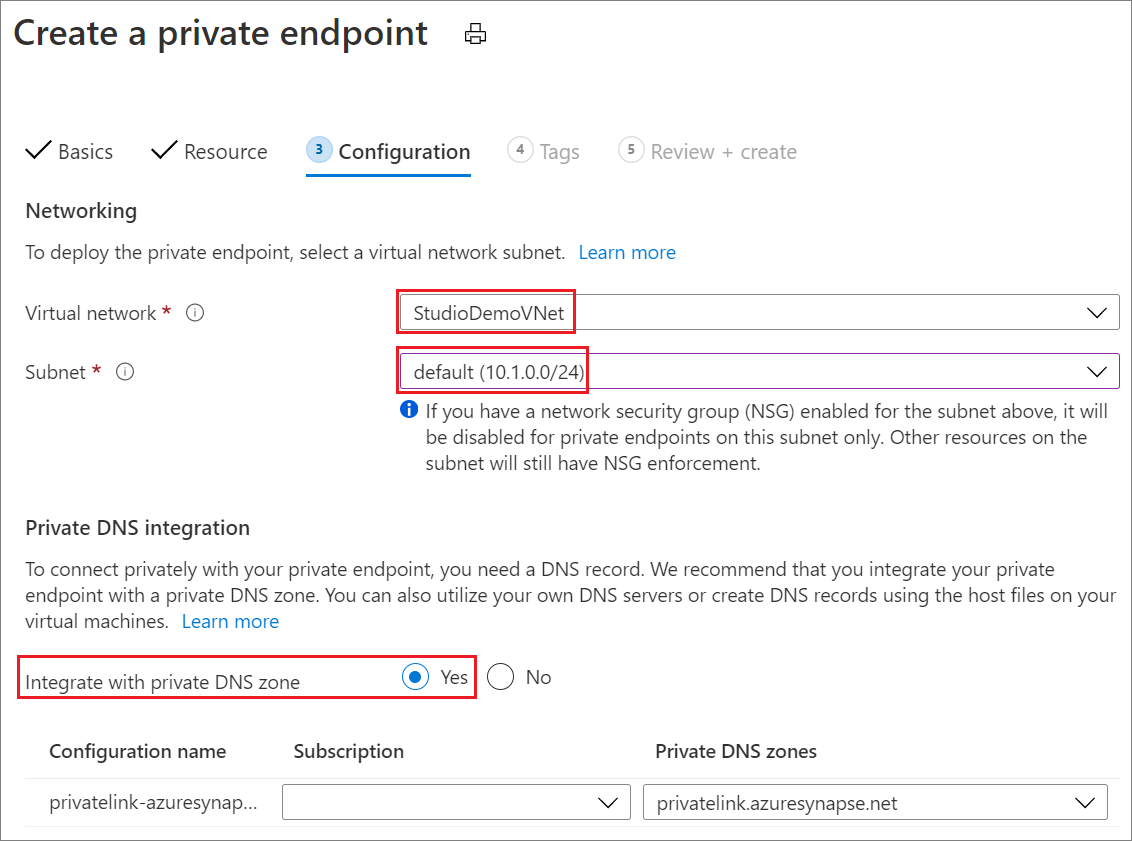
Nachdem der Private Link-Endpunkt erstellt wurde, können Sie auf die Anmeldeseite des Azure Synapse Analytics Studio-Webtools zugreifen. Allerdings können Sie noch nicht auf die Ressourcen in Ihrem Arbeitsbereich zuzugreifen. Dazu müssen Sie den nächsten Schritt ausführen.
Schritt 4: Erstellen privater Endpunkte für Ihre Arbeitsbereichsressource
Um auf die Ressourcen in Ihrer Azure Synapse Analytics Studio-Arbeitsbereichsressource zuzugreifen, müssen Sie Folgendes erstellen:
- Mindestens einen Private Link-Endpunkt mit einem Dev-Typ Untergeordnete Zielressource.
- Zwei weitere optionale Private Link-Endpunkte des Typs Sql oder SqlOnDemand, abhängig von den Ressourcen im Arbeitsbereich, auf die Sie zugreifen möchten.
Deren Erstellen ähnelt dem Erstellen des Endpunkts im vorherigen Schritt.
Auf der Registerkarte Ressource:
- Wählen Sie für Ressourcentyp die Option Microsoft.Synapse/workspaces aus.
- Wählen Sie für Ressource den Namen des Arbeitsbereichs aus, den Sie zuvor erstellt haben.
- Wählen Sie den Endpunkttyp für Untergeordnete Zielressource aus:
- Sql gilt für die Ausführung von SQL-Abfragen im SQL-Pool.
- SqlOnDemand gilt für die in SQL integrierte Abfrageausführung.
- Dev gilt für den Zugriff auf alles andere innerhalb der Azure Synapse Analytics Studio-Arbeitsbereiche. Sie müssen mindestens einen Private Link-Endpunkt dieses Typs erstellen.
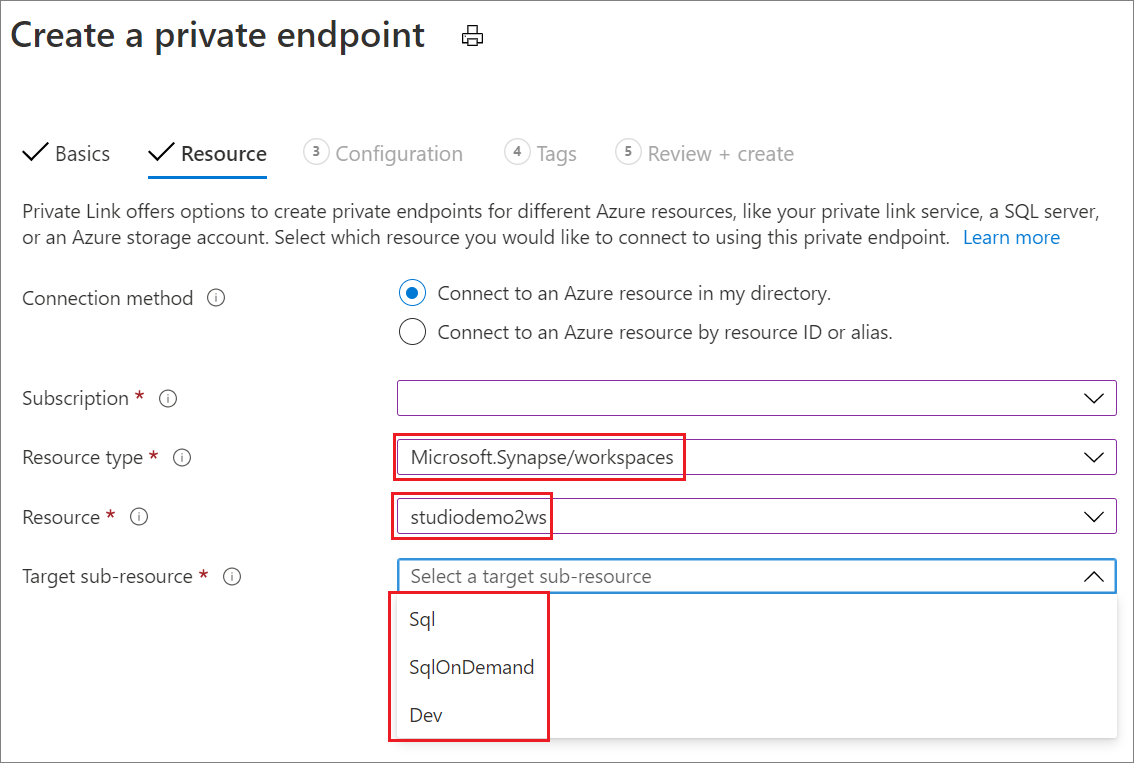
Schritt 5: Erstellen von privaten Endpunkten für mit dem Arbeitsbereich verknüpften Speicher
Um mit dem Speicher-Explorer im Azure Synapse Analytics Studio-Arbeitsbereich auf den verknüpften Speicher zuzugreifen, müssen Sie einen privaten Endpunkt erstellen. Die Schritte hierfür ähneln denen in Schritt 3.
Auf der Registerkarte Ressource:
- Wählen Sie für Ressourcentyp die Option Microsoft.Storage/storageAccounts aus.
- Wählen Sie für Ressource den Namen des Speicherkontos aus, das Sie zuvor erstellt haben.
- Wählen Sie den Endpunkttyp für Untergeordnete Zielressource aus:
- blob ist für den Azure-Blobspeicher.
- dfs ist für Azure Data Lake Storage Gen2.
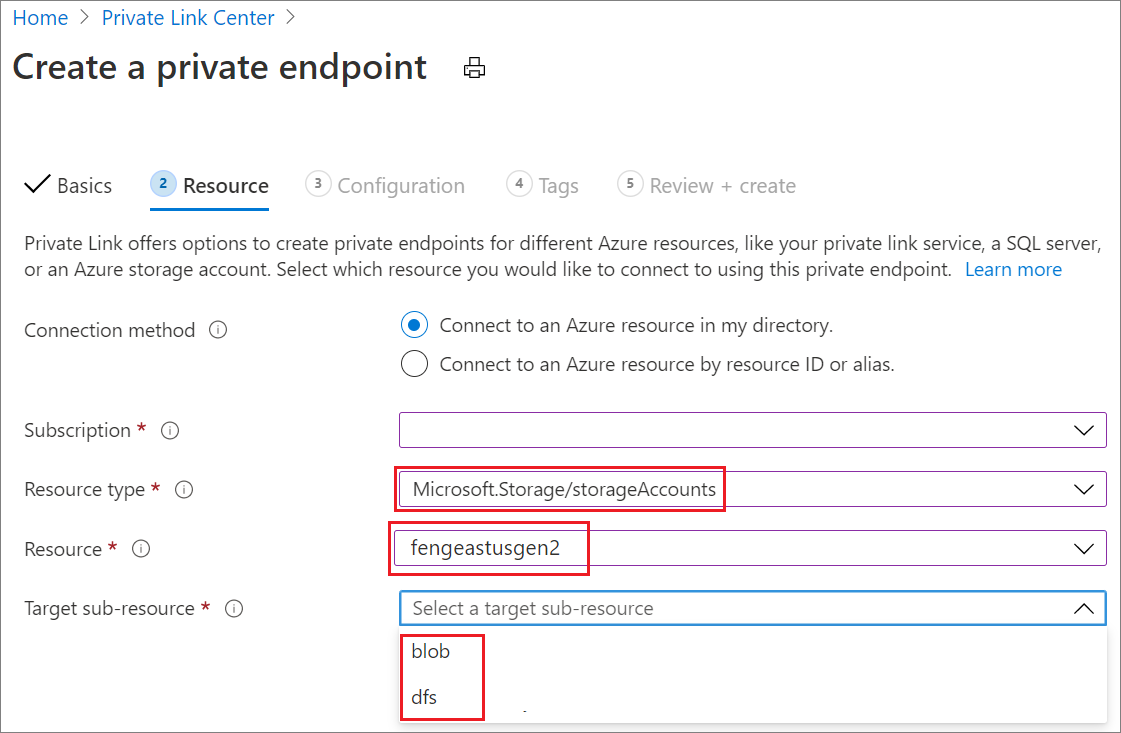
Nun können Sie auf die verknüpfte Speicherressource zugreifen. In Ihrem virtuellen Netzwerk können Sie in Ihrem Azure Synapse Analytics Studio-Arbeitsbereich mit dem Speicher-Explorer auf die verknüpfte Speicherressource zugreifen.
Sie können ein verwaltetes virtuelles Netzwerk für Ihren Arbeitsbereich aktivieren, wie in diesem Screenshot gezeigt:
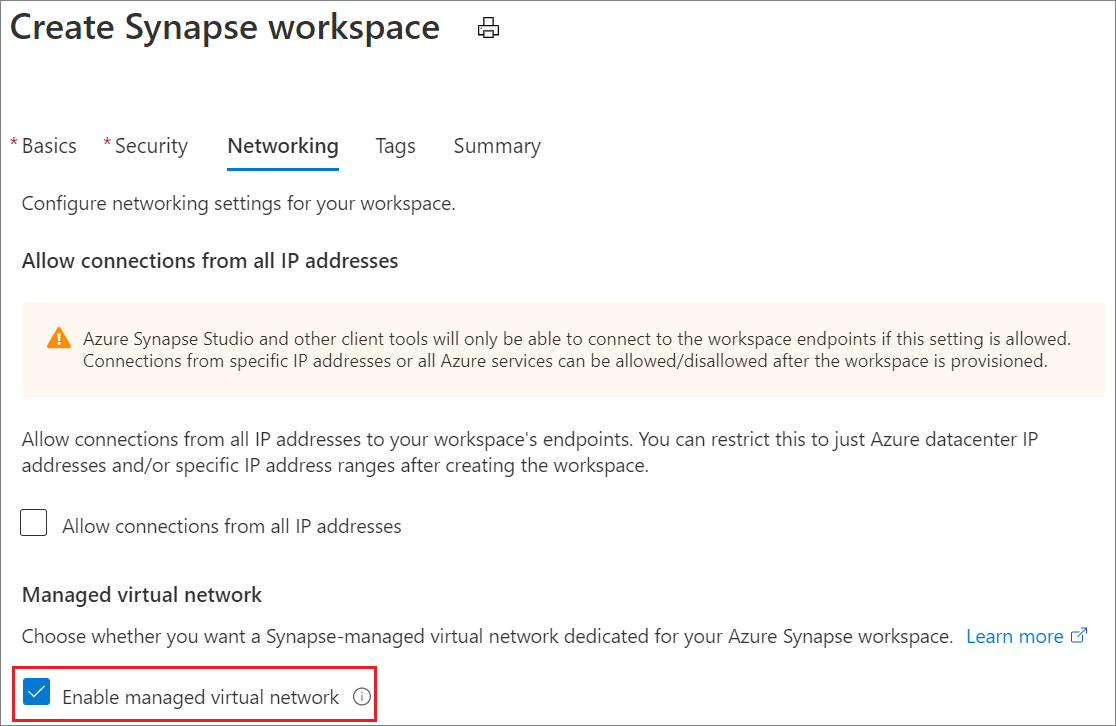
Wenn Ihr Notebook unter einem bestimmten Speicherkonto auf die verknüpften Speicherressourcen zugreifen soll, fügen Sie unter Ihrer Azure Synapse Analytics Studio-Instanz verwaltete private Endpunkte hinzu. Der Speicherkontoname sollte dem entsprechen, auf den Ihr Notebook zugreifen muss. Weitere Informationen finden Sie unter Erstellen eines verwalteten privaten Endpunkts zu Ihrer Datenquelle (Vorschau).
Nachdem Sie diesen Endpunkt erstellt haben, wird als Genehmigungsstatus Ausstehend angezeigt. Fordern Sie die Genehmigung vom Besitzer dieses Speicherkontos auf der Registerkarte Private Endpunktverbindungen dieses Speicherkontos im Azure-Portal an. Nach der Genehmigung kann Ihr Notebook auf die verknüpften Speicherressourcen unter diesem Speicherkonto zugreifen.
Jetzt ist alles bereit. Sie können auf Ihre Azure Synapse Analytics Studio-Arbeitsbereichsressource zugreifen.
Schritt 6: Zulassen von URLs über die Firewall
Auf die folgenden URLs muss über den Clientbrowser zugegriffen werden können, nachdem der Private Link-Hub für Azure Synapse aktiviert wurde.
Erforderlich für die Authentifizierung:
login.microsoftonline.comaadcdn.msauth.netmsauth.netmsftauth.netgraph.microsoft.com-
login.live.com, obwohl dies je nach Kontotyp unterschiedlich sein kann.
Erforderlich für die Arbeitsbereichs-/Poolverwaltung:
management.azure.com{workspaceName}.[dev|sql].azuresynapse.net{workspaceName}-ondemand.sql.azuresynapse.net
Erforderlich für die Erstellung von Synapse-Notebooks:
aznb.azuresandbox.ms
Erforderlich für die Zugriffssteuerung und Identitätssuche:
graph.windows.net
Anhang: DNS-Registrierung für private Endpunkte
Wenn die „Integration in eine private DNS-Zone“ während der Erstellung des privaten Endpunkts wie im folgenden Screenshot nicht aktiviert ist, müssen Sie für jeden Ihrer privaten Endpunkte die „private DNS-Zone“ erstellen.
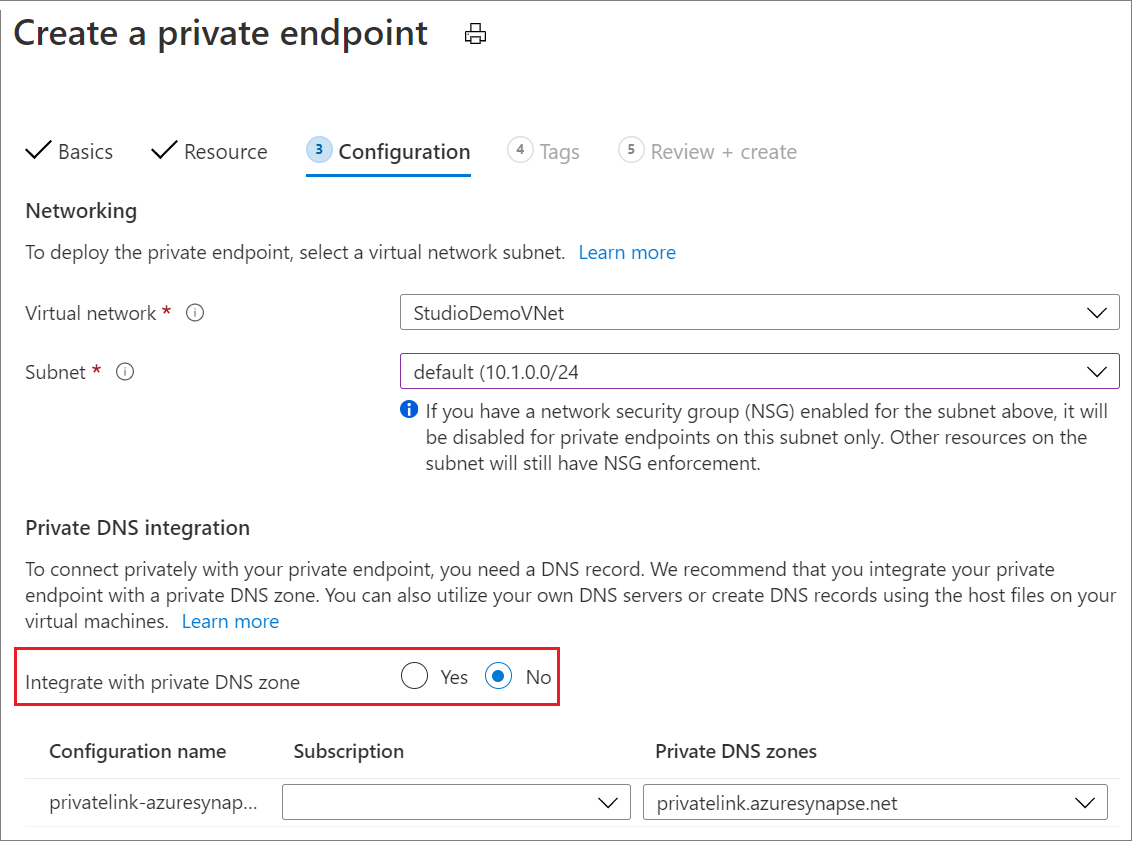
Um im Portal nach der privaten DNS-Zone zu suchen, geben Sie den Suchbegriff Private DNS-Zone ein. Geben Sie für die private DNS-Zonedie unten aufgeführten erforderlichen Informationen ein, um sie zu erstellen.
- Geben Sie im Feld Name den dedizierten Namen der privaten DNS-Zone für einen bestimmten privaten Endpunkt wie folgt ein:
-
privatelink.azuresynapse.netgilt für den privaten Endpunkt für den Zugriff auf das Azure Synapse Analytics Studio-Gateway. Informationen zum Erstellen dieses privaten Endpunkttyps finden Sie in Schritt 3. -
privatelink.sql.azuresynapse.netgilt für den privaten Endpunkt für die Ausführung von SQL-Abfragen im SQL-Pool und im integrierten Pool. Informationen zum Erstellen dieses Endpunkttyps finden Sie in Schritt 4. -
privatelink.dev.azuresynapse.netgilt für den privaten Endpunkt für den Zugriff auf alles andere innerhalb der Azure Synapse Analytics Studio-Arbeitsbereiche. Informationen zum Erstellen dieses privaten Endpunkttyps finden Sie in Schritt 4. -
privatelink.dfs.core.windows.netgilt für den privaten Endpunkt für den Zugriff auf den mit Azure Data Lake Storage Gen2 verknüpften Arbeitsbereich. Informationen zum Erstellen dieses privaten Endpunkttyps finden Sie in Schritt 5. -
privatelink.blob.core.windows.netgilt für den privaten Endpunkt für den Zugriff auf den mit Azure Blob Storage verknüpften Arbeitsbereich. Informationen zum Erstellen dieses privaten Endpunkttyps finden Sie in Schritt 5.
-
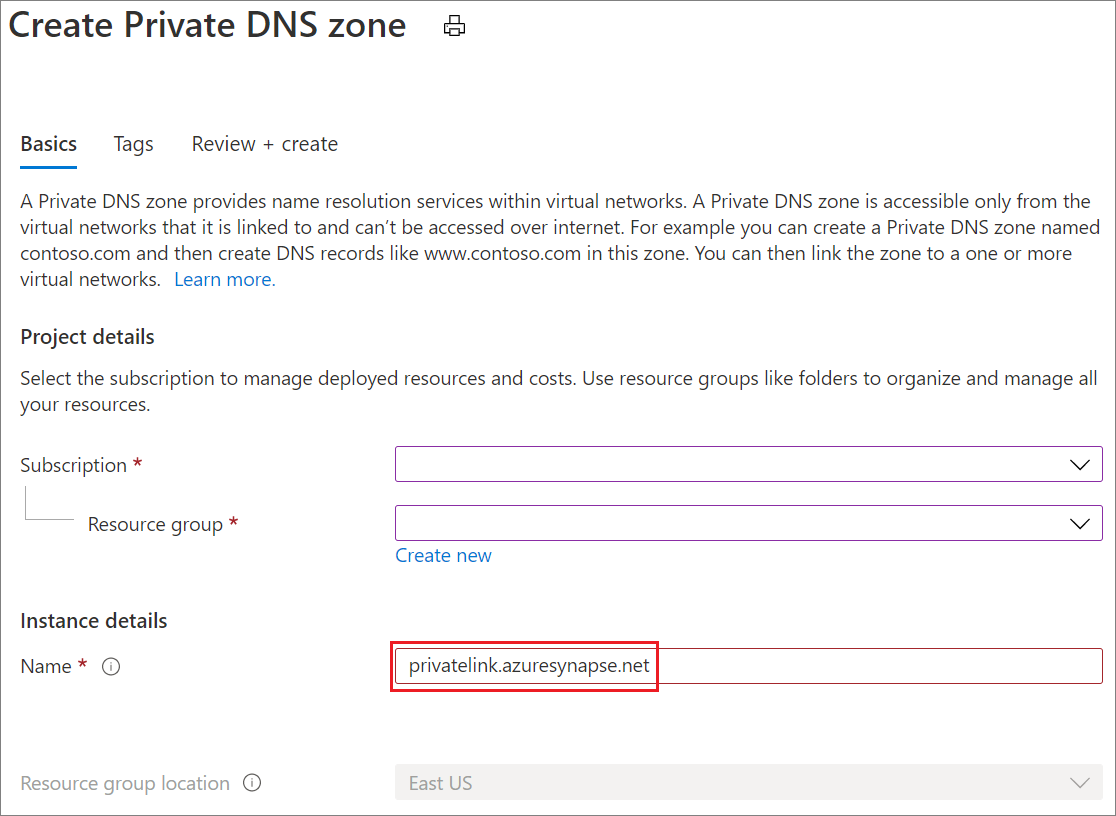
Geben Sie nach der Erstellung der privaten DNS-Zone die erstellte private DNS-Zone ein, und wählen Sie Verknüpfungen virtueller Netzwerke aus, um Ihrem virtuellen Netzwerk die Verknüpfung hinzuzufügen.
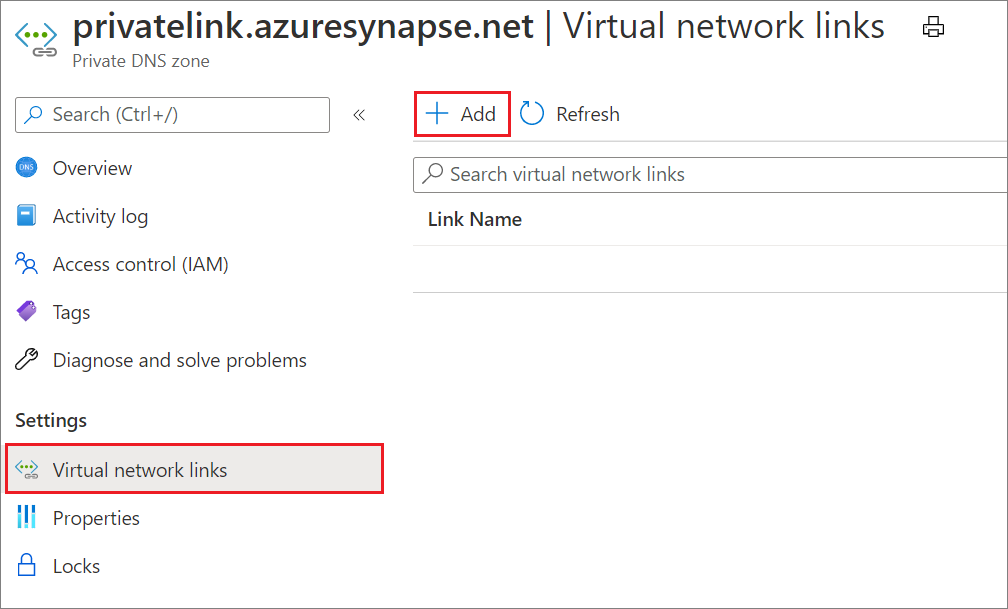
Füllen Sie die Pflichtfelder wie folgt aus:
- Geben Sie im Feld Verknüpfungsname den Namen der Verknüpfung ein.
- Wählen Sie im Feld Virtuelles Netzwerk Ihr virtuelles Netzwerk aus.
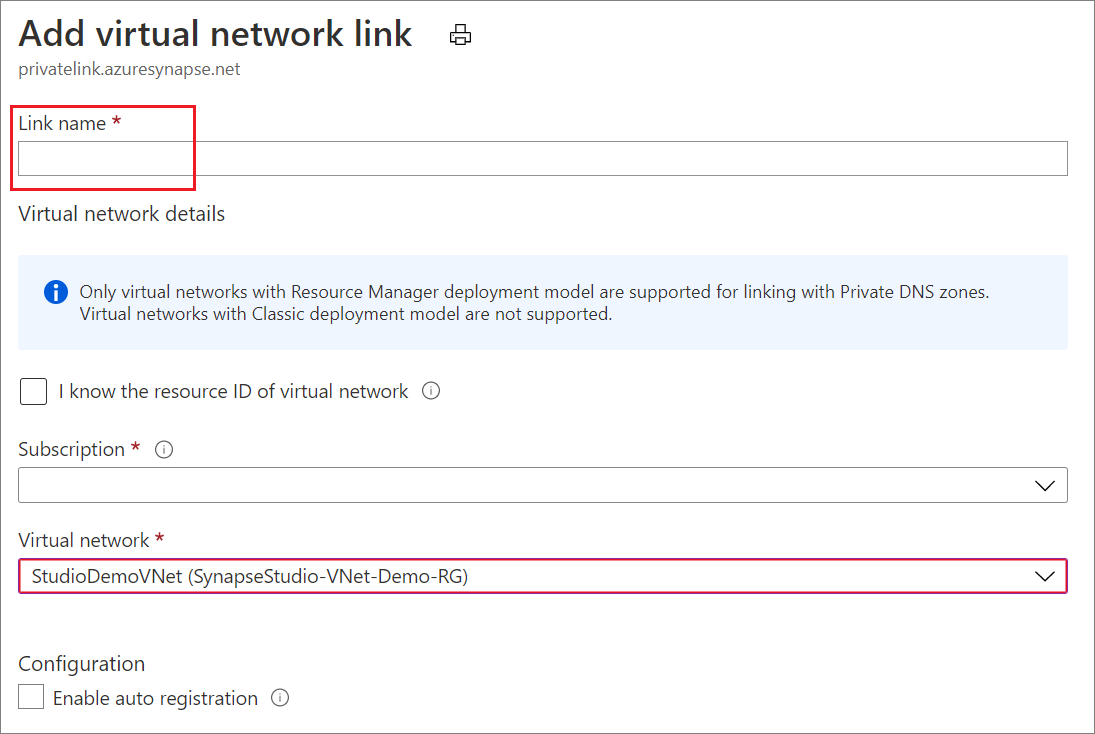
Nachdem die Verknüpfung des virtuellen Netzwerks hinzugefügt wurde, müssen Sie den DNS-Ressourceneintragssatz in der zuvor erstellten privaten DNS-Zone hinzufügen.
- Geben Sie im Feld Name die dedizierte Namenszeichenfolge für den jeweiligen privaten Endpunkt ein:
- web gilt für den privaten Endpunkt für den Zugriff auf Azure Synapse Analytics Studio.
- „YourWorkSpaceName“ gilt für den privaten Endpunkt für die Ausführung von SQL-Abfragen im SQL-Pool sowie für den privaten Endpunkt für den Zugriff auf alles andere innerhalb der Azure Synapse Analytics Studio-Arbeitsbereiche.
- „YourWorkSpaceName-ondemand“ gilt für den privaten Endpunkt für die Ausführung von SQL-Abfragen im integrierten Pool.
- Wählen Sie im Feld Typ nur den DNS-Eintragstyp A aus.
- Geben Sie im Feld IP-Adresse die entsprechende IP-Adresse jedes privaten Endpunkts ein. Sie können die IP-Adresse in der Übersicht über den privaten Endpunkt über die Netzwerkschnittstelle ermitteln.
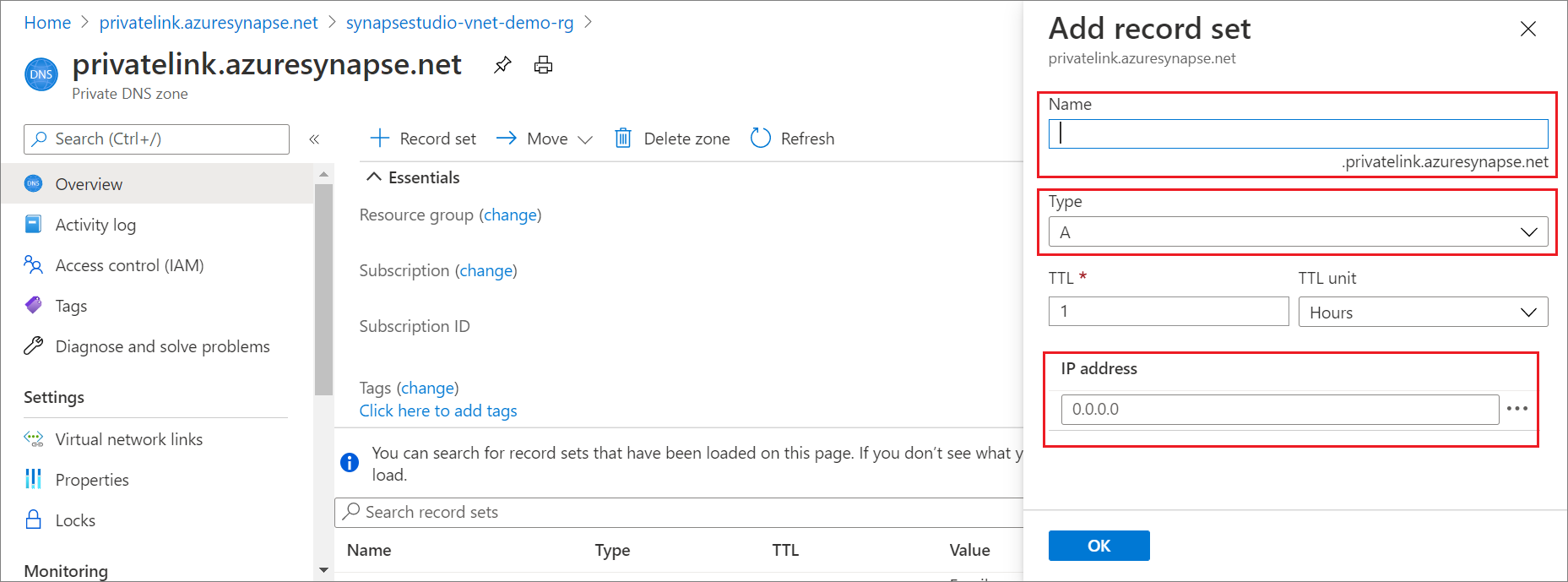
Nächste Schritte
Erfahren Sie mehr über Azure Synapse Analytics: verwaltetes virtuelles Netzwerk (Vorschauversion).
Erfahren Sie mehr über Verwaltete private Endpunkte in Synapse (Vorschau).