Autoskalierung von Streamingeinheiten
Streamingeinheiten (streaming units, SUs) stellen die Computeressourcen dar, die zum Ausführen eines Stream Analytics-Auftrags zugeordnet werden. Je höher die Anzahl der Streamingeinheiten, desto mehr CPU- und Arbeitsspeicherressourcen werden Ihrem Auftrag zugeordnet. Stream Analytics bietet zwei Arten der Skalierung, mit der Sie die nötige Anzahl von Streamingeinheiten für die Auslastung Ihres Auftrags ausführen können.
In diesem Artikel wird erläutert, wie Sie diese verschiedenen Skalierungsmethoden für Ihren Stream Analytics-Auftrag im Azure-Portal nutzen können.
Bei den beiden von Stream Analytics unterstützten Arten der Skalierung handelt es sich um die manuelle Skalierung und die benutzerdefinierte Autoskalierung.
Die manuelle Skalierung ermöglicht es Ihnen, eine feste Anzahl von Streamingeinheiten für Ihren Auftrag zu verwalten und anzupassen.
Die benutzerdefinierte Autoskalierung ermöglicht es Ihnen, die Mindest- und Höchstanzahl von Streamingeinheiten für Ihren Auftrag anzugeben und basierend auf Ihren Regeldefinitionen dynamisch anzupassen. Die benutzerdefinierte Autoskalierung untersucht die vordefinierten Regeln. Anschließend wird bestimmt, ob Streamingeinheiten hinzugefügt werden, um höhere Auslastungen zu bewältigen, oder die Anzahl der Streamingeinheiten verringert wird, wenn sich Computeressourcen im Leerlauf befinden. Weitere Informationen zur Autoskalierung mit Azure Monitor finden Sie unter Überblick über die Autoskalierung in Microsoft Azure.
Hinweis
Obwohl Sie die manuelle Skalierung unabhängig vom Status des Auftrags verwenden können, kann die benutzerdefinierte Autoskalierung nur aktiviert werden, wenn sich der Auftrag im running-Status befindet.
Hier finden Sie einige Beispielregeln für die benutzerdefinierte Autoskalierung:
- Erhöhen der Streamingeinheiten, wenn die durchschnittliche prozentuale SU-Nutzung des Auftrags in den letzten 2 Minuten 75 % überschritten hat
- Verringern der Streamingeinheiten, wenn die durchschnittliche prozentuale SU-Nutzung des Auftrags in den letzten 15 Minuten 30 % unterschritten hat
- Verwenden einer größeren Anzahl von Streamingeinheiten während der Geschäftszeiten und einer geringeren Anzahl außerhalb der Geschäftszeiten
Grenzwerte der Autoskalierung
Alle Stream Analytics-Aufträge können zwischen 1/3, 2/3 und 1 SUs V2 automatisch skalieren. Eine Autoskalierung über 1 SU V2 erfordert eine parallele oder hochgradig parallele Topologie von Ihrem Auftrag. Parallele Aufträge, die mit 1 Streamingeinheit erstellt wurden, können basierend auf der Anzahl der Partitionen automatisch auf den maximalen SU-Wert für diesen Auftrag skaliert werden.
Skalieren Ihres Stream Analytics-Auftrags
Führen Sie zunächst die folgenden Schritte aus, um zur Seite Skalieren für Ihren Azure Stream Analytics-Auftrag zu navigieren.
- Melden Sie sich beim Azure-Portal an.
- Suchen Sie in der Liste der Ressourcen nach dem zu skalierenden Stream Analytics-Auftrag, und öffnen Sie ihn anschließend.
- Wählen Sie auf der Auftragsseite unter der Überschrift Konfigurieren die Option Skalieren aus.

- Unter Konfigurieren werden zwei Optionen zur Skalierung angezeigt: Manuelle Skalierung und Benutzerdefinierte Autoskalierung.

Manuelles Skalieren
Über diese Einstellung können Sie eine feste Anzahl von Streamingeinheiten für Ihren Auftrag festlegen. Beim Erstellen eines Auftrags ist „1“ die Standardanzahl von SUs.
So skalieren Sie Ihren Auftrag manuell:
- Wählen Sie Manuelle Skalierung aus, sofern diese Option nicht bereits ausgewählt ist.
- Verwenden Sie den Schieberegler, um die SUs für den Auftrag oder den Typ direkt im Feld festzulegen. Sie können nur bestimmte SU-Einstellungen nutzen, wenn der Auftrag ausgeführt wird. Diese Einschränkung hängt von Ihrer Auftragskonfiguration ab.
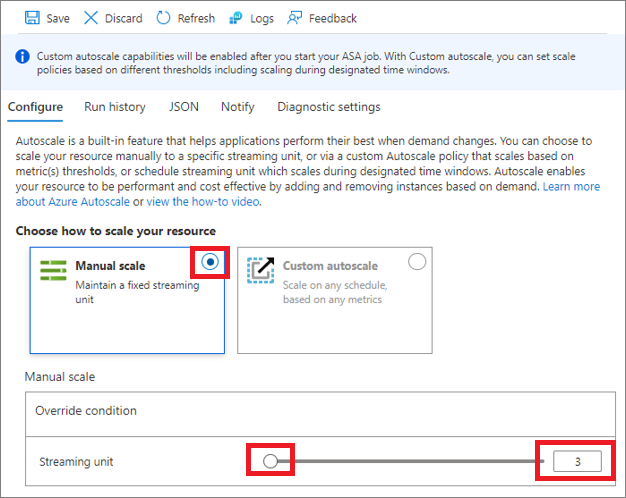
- Wählen Sie auf der Symbolleiste Speichern aus, um die Einstellung zu speichern.

Benutzerdefinierte Autoskalierung: Standardbedingung
Sie können die Autoskalierung von Streamingeinheiten mithilfe von Bedingungen konfigurieren. Die Skalierungsbedingung Standard wird ausgeführt, wenn keine der anderen Skalierungsbedingungen zutreffen. Daher müssen Sie eine Standardbedingung für Ihren Auftrag auswählen. Sie können einen Namen für Ihre Standardbedingung auswählen oder Auto created scale conditionvorausgefüllt beibehalten.
Legen Sie die Standardbedingung fest, indem Sie einen der folgenden Skalierungsmodi auswählen:
- Skalierung basierend auf einer Metrik, z. B. CPU- oder Speicherauslastung
- Skalieren auf eine bestimmte Anzahl von Streamingeinheiten
Hinweis
Sie können keinen Zeitplan innerhalb der Standardbedingung festlegen. Die Standardbedingung wird nur ausgeführt, wenn keine anderen Zeitplanbedingungen zutreffen.
Skalierung basierend auf einer Metrik
Im folgenden Vorgang sehen Sie, wie Sie eine Bedingung zum automatischen Erhöhen der Streamingeinheiten (Aufskalieren) hinzufügen, wenn die SU-Nutzung (Speichernutzung) mehr als 75 % beträgt. Außerdem erfahren Sie, wie Sie Streamingeinheiten verringern (Abskalieren), wenn die SU-Nutzung unter 25 % liegt. Inkremente werden von Brucheinheiten (1/3 und 2/3) bis zu einer vollständigen Streamingeinheit (1 SU V2) hergestellt. Ganz ähnlich werden Schritte nach unten von 1 auf 2/3 auf 1/3 vorgenommen.
- Wählen Sie auf der Seite Skalieren die Option Benutzerdefinierte Autoskalierung aus.
- Geben Sie im Abschnitt Standard der Seite einen Namen für die Standardbedingung an. Wählen Sie das Bleistift-Symbol aus, um den Text zu bearbeiten.
- Wählen Sie für Skalierungsmodus die Option Basierend auf einer Metrik skalieren aus.
- Wählen Sie + Regel hinzufügen aus.

- Führen Sie auf der Seite Skalierungsregel die folgenden Schritte aus:
- Wählen Sie unter Metrischer Namespace eine Metrik aus der Dropdownliste Metrischer Name aus. In diesem Beispiel ist es die Prozentuale SU-Nutzung.
- Wählen Sie einen Operator und Schwellenwerte aus. In diesem Beispiel werden für Metrikschwellenwert zum Auslösen von Skalierungsaktion die Operatoren Größer als und 75 verwendet.
- Wählen Sie im Abschnitt Aktion einen Vorgang aus. In diesem Beispiel wird Erhöhen verwendet.
- Klicken Sie anschließend auf Hinzufügen.
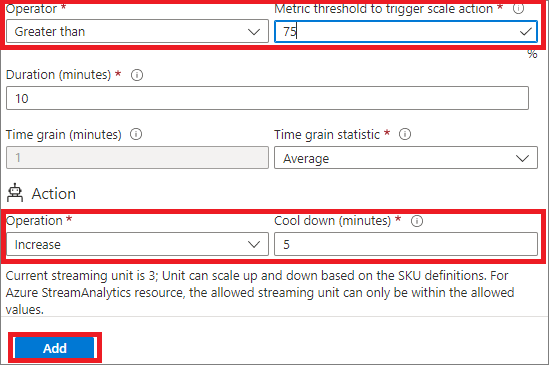
- Wählen Sie erneut + Regel hinzufügen aus, und führen Sie auf der Seite Skalierungsregel die folgenden Schritte aus:
- Wählen Sie in der Dropdownliste Metrikname eine Metrik aus. In diesem Beispiel ist es die Prozentuale SU-Nutzung.
- Wählen Sie einen Operator und Schwellenwerte aus. In diesem Beispiel werden für Metrikschwellenwert zum Auslösen von Skalierungsaktion die Operatoren Weniger als und 25 verwendet.
- Wählen Sie im Abschnitt Aktion einen Vorgang aus. In diesem Beispiel wird Verringern verwendet.
- Klicken Sie anschließend auf Hinzufügen.
- Das Autoskalierungsfeature verringert die Anzahl von Streamingeinheiten für den Namespace, wenn die insgesamte SU-Nutzung unter 25 % fällt.
- Legen Sie die Mindest-, Maximal- und Standard-Anzahl von Streamingeinheiten fest. Die Mindest- und Maximalanzahlen von Streamingeinheiten stellen die Skalierungsbeschränkungen Ihres Auftrags dar. Der Standardwert wird im seltenen Fall verwendet, wenn die Skalierung fehlschlägt. Es wird empfohlen, den Standardwert auf die Anzahl der SUs festzulegen, mit denen der Auftrag derzeit ausgeführt wird.
- Wählen Sie Speichern aus.

Hinweis
Fluktuation bezieht sich auf eine Schleifenbedingung, die eine Reihe von entgegengesetzten Skalierungsereignissen verursacht. Fluktuation erfolgt, wenn ein Skalierungsereignis das gegenteilige Skalierungsereignis auslöst. In diesem Artikel wird das kontinuierliche Auf- und Abskalieren bei der Autoskalierung beschrieben und Sie erfahren, wie Sie dies vermeiden.
Skalieren auf eine bestimmte Anzahl von Streamingeinheiten
Führen Sie diese Schritte aus, um die Regel zum Skalieren des Auftrags so zu konfigurieren, dass eine bestimmte Anzahl von Streamingeinheiten verwendet wird. Auch hier wird die Standardbedingung angewendet, wenn keine der anderen Skalierungsbedingungen zutrifft.
- Wählen Sie auf der Seite Skalieren die Option Benutzerdefinierte Autoskalierung aus.
- Geben Sie im Abschnitt Standard der Seite einen Namen für die Standardbedingung an.
- Wählen Sie für Skalierungsmodus die Option Auf bestimmte Anzahl von Streamingeinheiten skalieren aus.
- Wählen Sie für Streamingeinheiten die Anzahl der Standardstreamingeinheiten aus.
Benutzerdefinierte Autoskalierung: Hinzufügen weiterer Skalierungsbedingungen
Im vorherigen Abschnitt haben Sie erfahren, wie Sie eine Standardbedingung für die Einstellung für die Autoskalierung hinzufügen. In diesem Abschnitt wird gezeigt, wie Sie weitere Bedingungen zur Einstellung für die Autoskalierung hinzufügen. Für diese anderen Bedingungen, die nicht der Standard sind, kann ein auf bestimmten Wochentagen oder einem Datumsbereich basierender Zeitplan festgelegt werden.
Skalierung basierend auf einer Metrik
- Wählen Sie auf der Seite Skalieren für Skalierungsart für Ihre Ressource auswählen die Option Benutzerdefinierte Autoskalierung aus.
- Wählen Sie im Block Standard die Option Skalierungsbedingung hinzufügen aus.

- Geben Sie einen Namen für die Bedingung an.
- Überprüfen Sie, ob die Option Basierend auf einer Metrik skalieren ausgewählt ist.
- Wählen Sie + Regel hinzufügen zum Hinzufügen einer Regel aus, um die Anzahl der Streamingeinheiten zu erhöhen, wenn die insgesamte prozentuale SU-Nutzung 75 % überschreitet. Führen Sie die im vorherigen Abschnitt Standardbedingung beschriebenen Schritte aus.
- Legen Sie die Mindest-, Maximal- und Standard-Anzahl von Streamingeinheiten fest.
- Legen Sie Zeitplan, Zeitzone, Anfangsdatum und Enddatum für die benutzerdefinierte Bedingung fest, jedoch nicht für die Standardbedingung. Dabei können Sie entweder ein Start- und ein Enddatum für die Bedingung angeben oder mit Bestimmte Tage wiederholen ausgewählte Wochentage (Montag, Dienstag usw.) festlegen.
- Wenn Sie Start-/Enddatum angeben auswählen, treffen Sie für die zu verwendende Bedingung eine Auswahl für Zeitzone, Startdatum und -uhrzeit sowie Enddatum und -uhrzeit.
- Bei Auswahl von An bestimmten Tagen wiederholen wählen Sie die Wochentage, die Zeitzone, die Startzeit und die Endzeit für die Bedingung aus.
Skalieren auf eine bestimmte Anzahl von Streamingeinheiten
- Wählen Sie auf der Seite Skalieren für Skalierungsart für Ihre Ressource auswählen die Option Benutzerdefinierte Autoskalierung aus.
- Wählen Sie im Block Standard die Option Skalierungsbedingung hinzufügen aus.
- Geben Sie einen Namen für die Bedingung an.
- Wählen Sie für den Skalierungsmodus die Option Auf bestimmte Anzahl von Streamingeinheiten skalieren aus.
- Geben Sie die Anzahl der Streamingeinheiten ein.
- Geben Sie für den Zeitplan entweder Start- und Enddaten für die Bedingung oder bestimmte Wochentage (Montag, Dienstag usw.) und Zeiten an.
- Wenn Sie Start-/Enddatum angeben auswählen, treffen Sie für die zu verwendende Bedingung eine Auswahl für Zeitzone, Startdatum und -uhrzeit sowie Enddatum und -uhrzeit.
- Bei Auswahl von An bestimmten Tagen wiederholen wählen Sie die Wochentage, die Zeitzone, die Startzeit und die Endzeit für die Bedingung aus.
Weitere Informationen zur Funktionsweise der Einstellungen für die Autoskalierung – insbesondere dazu, wie ein Profil oder eine Bedingung ausgewählt und mehrere Regeln ausgewertet werden – finden Sie unter Grundlegendes zu Einstellungen für die automatische Skalierung.
