Migrieren Ihrer Blockdaten zu Azure mit Cirrus Migrate Cloud
Cirrus Migrate Cloud (CMC) ermöglicht die Datenträgermigration von einem vorhandenen Speichersystem oder einer Cloud zu Azure. Die Migration wird ausgeführt, während das ursprüngliche System noch in Betrieb ist. In diesem Artikel wird die Methode zum erfolgreichen Konfigurieren und Ausführen der Migration beschrieben.
Die Lösung verwendet verteilte Migrationsagenten, die auf jedem Host laufen. Die Agenten ermöglichen direkte Host-zu-Host-Verbindungen. Jede Host-zu-Host-Migration ist unabhängig, wodurch die Lösung unendlich skalierbar ist. Es gibt keine zentralen Engpässe für den Datenfluss. Die Migration erfolgt mithilfe der cMotion™-Technologie, um sicherzustellen, dass es zu keinen Auswirkungen auf die Produktion kommt.
Verwendungsfälle der Migration
In diesem Dokument wird ein allgemeiner Migrationsfall zum Verschieben der Anwendung von einem virtuellen Computer auf einen virtuellen Computer in Azure behandelt. Der virtuelle Computer kann lokal oder in einem anderen Cloudanbieter sein. Ausführlichere Schritt-für-Schritt-Anleitungen für verschiedene Anwendungsfälle finden Sie unter den folgenden Links:
- Verschieben der Workload in Azure mit cMotion
- Wechsel von Premium Datenträgern zu Ultra-Datenträgern
- Wechsel von AWS zu Azure
Komponenten von Cirrus Migrate Cloud
Cirrus Migrate Cloud besteht aus mehreren Komponenten:
Das cMotion™-Feature von CMC führt eine Umstellung auf Speicherebene von einer Quelle in die Zielcloud durch, ohne dass es zu Ausfallzeiten auf dem Quellhost kommt. Mit cMotion™ wird die Workload vom ursprünglichen FC- oder iSCSI-Quelldatenträger auf den neuen Azure Managed Disk-Zieldatenträger übertragen.
Das webbasierte Verwaltungsportal bietet eine webbasierte Verwaltung als Dienst. Hiermit können Benutzer die Migration verwalten und jeden Blockspeicher schützen. Das webbasierte Verwaltungsportal bietet Schnittstellen für alle CMC-Anwendungskonfigurationen, Verwaltungs- und administrativen Aufgaben.
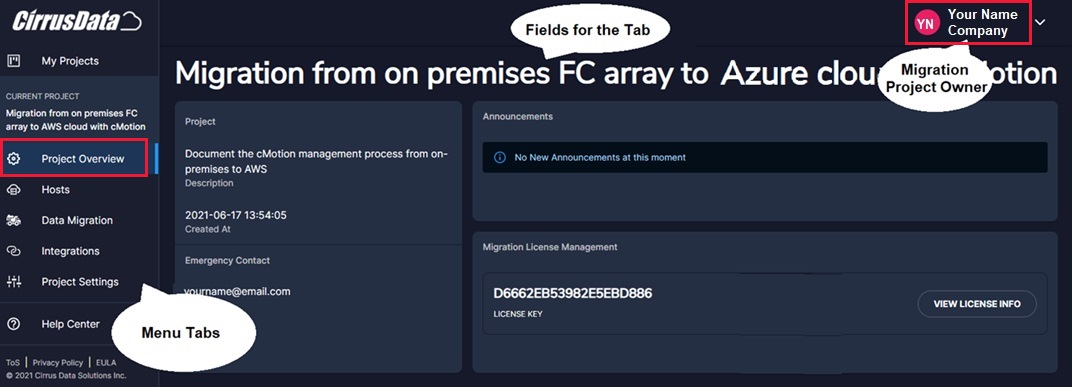
Implementierungsleitfaden
Der Benutzer sollte die bewährten Azure-Methoden zum Implementieren eines neuen virtuellen Computers befolgen. Weitere Informationen finden Sie unter Schnellstart-Leitfaden.
Bevor Sie mit der Migration beginnen, sollten Sie sich vergewissern, dass die folgenden Voraussetzungen erfüllt sind:
- Überprüfen Sie, ob das Betriebssystem in Azure ordnungsgemäß lizenziert ist.
- Überprüfen Sie den Zugriff auf den virtuellen Azure-Computer.
- Prüfen Sie, ob die Anwendungs-/Datenbanklizenz für die Ausführung in Azure verfügbar ist.
- Prüfen Sie die Berechtigung zum automatischen Zuordnen der Größe des Zieldatenträgers.
- Stellen Sie sicher, dass die Größe des verwalteten Datenträgers dem Quelldatenträger entspricht oder größer ist.
- Vergewissern Sie sich, dass entweder die Quelle oder der virtuelle Zielcomputer über einen offenen Port verfügt, um die Host-zu-Host-Verbindung zu ermöglichen.
Führen Sie die folgenden Implementierungsschritte aus:
Bereiten Sie den virtuellen Azure-Computer vor. Der virtuelle Computer muss vollständig implementiert werden. Sobald die Datenträger migriert wurden, kann der Zielhost die Anwendung sofort starten und online stellen. Der Zustand der Daten entspricht der Quelle, als diese vor wenigen Sekunden heruntergefahren wurde. CMC migriert nicht den Betriebssystemdatenträger von der Quelle zum Ziel.
Bereiten Sie die Anwendung auf dem virtuellen Azure-Computer vor. In diesem Beispiel ist die Quelle ein Linux-Host. Er kann jede Benutzeranwendung ausführen, die auf den entsprechenden BSD-Speicher zugreift. Dieses Beispiel verwendet eine Datenbankanwendung, die an der Quelle mit einem 1-GiB-Datenträger als Quellspeichergerät ausgeführt wird. Es kann stattdessen aber auch eine beliebige Anwendung verwendet werden. Richten Sie einen virtuellen Computer in Azure ein, der als virtueller Zielcomputer verwendet werden kann. Stellen Sie sicher, dass Ressourcenkonfiguration und Betriebssystem mit der Anwendung kompatibel sind und die Migration von der Quelle über das CMC-Portal empfangen können. Die Zielblockspeichergeräte werden während des Migrationsprozesses automatisch zugeordnet und erstellt.
Registrieren Sie sich für ein CMC-Konto. Auf der Supportseite finden Sie genaue Anweisungen dazu, wie Sie ein CMC-Konto erhalten. Weitere Informationen finden Sie unter Lizenzierungsmodell.
Erstellen Sie ein Migrationsprojekt. Das Projekt reflektiert die spezifischen Migrationsmerkmale, den Typ, den Besitzer der Migration und alle für die Definition der Vorgänge erforderlichen Details.
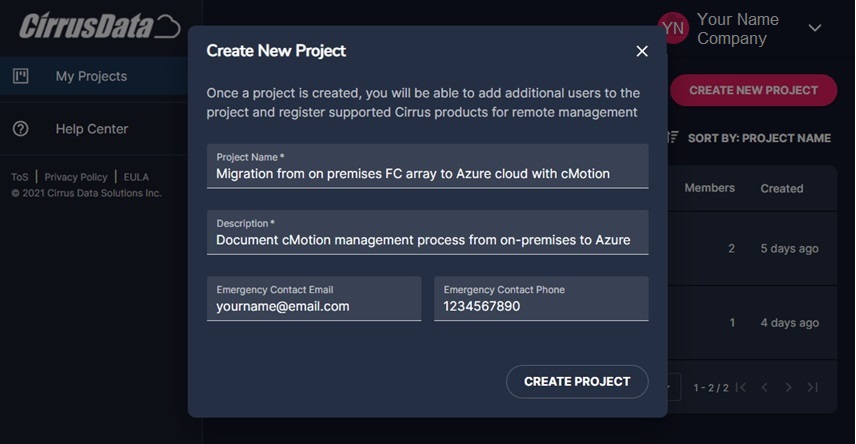
Definieren Sie die Parameter des Migrationsprojekts. Verwenden Sie das webbasierte CMC-Portal, um die Migration zu konfigurieren. Definieren Sie dazu die Quelle, das Ziel und andere Parameter.
Installieren Sie die CMC-Migrations-Agents auf den Quell- und Zielhosts. Wählen Sie im webbasierten CMC-Verwaltungsportal die Option Cirrus Migrate Cloud bereitstellen aus, um den
curl-Befehl für Neue Installation abzurufen. Führen Sie den Befehl auf der Befehlszeilenschnittstelle von Quelle und Ziel aus.Erstellen Sie eine bidirektionale Verbindung zwischen Quell- und Zielhosts. Verwenden Sie die Registerkarte H2H im webbasierten CMC-Verwaltungsportal. Wählen Sie Neue Verbindung erstellen aus. Wählen Sie das von der Anwendung verwendete Gerät aus, und nicht das Gerät, das vom Linux-Betriebssystem verwendet wird.
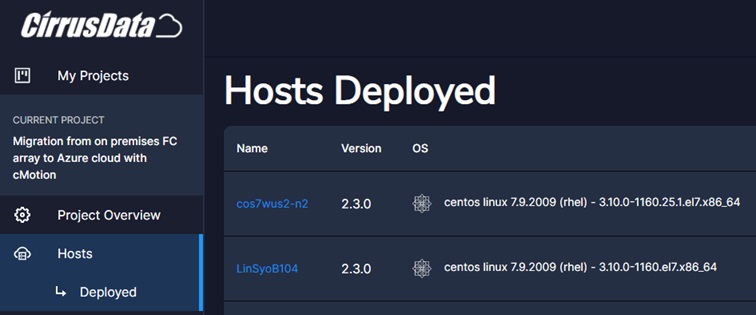
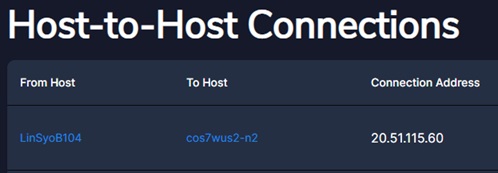
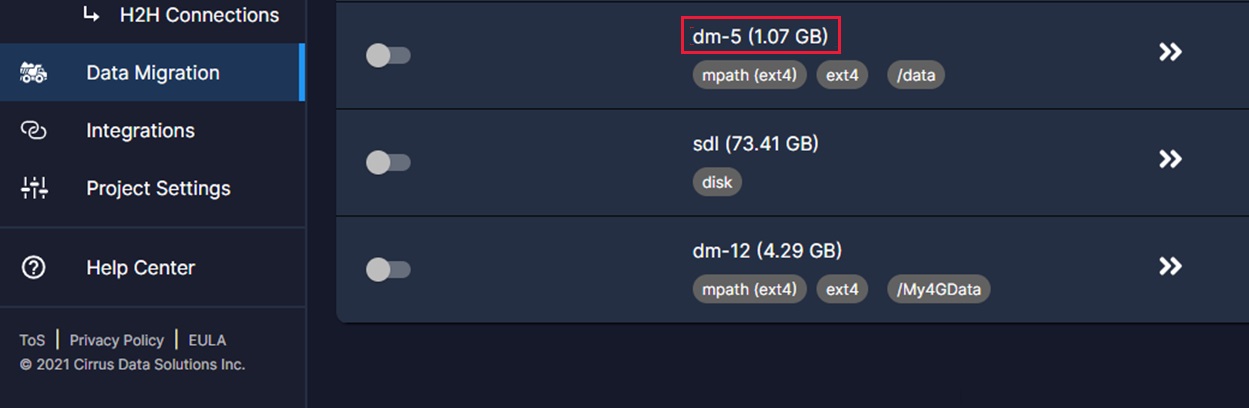
Starten Sie die Migration zum virtuellen Zielcomputer über das webbasierte CMC-Verwaltungsportal mit der Option Migrate Host Volumes (Hostvolumes mirgrieren). Befolgen Sie die Anweisungen für den Remotespeicherort. Verwenden Sie den Bildschirm auf der rechten Seite des CMC-Portals, um Zielvolumes automatisch zuzuordnen (Auto allocate destination volumes).
Als Nächstes müssen Sie Azure-Anmeldeinformationen hinzufügen, um Konnektivität und Datenträgerbereitstellung zu ermöglichen. Dazu verwenden Sie die Registerkarte Integrationen im CMC-Portal. Füllen Sie die erforderlichen Felder mit den Werten Ihres Unternehmens für Azure aus: Integration Name (Integrationsname), Tenant ID (Mandanten-ID), Client/Application ID (Client/Anwendungs-ID) und Secret (Geheimnis). Wählen Sie Speichern aus.
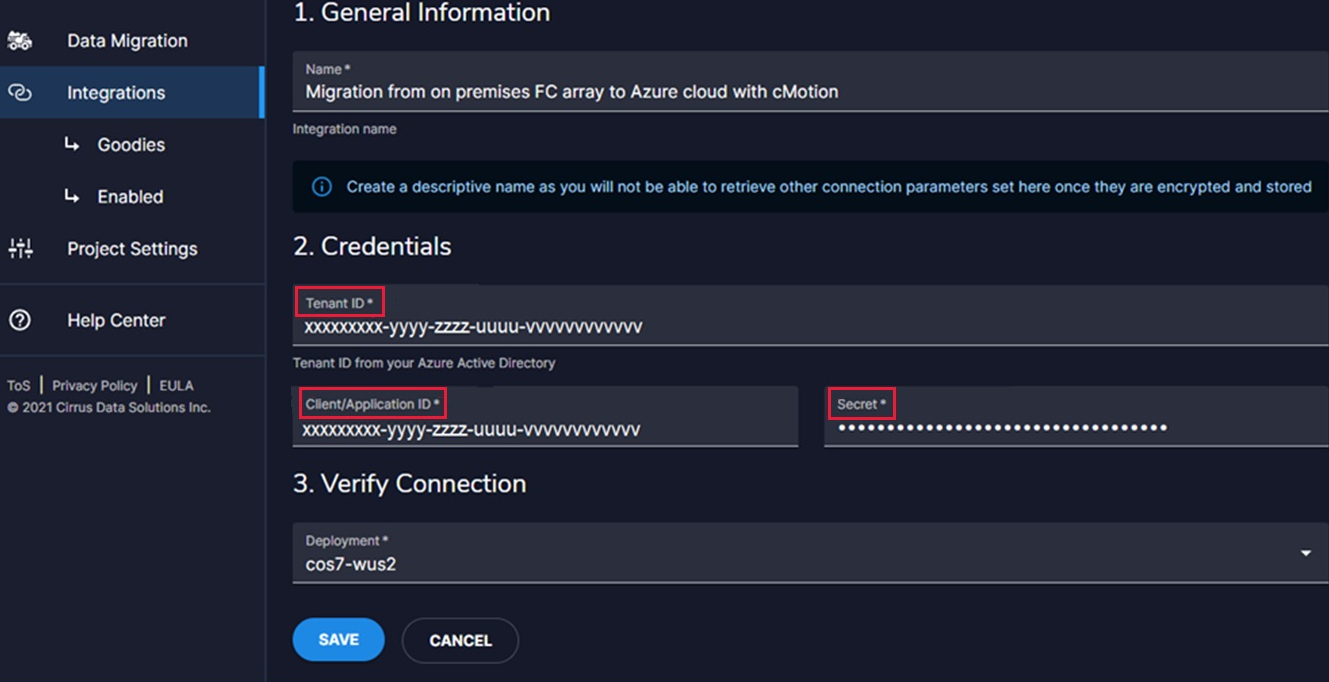
Ausführliche Informationen zum Erstellen einer Microsoft Entra-Anwendung finden Sie in den Schrittanleitungen. Indem Sie die Microsoft Entra-Anwendung für CMC erstellen und registrieren, ermöglichen Sie die automatische Erstellung von Azure Managed Disks auf dem virtuellen Zielcomputer.
Hinweis
Da Sie im vorherigen Schritt die Option zum automatischen Zuordnen von Zielvolumes ausgewählt haben, klicken Sie nicht erneut darauf, um eine neue Zuordnung durchzuführen. Klicken Sie stattdessen auf Weiter.
Migrationsleitfaden
Nachdem Sie im vorherigen Schritt auf Speichern geklickt haben, wird das Fenster Neue Migrationssitzung angezeigt. Füllen Sie die Felder aus:
- Sitzungsbeschreibung: Geben Sie eine aussagekräftige Beschreibung ein.
- Intervall für automatische Neusynchronisierung: Hiermit wird ein Migrationszeitplan aktiviert.
- Verwenden Sie iQoS, um die Auswirkungen der Migration auf die Produktion auszuwählen:
Minimal drosselt die Migrationsrate auf 25 % der verfügbaren Bandbreite.
Moderat drosselt die Migrationsrate auf 50 % der verfügbaren Bandbreite.
Aggressiv drosselt die Migrationsrate auf 75 % der verfügbaren Bandbreite.
Relentless (Uneingeschränkt) nimmt keine Drosselung der Migration vor.
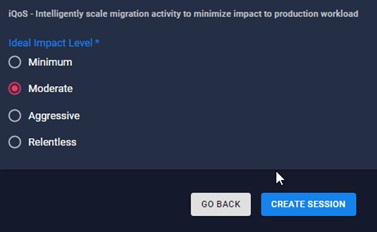
Klicken Sie auf Sitzung erstellen, um die Migration zu starten.
Vom Beginn der ersten Synchronisierung der Migration bis zum Start von cMotion ist keine Benutzerinteraktion mit CMC erforderlich. Mit dem Dashboard können Sie den aktuellen Status und die Sitzungsvolumes überwachen und die Änderungen nachverfolgen.
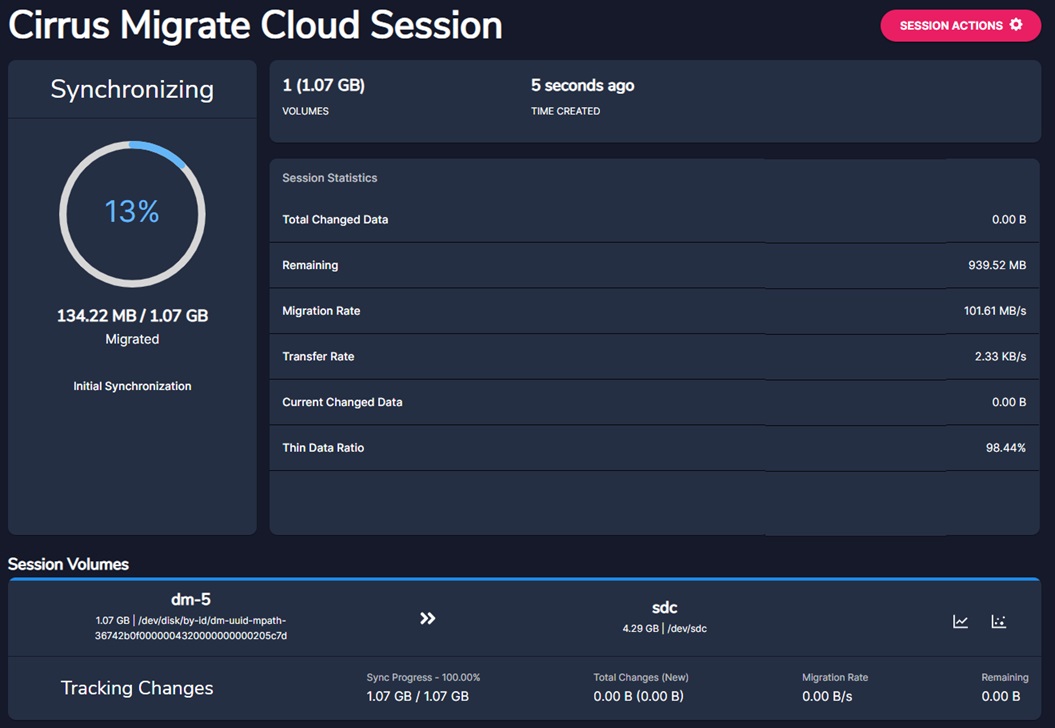
Während der Migration können Sie die auf dem Quellgerät geänderten Blöcke beobachten, indem Sie auf Geänderte Datenzuordnung klicken.
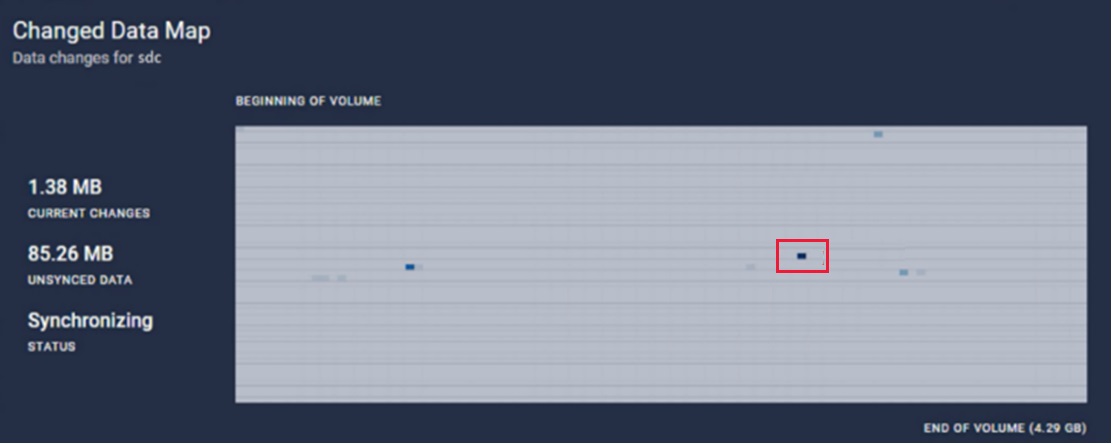
In den Details zu iQoS werden synchronisierte Blöcke und der Migrationsstatus angezeigt. Es zeigt auch, dass es keine Auswirkungen auf die Produktions-E/A gibt.
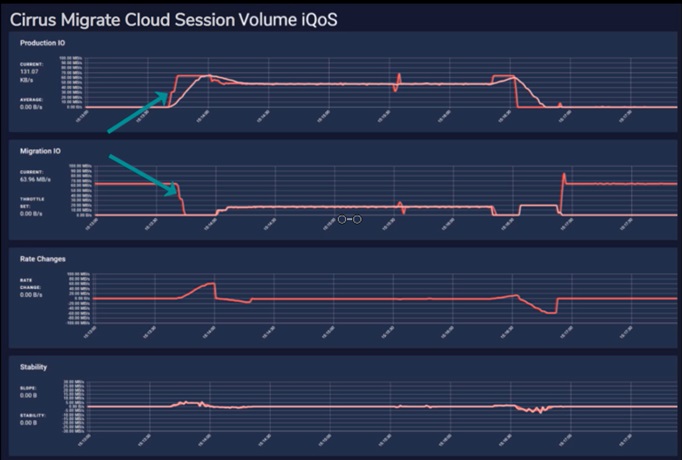
Verschieben der Workload in Azure mit cMotion
Nach Abschluss der Erstsynchronisierung wird das Verschieben der Workload vom Quelldatenträger auf den verwalteten Azure-Zieldatenträger mithilfe von cMotion™ vorbereitet.
Starten von cMotion™
An diesem Punkt sind die Systeme für die Umstellung der Migration auf cMotion™ bereit.
Wählen Sie im CMS-Portal über „Sitzung“ die Option cMotion™ auslösen aus, um die Workload vom Quell- auf den Zieldatenträger umzuschalten. Zum Überprüfen, ob der Prozess abgeschlossen wurde, können Sie iostat oder einen entsprechenden Befehl verwenden. Wechseln Sie zum Terminal auf dem virtuellen Azure-Computer, und führen Sie iostat /dev/<device_name> aus, z. B /dev/sdc. Beachten Sie, dass die E/As von der Anwendung auf den Zieldatenträger in der Azure-Cloud geschrieben werden.
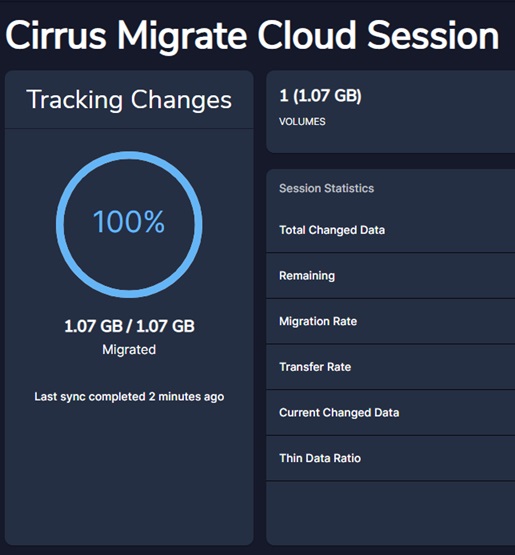
In diesem Zustand kann die Workload jederzeit auf den Quelldatenträger zurückverschoben werden. Wenn Sie den virtuellen Produktionscomputer wiederherstellen möchten, verwenden Sie die Schaltfläche Sitzungsaktionen, und wählen Sie die Option cMotion™ wiederherstellen aus. Sie können beliebig oft hin- und herwechseln, während die Anwendung auf dem Quellhost / virtuellen Computer ausgeführt wird.
Wenn die endgültige Umstellung auf den virtuellen Zielcomputer erforderlich ist, führen Sie die folgenden Schritte aus:
- Wählen Sie Sitzungsaktionen aus.
- Klicken Sie auf die Option Umstellung abschließen, um die Umstellung auf den neuen virtuellen Azure-Computer endgültig festzulegen, und deaktivieren Sie die Option zum Entfernen des Quelldatenträgers.
- Beenden Sie zur endgültigen Hostumstellung alle anderen Anwendungen, die auf dem Quellhost ausgeführt werden.
Verschieben der Anwendung auf den virtuellen Zielcomputer
Sobald die Umstellung abgeschlossen ist, muss die Anwendung auf den neuen virtuellen Computer umgeschaltet werden. Führen Sie hierzu die folgenden Schritte aus:
- Beenden Sie die Anwendung.
- Heben Sie die Bereitstellung des migrierten Geräts auf.
- Stellen Sie das neue migrierte Gerät auf dem virtuellen Azure-Computer bereit.
- Starten Sie dieselbe Anwendung auf dem virtuellen Azure-Computer auf dem neuen migrierten Datenträger.
Vergewissern Sie sich, dass keine E/As an die Quellhostgeräte geleitet werden, indem Sie den Befehl iostat auf dem Quellhost ausführen. Das Ausführen von iostat auf einem virtuellen Azure-Computer zeigt an, dass E/A auf dem Terminal des virtuellen Azure-Computers ausgeführt wird.
Abschließen der Migrationssitzung auf der CMC-GUI
Der Migrationsschritt ist abgeschlossen, wenn alle E/As nach dem Auslösen von cMotion™ an die Zielgeräte umgeleitet wurden. Sie können die Sitzung jetzt über Session Actions (Sitzungsaktionen) schließen. Klicken Sie auf Sitzung löschen, um die Migrationssitzung zu schließen. Im letzten Schritt entfernen Sie die Cirrus Migrate Cloud-Agenten vom Quellhost und vom virtuellen Azure-Computer. Zur Deinstallation rufen Sie den curl-Befehl „Uninstall“ über die Schaltfläche Deploy Cirrus Migrate Cloud (Cirrus Migrate Cloud bereitstellen) auf. Die Option befindet sich im Abschnitt Hosts des Portals.
Nachdem die Agenten entfernt wurden, ist die Migration vollständig abgeschlossen. Jetzt wird die Quellanwendung in der Produktion auf dem virtuellen Azure-Zielcomputer mit lokal bereitgestellten Datenträgern ausgeführt.
Support
So erstellen Sie einen Supportfall für Azure-Probleme
Suchen Sie im Azure-Portal auf der Suchleiste oben nach Support. Wählen Sie Hilfe und Support>Neue Supportanfrage.
Anfordern von Cirrus-Support
Wählen Sie im CMC-Portal die Registerkarte Help Center (Hilfecenter) aus, um sich mit dem Support von Cirrus Data Solutions in Verbindung zu setzen, oder rufen Sie die CDSI-Website auf, und stellen Sie eine Supportanfrage.
Nächste Schritte
- Weitere Informationen zu virtuellen Azure-Computern
- Weitere Informationen zu verwalteten Azure- Datenträgern
- Weitere Informationen zur Speichermigration
- Cirrus Data-Website
- Schrittweise Anleitungen für cMotion