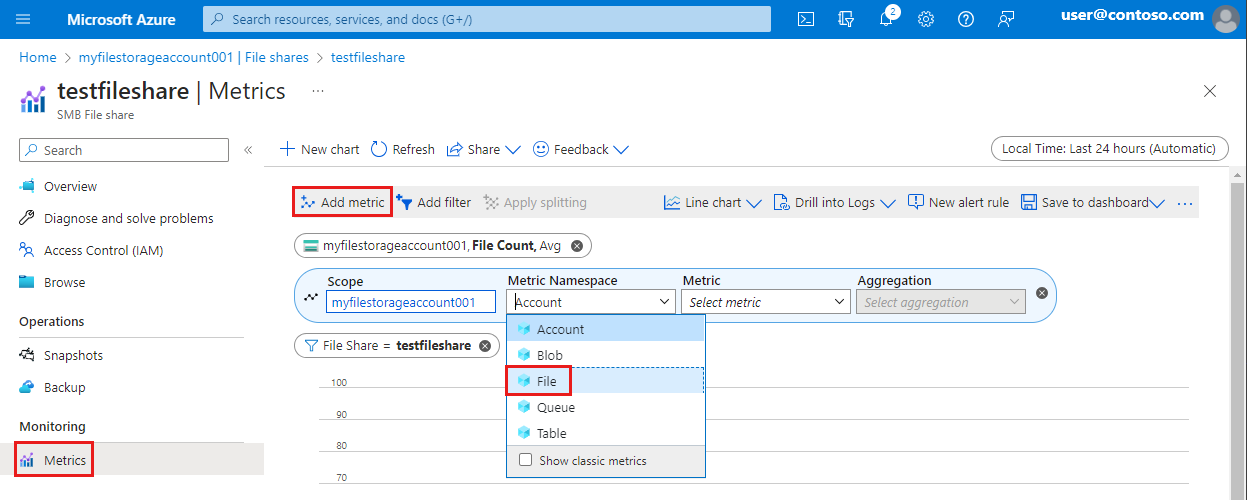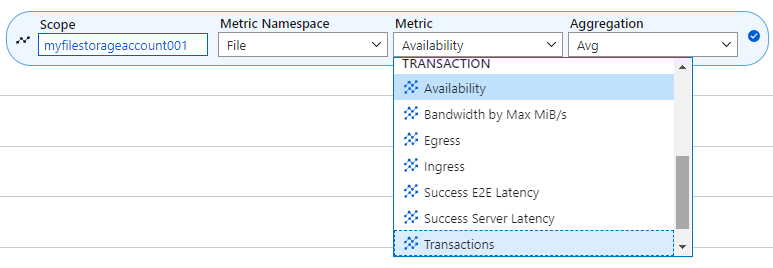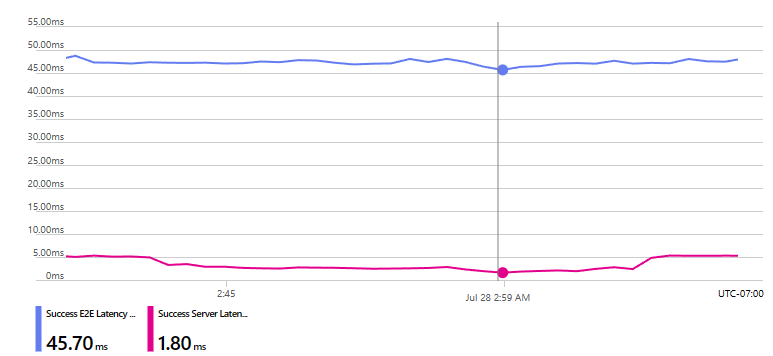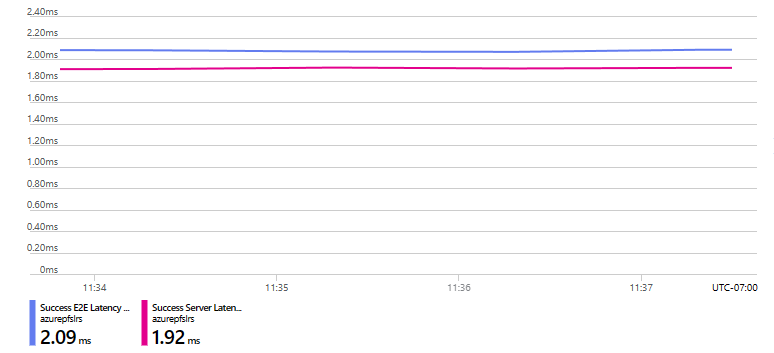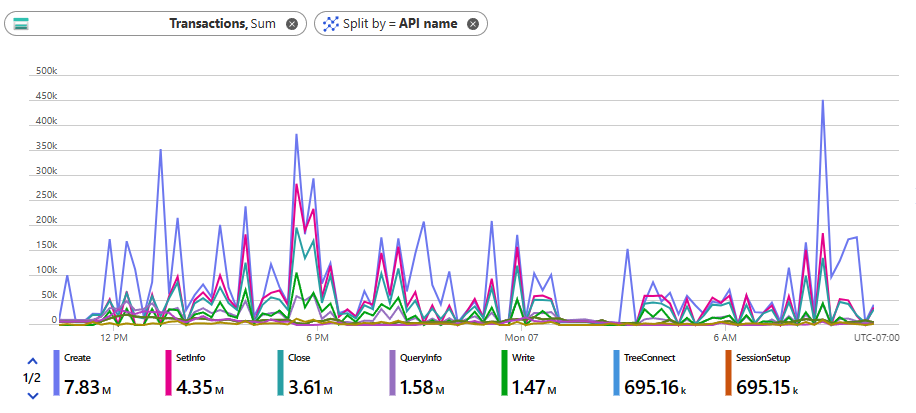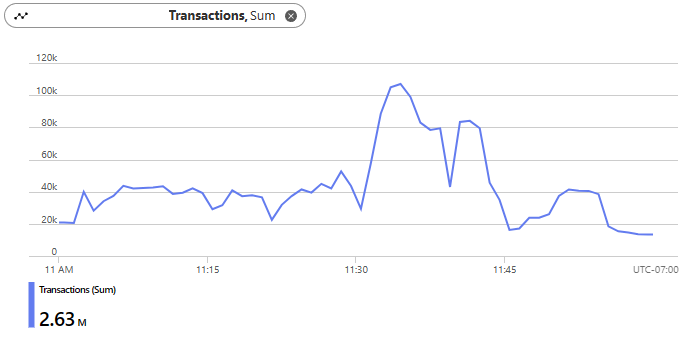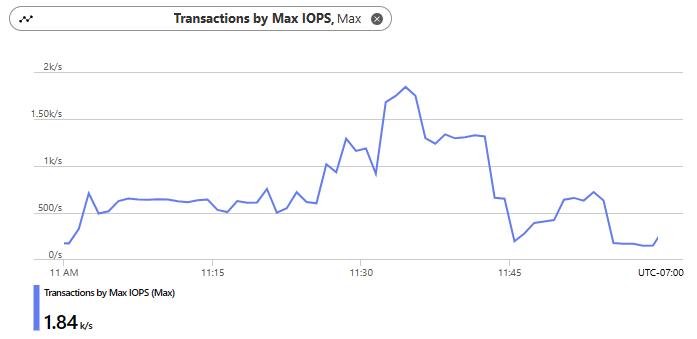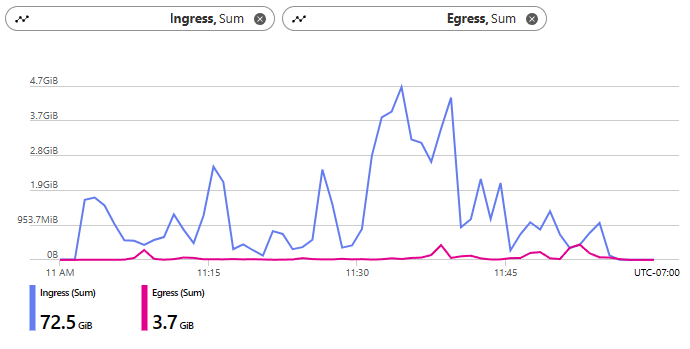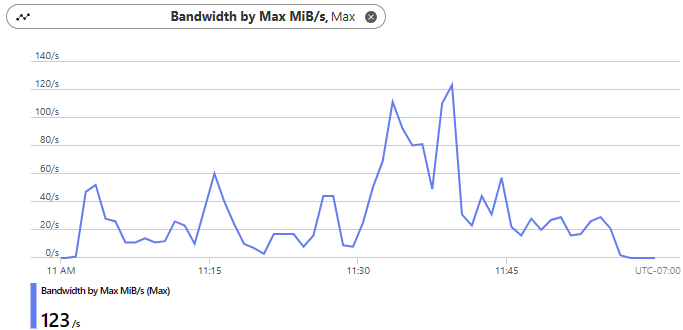Verwenden von Azure Monitor zum Analysieren von Azure Files-Metriken
Es ist wichtig zu verstehen, wie die Leistung von Dateifreigaben überwacht wird, um sicherzustellen, dass Ihre Anwendung so effizient wie möglich ausgeführt wird. Dieser Artikel zeigt Ihnen, wie Sie Azure Monitor verwenden können, um Azure Files-Metriken wie Verfügbarkeit, Latenz und Auslastung zu analysieren.
Details zu den Überwachungsdaten, die Sie für Azure Files sammeln können, sowie zu ihrer Verwendung finden Sie unter Überwachen von Azure Files.
Gilt für:
| Dateifreigabetyp | SMB | NFS |
|---|---|---|
| Standard-Dateifreigaben (GPv2), LRS/ZRS | ||
| Standard-Dateifreigaben (GPv2), GRS/GZRS | ||
| Premium-Dateifreigaben (FileStorage), LRS/ZRS |
Unterstützte Metriken
Metriken für Azure Files befinden sich in diesen Namespaces:
- Microsoft.Storage/storageAccounts
- Microsoft.Storage/storageAccounts/fileServices
Eine Liste der verfügbaren Metriken für Azure Files finden Sie unter Azure Files-Überwachungsdatenreferenz.
Eine Liste aller unterstützten Azure Monitor-Metriken (einschließlich Azure Files) finden Sie unter Unterstützte Azure Monitor-Metriken.
Anzeigen von Azure Files-Metrikdaten
Die können Azure Files-Metriken mit dem Azure-Portal, PowerShell, der Azure CLI oder .NET anzeigen.
Mit dem Metrik-Explorer in Azure Monitor können Sie Metriken für Azure Storage mit Metriken aus anderen Azure-Diensten analysieren. Öffnen Sie den Metrik-Explorer, indem Sie im Menü Azure Monitor die Option Metriken auswählen. Ausführliche Informationen zur Verwendung dieses Tools finden Sie unter Analysieren von Metriken mit dem Azure Monitor-Metrik-Explorer.
Bei Metriken mit Dimensionsunterstützung können Sie die Metrik nach dem gewünschten Dimensionswert filtern. Eine vollständige Liste der von Azure Storage unterstützten Dimensionen finden Sie unter Metrikdimensionen.
Überwachen der Workloadleistung
Sie können Azure Monitor verwenden, um Workloads zu analysieren, die Azure Files verwenden. Führen Sie die folgenden Schritte aus.
- Navigieren Sie zum Speicherkonto im Azure-Portal.
- Wählen Sie im Dienstmenü unter Überwachung Metriken aus.
- Wählen Sie unter Metriknamespace die Option Datei aus.
Nun können Sie eine Metrik auswählen, die dem entspricht, was Sie überwachen möchten.
Überwachen der Verfügbarkeit
In Azure Monitor kann die Verfügbarkeitsmetrik nützlich sein, wenn etwas aus Anwendungs- oder Benutzersicht sichtbar nicht stimmt oder Warnungen behandelt werden.
Wenn Sie diese Metrik mit Azure Files verwenden, ist es wichtig, die Aggregation immer als Durchschnitt statt Max oder Min anzuzeigen. Die Verwendung von Durchschnitt hilft Ihnen zu verstehen, in welchem Prozentsatz Ihrer Anforderungen Fehler auftreten und ob diese innerhalb der SLA für Azure Files liegen.
Überwachen der Latenz
Die beiden wichtigsten Latenzmetriken sind E2E-Wartezeit bei Erfolg und Serverwartezeit bei Erfolg. Diese Metriken sollten Sie beim Starten einer Leistungsuntersuchung auswählen. Durchschnitt ist die empfohlene Aggregation. Wie bereits erwähnt können „Max“ und „Min“ manchmal irreführend sein.
In den folgenden Diagrammen gibt die blaue Linie an, wie viel Zeit in der Gesamtlatenz (E2E-Wartezeit bei Erfolg) aufgewendet wird, und die rosa Linie gibt die nur im Azure Files-Dienst verbrachte Zeit an (Serverwartezeit bei Erfolg).
Dieses Diagramm ist ein Beispiel für einen Clientcomputer, der eine Azure-Dateifreigabe aus einer lokalen Umgebung bereitgestellt hat. Es stellt wahrscheinlich einen typischen Benutzer dar, der eine Verbindung von einem Büro, von zu Hause oder einem anderen Remotestandort herstellt. Sie werden sehen, dass der physische Abstand zwischen dem Client und der Azure-Region stark mit der entsprechenden clientseitigen Latenz korreliert, was den Unterschied zwischen der E2E- und Serverlatenz darstellt.
Im Vergleich dazu zeigt das folgende Diagramm eine Situation, in der sich der Client und die Azure-Dateifreigabe in derselben Region befinden. Beachten Sie, dass die clientseitige Latenz nur 0,17 ms im Vergleich zu 43,9 ms im ersten Diagramm beträgt. Dies veranschaulicht, warum die Minimierung der clientseitigen Latenz unerlässlich ist, um eine optimale Leistung zu erzielen.
Ein weiterer Latenzindikator, nach dem gesucht werden sollte, da er auf ein Problem hindeuten kann, ist eine erhöhte Häufigkeit oder ungewöhnliche Spitzen bei der Serverwartezeit bei Erfolg. Dies ist häufig auf eine Drosselung aufgrund der Überschreitung der Azure Files-Skalierungsgrenzwerte für Standarddateifreigaben oder einer nicht bereitgestellten Azure Files Premium-Freigabe zurückzuführen.
Weitere Informationen finden Sie unter Problembehandlung bei hoher Latenz, geringem Durchsatz oder niedrigen IOPS.
Überwachen der Auslastung
Auslastungsmetriken, die die Menge der übertragenen Daten (Durchsatz) oder der zu verarbeitenden Vorgänge (IOPS) messen, werden häufig verwendet, um zu bestimmen, wie viel Arbeit von der Anwendung oder Workload ausgeführt wird. Transaktionsmetriken können die Anzahl der Vorgänge oder Anforderungen für den Azure Files-Dienst mit verschiedenen Zeitgranularitäten bestimmen.
Wenn Sie die Ausgangs- oder Eingangsmetriken verwenden, um die Menge eingehender oder ausgehender Daten zu bestimmen, verwenden Sie die Summenaggregation, um die Gesamtmenge der Daten zu bestimmen, die an die und von der Dateifreigabe für eine Granularität von „1 Minute“ bis „1 Tag“ übertragen werden. Andere Aggregationen wie Durchschnitt, Max und Min zeigen nur den Wert der einzelnen E/A-Größe an. Aus diesem Grund sehen die meisten Kunden in der Regel 1 MiB, wenn sie die Aggregation Max verwenden. Es kann zwar nützlich sein, die größte, kleinste oder sogar durchschnittliche E/A-Größe zu kennen, aber es ist nicht möglich, die Verteilung der E/A-Größe anzuzeigen, die durch das Nutzungsmuster der Workload generiert wird.
Sie können auch Splitting auf Antworttypen (Erfolg, Fehler, Fehler) anwenden oder API-Vorgänge (Lesen, Schreiben, Erstellen, Schließen) auswählen, um zusätzliche Details anzuzeigen, wie im folgenden Diagramm dargestellt.
Um die durchschnittliche E/A pro Sekunde (IOPS) für Ihre Workload zu bestimmen, bestimmen Sie zunächst die Gesamtzahl der Transaktionen über eine Minute und dividieren diese Anzahl dann durch 60 Sekunden. Beispiel: 120.000 Transaktionen in 1 Minute ÷ 60 Sekunden = 2.000 durchschnittliche IOPS.
Um den durchschnittlichen Durchsatz für Ihre Workload zu ermitteln, verwenden Sie die Gesamtmenge der übertragenen Daten, indem Sie die Eingangs- und Ausgangsmetriken (Gesamtdurchsatz) kombinieren und diesen durch 60 Sekunden dividieren. Beispiel: 1 GiB Gesamtdurchsatz über 1 Minute ÷ 60 Sekunden = 17 MiB durchschnittlicher Durchsatz.
Überwachen der Auslastung nach maximaler IOPS und Bandbreite (nur Premium)
Da Azure Premium-Dateifreigaben nach einem bereitgestellten Modell abgerechnet werden, in dem jedes GiB der von Ihnen bereitgestellten Speicherkapazität mehr IOPS und Durchsatz ermöglicht, ist es oft nützlich, die maximale IOPS und Bandbreite zu bestimmen. Während der Durchsatz die tatsächliche Menge der erfolgreich übertragenen Daten misst, bezieht sich die Bandbreite auf die maximale Datenübertragungsrate.
Mit Azure Premium-Dateifreigaben können Sie die Metriken Transaktionen nach max. IOPS und Bandbreite nach max. MiB/s verwenden, um anzuzeigen, was Ihre Workload zu Spitzenzeiten erreicht. Die Verwendung dieser Metriken zum Analysieren Ihrer Workload hilft Ihnen dabei, die tatsächliche Leistungsfähigkeit je nach Situation herauszufinden und eine Baseline zu erstellen, um die Auswirkungen von mehr Durchsatz und IOPS zu verstehen, damit Sie Ihre Azure Premium-Dateifreigabe optimal bereitstellen können.
Das folgende Diagramm zeigt eine Workload, die über eine Stunde 2,63 Millionen Transaktionen generiert hat. Wenn 2,63 Millionen Transaktionen durch 3.600 Sekunden geteilt werden, erhalten wir einen Durchschnitt von 730 IOPS.
Wenn wir nun die durchschnittlichen IOPS mit den Transaktionen nach max. IOPS vergleichen, sehen wir, dass wir unter Spitzenauslastung 1.840 IOPS erreicht haben, was eine bessere Darstellung der Leistungsfähigkeit der Workload je nach Situation darstellt.
Wählen Sie Metrik hinzufügen aus, um die Eingangs- und Ausgangsmetriken in einem einzelnen Diagramm zu kombinieren. Sie sehen, dass 76,2 GiB (78.028 MiB) über eine Stunde übertragen wurden, was uns einen durchschnittlichen Durchsatz von 21,67 MiB in dieser Stunde ergibt.
Im Vergleich zur Bandbreite nach max. MiB/s wurde ein Spitzenwert von 123 MiB/s erreicht.