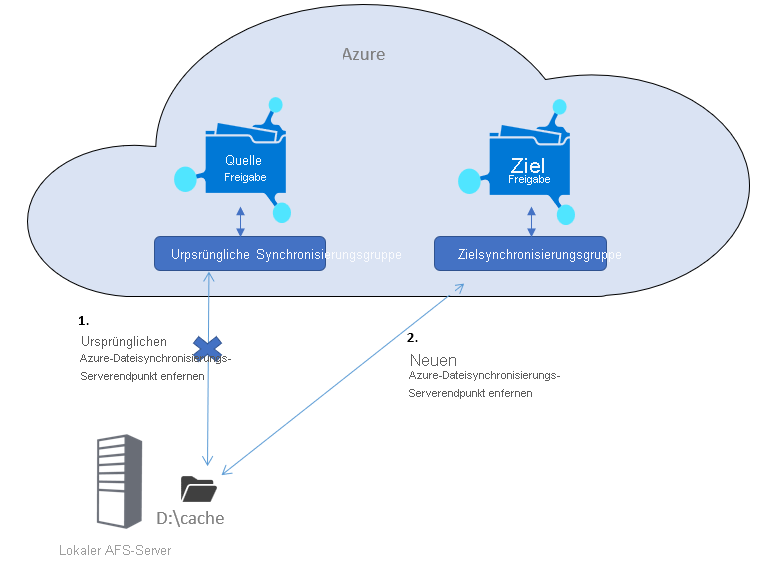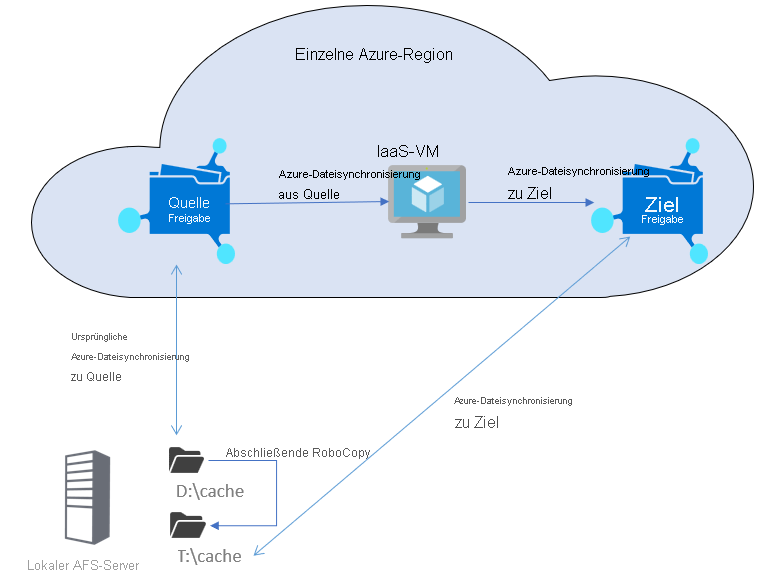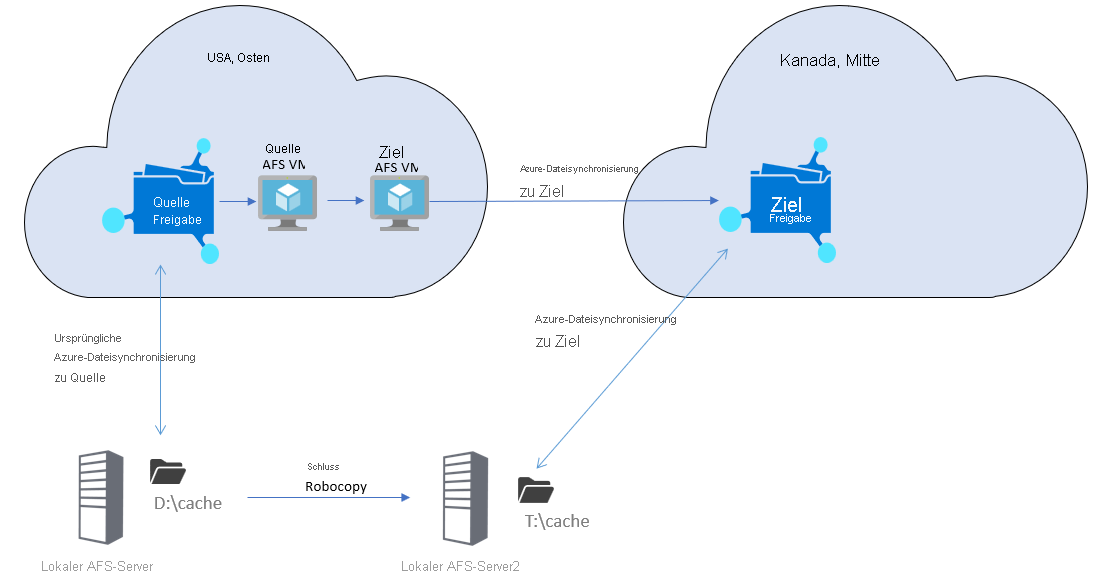Migrieren von Dateien von einer Azure-Dateifreigabe zu einer anderen bei Verwendung von Azure-Dateisynchronisierung
Dieser Artikel beschreibt, wie Sie Dateien von einer SMB-Azure-Dateifreigabe zu einer anderen migrieren, wenn sie Azure-Dateisynchronisierung verwenden, obwohl sich die Dateifreigaben in unterschiedlichen Speicherkonten befinden. Dieser Prozess unterscheidet sich abhängig davon, ob Cloudtiering aktiviert ist oder nicht.
Sie können den Status des Cloudtierings im Azure-Portal unter den Eigenschaften des Serverendpunkts überprüfen. Wenn Cloudtiering deaktiviert ist, finden Sie weitere Informationen unter Migrieren von Dateien bei deaktiviertem Cloudtiering. Wenn Cloudtiering aktiviert ist, finden Sie weitere Informationen unter Migrieren von Dateien bei aktiviertem Cloudtiering.
Migrieren von Dateien bei deaktiviertem Cloudtiering
Wenn Sie kein Cloudtiering verwenden, befinden sich alle Ihre Daten auf Ihrem lokalen Azure-Dateisynchronisierungsserver, und Sie können doe Azure-Dateisynchronisierung verwenden, um die Daten in eine andere Freigabe hochzuladen.
In den folgenden Anweisungen wird davon ausgegangen, dass Sie einen Azure-Dateisynchronisierungsserver in Ihrer Synchronisierungsgruppe haben. Wenn mehrere Azure-Dateisynchronisierungsserver mit der vorhandenen Freigabe verbunden sind, sollten Sie zuerst alle anderen Serverendpunkte entfernen. Führen Sie die vollständige Migration auf einem Endpunkt aus, und verbinden Sie dann die anderen Serverendpunkte erneut mit der neuen Synchronisierungsgruppe.
Stellen Sie sicher, dass das Cloudtiering auf dem Serverendpunkt deaktiviert ist. Sie können den Status im Azure-Portal unter den Eigenschaften des Serverendpunkts überprüfen und ändern.
Führen Sie das Cmdlet Invoke-StorageSyncFileRecall aus, und verwenden Sie den Parameter „-PerFileRetryCount“, um sicherzustellen, dass für alle Dateien, die nicht abgerufen werden können, der Vorgang wiederholt wird. Da bei der ersten Ausführung dieses Cmdlets möglicherweise eine Cloudtieringsitzung aktiv ist, empfiehlt sich eine zweimalige Ausführung und eine Überprüfung der Zusammenfassungsausgabe. So wird sichergestellt, dass alle Dateien vollständig zurückgerufen werden und lokal auf dem Server vorliegen, bevor Sie fortfahren.
Erstellen Sie eine neue Synchronisierungsgruppe, und ordnen Sie den Cloudendpunkt der von Ihnen erstellten Azure-Dateifreigabe zu. Die Synchronisierungsgruppe muss sich in einem Speichersynchronisierungsdienst in derselben Region wie die neue Azure-Zieldateifreigabe befinden.
Sie haben nun zwei Möglichkeiten: Sie können Ihre Daten entweder mit der neuen Azure-Dateifreigabe mit demselben lokalen Dateiserver synchronisieren (empfohlen) oder zu einem neuen Azure-Dateisynchronisierungsserver wechseln.
Wechseln zu einem neuen Azure-Dateisynchronisierungsserver (optional)
Wenn Sie denselben lokalen Dateiserver verwenden möchten, können Sie diesen Abschnitt überspringen und mit Herstellen einer Verbindung mit der neuen Azure-Dateifreigabe fortfahren.
Wenn Sie zu einem neuen lokalen Azure-Dateisynchronisierungsserver wechseln möchten, können Sie mit dem Storage Migration Service (SMS) folgende Aufgaben ausführen:
- Kopieren aller Berechtigungen auf Freigabeebene
- Nehmen Sie mehrere Durchläufe vor, um Änderungen zu berücksichtigen, die während der Migration aufgetreten sind.
- Orchestrieren des Cutovers auf den neuen Server
Sie müssen lediglich einen neuen lokalen Dateiserver einrichten und dann den neuen Server mit der Azure-Dateisynchronisierung und dem neuen Cloudendpunkt verbinden. Verwenden Sie danach SMS, um vom Quellserver zum Zielserver zu migrieren.
Optional können Sie die Quellfreigabe manuell in eine andere Freigabe auf dem vorhandenen Dateiserver kopieren.
Herstellen einer Verbindung mit der neuen Azure-Dateifreigabe
Befolgen Sie diese Anweisungen, um eine Verbindung mit der neuen Azure-Dateifreigabe herzustellen.
Entfernen Sie den vorhandenen Serverendpunkt. Dadurch werden alle Daten beibehalten, die Zuordnung zur vorhandenen Synchronisierungsgruppe und Dateifreigabe werden jedoch entfernt.
Wenn sich die neue Synchronisierungsgruppe nicht im selben Speichersynchronisierungsdienst befindet, müssen Sie die Registrierung des Servers bei diesem Speichersynchronisierungsdienst aufheben und ihn beim neuen Dienst registrieren. Denken Sie daran, dass ein Server nur bei einem Speichersynchronisierungsdienst registriert sein kann.
Erstellen Sie einen neuen Serverendpunkt in der von Ihnen erstellten Synchronisierungsgruppe, und verbinden Sie ihn mit denselben lokalen Daten.
Migrieren von Dateien bei aktiviertem Cloudtiering
Wenn Sie das Cloudtieringfeature von Azure-Dateisynchronisierung verwenden, empfiehlt es sich, die Daten aus Azure zu kopieren, um unnötige Cloudabrufe durch die Quelle zu vermeiden. Je nachdem, ob Sie innerhalb derselben Region oder regionsübergreifend migrieren, unterscheidet sich der Prozess geringfügig. Der Migrationsprozess erfordert während der Umstellung immer eine gewisse Ausfallzeit.
Ein bei der Azure-Dateisynchronisierung registrierter Server kann nur einem Speichersynchronisierungsdienst beitreten, und der Speichersynchronisierungsdienst muss sich in derselben Region wie die Freigabe befinden. Wenn Sie zwischen Regionen migrieren, müssen Sie daher zu einem neuen Azure-Dateisynchronisierungsserver migrieren, der mit der Zielfreigabe verbunden ist. Wenn Sie innerhalb derselben Region migrieren, können Sie den vorhandenen AFS-Server verwenden.
Wichtig
Stellen Sie beim Einbinden von Azure-Freigaben in einem Migrationsszenario sicher, dass Sie den Speicherkontoschlüssel verwenden. Auf diese Weise stellen Sie sicher, dass die VM Zugriff auf alle Dateien hat. Verwenden Sie keine Domänenidentität.
Migrieren in derselben Region
Befolgen Sie die folgenden Anweisungen, wenn das Cloudtiering aktiviert ist und Sie innerhalb derselben Region migrieren. Sie können Ihren vorhandenen Azure-Dateisynchronisierungsserver verwenden (vgl. Diagramm), oder optional einen neuen Server erstellen, wenn Sie Bedenken haben, dass sich die Migration auf die vorhandene Freigabe auswirken könnte.
Erstellen Sie eine neue SMB-Azure-Dateifreigabe als Zielfreigabe.
Erstellen Sie eine neue Synchronisierungsgruppe im vorhandenen Speichersynchronisierungsdienst, und ordnen Sie den Cloudendpunkt der Zielfreigabe zu. Verbinden Sie Ihren vorhandenen Azure-Dateisynchronisierungsserver noch nicht mit der neuen Synchronisierungsgruppe.
Stellen Sie eine Windows Server-VM (IaaS-VM) in derselben Azure-Region wie Ihre Quell- und Zieldateifreigaben bereit. Um eine gute Leistung sicherzustellen, empfehlen wir einen VM-Typ mit mehreren Kernen mit mindestens 56 GiB Arbeitsspeicher und Premium-Speicher, z. B. standard_DS5_v2.
Verwenden Sie auf Ihrer IaaS-VM verschiedene Datenträger für Quell- und Zieldateifreigaben. Verwenden Sie einen kleinen Datenträger für Ihre Quelldaten, die mit der vorhandenen Synchronisierungsgruppe verbunden sind, und einen größeren, der Ihr gesamtes Dataset aufnehmen kann.
Installieren Sie den Azure-Dateisynchronisierungs-Agent auf der IaaS-VM, und registrieren Sie den Server.
Navigieren Sie im Azure-Portal zu Ihrer ursprünglichen Synchronisierungsgruppe (Quellfreigabe), und erstellen Sie einen Serverendpunkt auf der IaaS-VM (verwenden Sie den kleinen Datenträger). Aktivieren Sie das Cloudtiering für diesen Serverendpunkt.
Navigieren Sie im Azure-Portal zu Ihrer neuen Synchronisierungsgruppe (Zielfreigabe), und erstellen Sie einen Serverendpunkt auf der IaaS-VM (verwenden Sie den größeren Datenträger).
Sie können nun zur IaaS-VM wechseln und die erste Kopie zwischen der Quell- und Zielfreigabe starten.
Regionsübergreifend migrieren
Befolgen Sie die folgenden Anweisungen, wenn das Cloudtiering aktiviert ist und Sie zu einer Dateifreigabe in einer anderen Azure-Region migrieren. Um regionsübergreifend zu migrieren, müssen Sie zu einem neuen Azure-Dateisynchronisierungsserver migrieren, der mit der Zielfreigabe verbunden ist (vgl. Diagramm).
Erstellen Sie eine neue SMB-Azure-Dateifreigabe in der neuen Region als Zielfreigabe.
Erstellen Sie einen Speichersynchronisierungsdienst in der Zielregion und eine Synchronisierungsgruppe, die an Ihre Zielfreigabe angefügt ist.
Erstellen Sie einen neuen lokalen Dateiserver für die Azure-Dateisynchronisierung, der mit der Zielfreigabe in der neuen Region synchronisiert wird. Verbinden Sie Ihren neuen Server noch nicht mit der Zielsynchronisierungsgruppe.
Stellen Sie eine Quell-VM für die Azure-Dateisynchronisierung mit einem kleinen Datenträger für Ihre Quelldaten bereit. Erstellen Sie einen Serverendpunkt in der Synchronisierungsgruppe der Quellfreigabe. Aktivieren Sie das Cloudtiering für diesen Serverendpunkt.
Stellen Sie in derselben Region, in der sich auch die Quellfreigabe befindet, eine Ziel-VM für die Azure-Dateisynchronisierung bereit, und registrieren Sie diesen Server beim Speichersynchronisierungsdienst in der neuen Region. Verwenden Sie einen großen Datenträger, der Ihr gesamtes Dataset aufnehmen kann.
Navigieren Sie im Azure-Portal zum neuen Speichersynchronisierungsdienst, wechseln Sie zur Synchronisierungsgruppe für Ihre Zielfreigabe, und erstellen Sie einen Serverendpunkt auf der Ziel-VM für die Azure-Dateisynchronisierung.
Binden Sie auf der Ziel-VM für die Azure-Dateisynchronisierung ein Laufwerk in die Quellfreigabe auf der Quell-VM für die Azure-Dateisynchronisierung ein.
Sie können jetzt die erste Kopie zwischen der Quell- und Zielfreigabe auf der Ziel-VM für die Azure-Dateisynchronisierung starten.
Erste Kopie
Verwenden Sie Robocopy, ein in Windows integriertes Tool, um die Dateien von der Quellfreigabe in die Zielfreigabe zu kopieren.
Führen Sie den folgenden Befehl in der Windows-Eingabeaufforderung aus. Optional und als bewährte Methode können Sie Flags für Protokollierungsfeatures einschließen (/NP, /NFL, /NDL, /UNILOG).
robocopy <source> <target> /MIR /COPYALL /MT:16 /R:2 /W:1 /B /IT /DCOPY:DATWenn Ihre Quellfreigabe als Laufwerk „S:\“ eingebunden wurde, und das Ziel Laufwerk „T:\“ war, dann sieht der Befehl folgendermaßen aus:
robocopy s:\ t:\ /MIR /COPYALL /MT:16 /R:2 /W:1 /B /IT /DCOPY:DATVerbinden Sie während der Robocopy-Ausführung den lokalen Azure-Dateisynchronisierungsserver mit der Zielsynchronisierungsgruppe. Konfigurieren Sie den neuen Speicherort des Serverendpunkts zunächst mit einer Richtlinie für hohen freien Speicherplatz, da Sie die neuesten Änderungen kopieren und sicherstellen müssen, dass Ihnen genügend Platz zur Verfügung steht. Wenn Ihr aktueller Cachespeicherort beispielsweise „D:\cache“ lautet, dann verwenden Sie „T:\cache“ für den neuen Serverendpunkt. Wenn Sie den vorhandenen Azure-Dateisynchronisierungsserver (für Migrationen innerhalb derselben Region) verwenden, platzieren Sie den lokalen Cache auf einem vom vorhandenen Endpunkt separaten Volume. Die Verwendung desselben Volumes ist möglich, solange das Verzeichnis nicht dasselbe oder ein Unterverzeichnis des Serverendpunkts ist, der mit der Quellfreigabe verbunden ist. Aktivieren Sie das Cloudtiering auf diesem Endpunkt, damit keine Daten automatisch auf den lokalen Server heruntergeladen werden. Nachdem der Serverendpunkt für die Synchronisierungsgruppe erstellt wurde, sollten Sie etwas warten, damit die Namespacedaten synchronisiert werden können.
Warten Sie, bis die erste Ausführung von Robocopy und die Synchronisierung von Quelle zu Ziel erfolgreich abgeschlossen wurden. Es wird empfohlen, eine weitere Stunde zu warten, um sicherzustellen, dass alle verbleibenden Änderungen synchronisiert werden. Um zu überprüfen, ob alle Änderungen synchronisiert wurden, lesen Sie den Artikel Wie überwache ich den Fortschritt einer aktuellen Synchronisierungssitzung?.
Synchronisieren letzter Änderungen
Deaktivieren Sie vor dem Synchronisieren der letzten Änderungen die SMB-Freigabe für die vorhandene Freigabe, oder aktivieren Sie zumindest den Schreibschutz. Nachdem Sie die SMB-Freigabe deaktiviert haben, warten Sie eine Stunde ab, um sicherzustellen, dass alle verbleibenden Änderungen mit Azure synchronisiert werden.
Wenn Sie Konnektivität zwischen der Quelldateifreigabe und dem Ziel haben, können Sie mithilfe von Robocopy die letzten Änderungen auf das Ziel kopieren:
robocopy s:\ t:\ /mir /copyall /mt:16 /DCOPY:DAT /XD S:\$RECYCLE.BIN /XD "S:\System Volume Information"
Wenn Sie die neuesten Änderungen nicht direkt in die neue Dateifreigabe kopieren können, führen Sie den Robocopy-Befehl „mirror“ erneut auf der IaaS-VM aus. Dadurch werden alle Änderungen synchronisiert, die seit der ersten Ausführung aufgetreten sind, wobei alle Änderungen, die bereits kopiert wurden, übersprungen werden.
robocopy s:\ t:\target /mir /copyall /mt:16 /DCOPY:DAT
Sobald die IaaS-VM-Synchronisierung abgeschlossen ist, ist auch der lokale Ziel-Agent auf dem neuesten Stand.
Aktivieren der Freigabe auf dem neuen Serverendpunkt
Wenn Sie zu einem neuen Azure-Dateisynchronisierungsserver migrieren, sollten Sie für den alten Server einen zufälligen Namen vergeben und dann dem neuen Server den gleichen Namen geben wie dem alten. Auf diese Weise ist die Dateifreigabe-URL für Ihre Endbenutzer identisch.
Aktivieren Sie die neue Freigabe „T:\cache“. Alle identischen Datei-ACLs werden dort vorhanden sein. Sie müssen alle Berechtigungen auf Freigabeebene neu erstellen, die für die alte Freigabe vorhanden waren.
Entfernen des alten Serverendpunkts und der Synchronisierungsgruppe
Nachdem Sie sich vergewissert haben, dass die neue Synchronisierungsgruppe ordnungsgemäß funktioniert, können Sie die Bereitstellung der alten Synchronisierungsgruppe aufheben. Entfernen Sie zuerst die Serverendpunkte . Sie müssen nicht alle Daten auf dem alten Server abrufen, bevor Sie den Serverendpunkt entfernen.